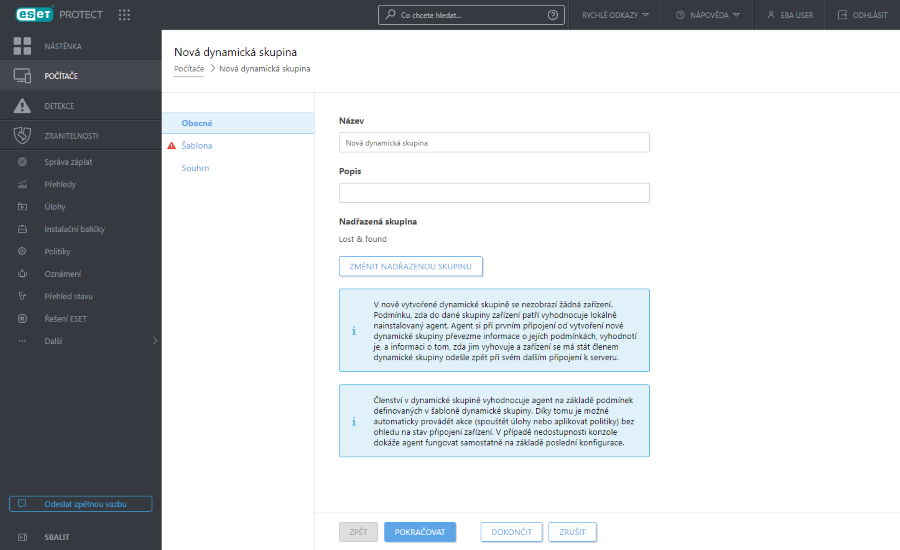Webová konzoleESET PROTECT
Webová konzole ESET PROTECT je hlavním rozhraním pro komunikaci s ESET PROTECT Serverem. Jedná se o centrální místo pro vzdálenou správu všech klientů a bezpečnostních produktů ESET. Webové rozhraní je dostupné z jakéhokoli zařízení, které má přístup k internetu, a má podporovaný internetový prohlížeč. Při prvním přihlášení do webové konzole se zobrazí Prohlídka ESET PROTECT.
Ve standardním rozložení webové konzole ESET PROTECT:
•Jméno aktuálně přihlášeného uživatele je zobrazeno v pravém horním rohu společně se zbývajícím intervalem do automatického odhlášení. Odhlásit se můžete kdykoli kliknutím na ikonu umístěnou vlevo od zobrazeného času zbývajícího do automatického odhlášení. Pokud nastavený čas z důvodu neaktivity vyprší, opět se přihlaste. Pro změnu uživatelského nastavení klikněte na uživatelské jméno v horním rohu webové konzole ESET PROTECT.
•Hlavní menu je neustále dostupné v boční části obrazovky, kromě případu, kdy je aktivní průvodce prvotním spuštěním. Hlavní menu rozbalíte kliknutím na ikonu Rozbalit ![]() v dolní části. Menu můžete sbalit kliknutím na
v dolní části. Menu můžete sbalit kliknutím na ![]() Sbalit.
Sbalit.
•Odznaky zobrazují závažnost a počet problémů v konkrétních sekcích hlavní nabídky.
•Pokud při práci s ESET PROTECT potřebujete nápovědu, klikněte na ikonu Nápověda ![]() v horní liště a zvolte Aktuální téma – Nápověda. Zobrazí se okno nápovědy pro aktuální stránku. Kliknutím na Nápověda > O programu si zobrazíte verzi ESET PROTECT a další podrobnosti.
v horní liště a zvolte Aktuální téma – Nápověda. Zobrazí se okno nápovědy pro aktuální stránku. Kliknutím na Nápověda > O programu si zobrazíte verzi ESET PROTECT a další podrobnosti.
•V horní části webové konzole ESET PROTECT je umístěno pole pro vyhledávání. Pro vyhledávání zadejte ve vyhledávání alespoň 3 a maximálně 30 znaků z těchto kategorií: Název počítače, Popis počítače, IP adresa počítače, Název statické skupiny, Příčina detekce, Uživatelé zařízení a Namapované účty. V každé kategorii najdete maximálně 3 výsledky. Kliknutím na výsledek zobrazíte podrobnosti a kliknutím na Všechny výsledky zobrazíte konkrétní část webové konzole s použitým filtrem kategorie.
•V menu rychlé odkazy naleznete přístup k nejčastěji používaným funkcím.
Rychlé odkazy |
|---|
Nastavte svá zařízení |
|
Správa zařízení |
|
Správa účtu |
|
Ostatní |
•V horní části obrazovky vedle názvu ESET PROTECT najdete ikonu navigace aplikací ![]() , která vám pomůže přecházet mezi ESET PROTECT a ostatními aplikacemi: ESET Inspect, ESET Business Account, ESET MSP Administrator, ESET Cloud Office Security (aplikace se zobrazují na základě vaší licence a přístupových oprávnění)
, která vám pomůže přecházet mezi ESET PROTECT a ostatními aplikacemi: ESET Inspect, ESET Business Account, ESET MSP Administrator, ESET Cloud Office Security (aplikace se zobrazují na základě vaší licence a přístupových oprávnění)
•Ikona ozubeného kolečka ![]() vždy označuje kontextové menu
vždy označuje kontextové menu
•Po kliknutí na ![]() Aktualizovat se aktualizují zobrazené informace
Aktualizovat se aktualizují zobrazené informace
•Tlačítka v dolní části obrazovky jsou unikátní pro každou sekci a funkci. Detailně jsou popsána v jednotlivých kapitolách.
•Webová konzole ESET PROTECT informuje administrátora o aktualizovaném Licenčním ujednání s koncovým uživatelem u spravovaných bezpečnostních produktů ESET nebo o neobvykle vysokém provozu u spravovaných zařízení
•Kliknutím na logo ESET PROTECT přejděte na Nástěnku.
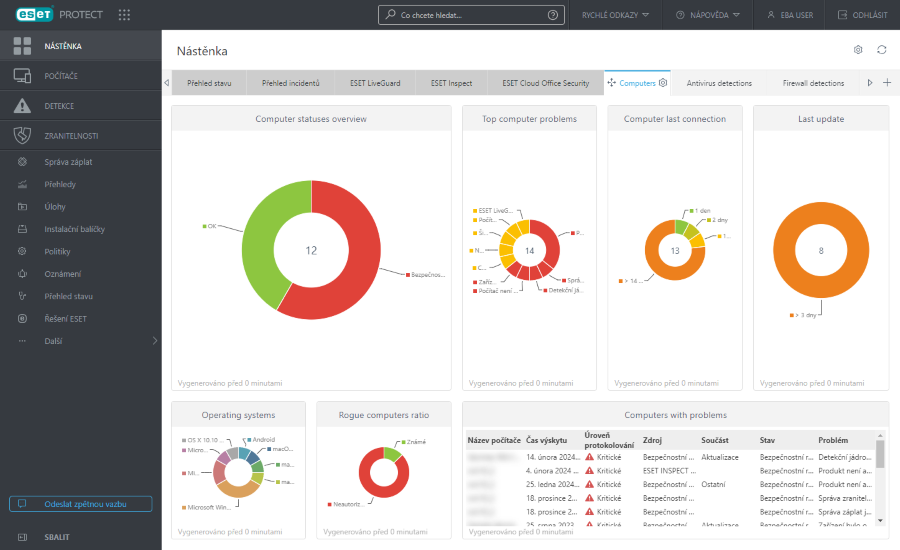
Přehledné informace o stavu ESET PROTECT a vaší infrastruktuře naleznete v hlavním menu na záložce Stav serveru. Zároveň tato obrazovka poslouží jako průvodce doporučenými akcemi.
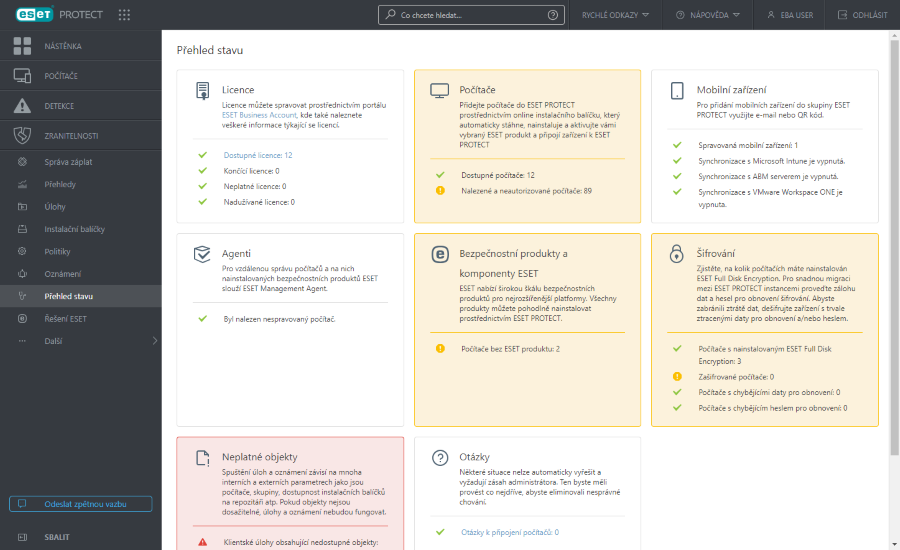
Obrazovky se stromovou strukturou mají specifické ovládací prvky. Stromová struktura je zobrazena v boční části obrazovky a související akce jsou zobrazeny ve spodní části. Po kliknutí na položku ve stromové struktuře se zobrazí podrobnější informace.
Prostřednictvím tabulek můžete spravovat jednotlivé klienty nebo celé skupiny (pokud vyberete více řádků tabulky). Po kliknutí na řádek se zobrazí kontextové menu k dané položce. Data zobrazená v tabulkách můžete filtrovat a třídit.
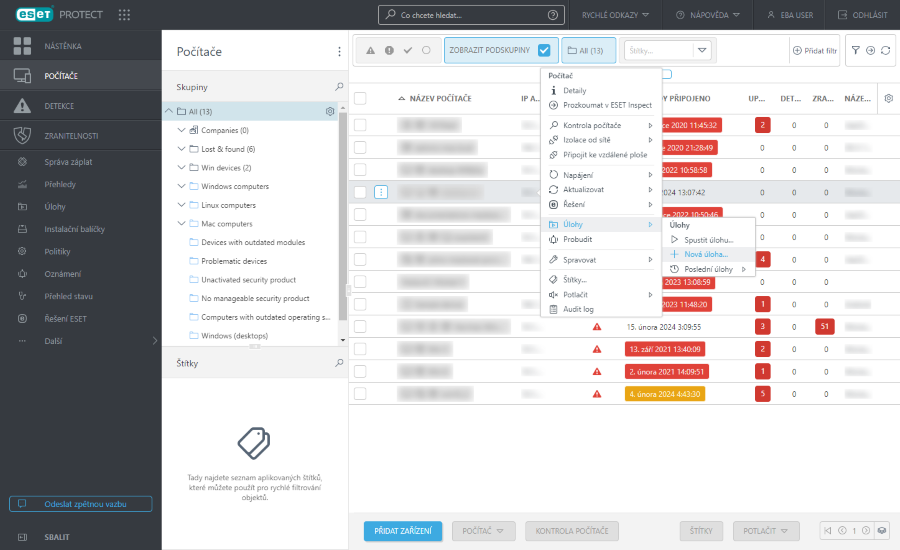
Objekty můžete v ESET PROTECT upravovat za pomoci průvodce. Všichni průvodci mají společné prvky:
•Jednotlivé kroky následují po sobě.
•Kdykoli se můžete vrátit na předchozí krok.
•Vyžadované nastavení je vždy označeno červeným vykřičníkem
•Na neplatné zadání budete upozorněni ve chvíli, kdy přejdete na další pole. Krok, který je chybný, označíme.
•Tlačítko Dokončit není dostupné, dokud nejsou všechny zadané údaje správné.