Nástěnka
Nástěnka je výchozí stránka, která se zobrazí po přihlášení do webové konzole ESET PROTECT. Standardně zobrazuje předdefinované přehledy o stavu vaší sítě. Prostřednictvím záložek v horní části se můžete přepínat mezi jednotlivými částmi nástěnky. Na každé nástěnce jsou umístěny jednotlivé přehledy.
Práce s nástěnkou
•Přidat – kliknutím na ikonu ![]() v záhlaví nástěnky vytvoříte novou nástěnku. Zadejte název nástěnky a akci dokončete kliknutím na Přidat nástěnku. Tím se vám vytvoří prázdná nástěnka, na kterou si můžete přidat přehledy.
v záhlaví nástěnky vytvoříte novou nástěnku. Zadejte název nástěnky a akci dokončete kliknutím na Přidat nástěnku. Tím se vám vytvoří prázdná nástěnka, na kterou si můžete přidat přehledy.
•![]() Přesunout – klikněte na název nástěnky a přetáhněte ji na požadované místo.
Přesunout – klikněte na název nástěnky a přetáhněte ji na požadované místo.
•Každou nástěnku si můžete přizpůsobit svým potřebám přidáním vlastních přehledů i úpravou již existujících. Můžete měnit také velikost zobrazených přehledů včetně jejich pozice.
•Vyberte nástěnku, klikněte na ikonu ozubeného kolečka ![]() nahoře (vedle ikony pro aktualizaci stránky
nahoře (vedle ikony pro aktualizaci stránky ![]() ) a vyberte možnost Nastavit jako výchozí, aby se tato nástěnka používala jako výchozí pro všechny nové uživatele webové konzole, kteří mají přístup k nástěnkám.
) a vyberte možnost Nastavit jako výchozí, aby se tato nástěnka používala jako výchozí pro všechny nové uživatele webové konzole, kteří mají přístup k nástěnkám.
•MSP uživatelé mohou kliknutím Vybrat vedle MSP zákazníka filtrovat zobrazení nástěnky pro vybraného zákazníka.
Kliknutím na ozubené kolečko ![]() vpravo od názvu nástěnky se zobrazí rozbalovací menu, ve kterém jsou dostupné následující akce:
vpravo od názvu nástěnky se zobrazí rozbalovací menu, ve kterém jsou dostupné následující akce:
|
Kliknutím aktualizujete zobrazená data generovaného přehledu. |
|
Kliknutím odstraníte nástěnku. |
|
Kliknutím můžete změnit název nástěnky. |
|
Kliknutím vytvoříte kopii nástěnky se stejnými parametry ve své domovské skupině. |
Změnit rozložení |
Pomocí této možnosti si můžete změnit rozložení nástěnky. Tato změna odstraní aktuální šablony z nástěnky. |
Následující předdefinované nástěnky není možné modifikovat: Přehled stavu, Bezpečnostní přehled, ESET LiveGuard, ESET Inspect, ESET MDR, Incidenty, ESET Vulnerability & Patch Management, ESET Cloud Office Security, Detekce, ESET MDR Ultimate. |
Ve výchozím stavu je nástěnka ESET PROTECT rozdělena do následujících částí:
Přehled stavu
Nástěnka Přehledu stavu je výchozí, a zobrazí při prvním přihlášení do ESET PROTECT (pokud si nenastavíte jinou nástěnku jako výchozí). Naleznete zde souhrnné informace o stavu vámi spravované sítě.
Stav zařízení – počet spravovaných zařízení na základě posledního reportovaného stavu (Chyba, Varování). Na dlaždici vidíte celkový počet zařízení a počet ztlumených zařízení. Kliknutím na dlaždice můžete otevřít seznam filtrovaných zařízení.
Stav incidentů – počet aktivních incidentů podle závažnosti: Vysoká závažnost, Střední závažnost. Po kliknutí na tlačítko se třemi tečkami ![]() můžete:
můžete:
•![]() Zobrazit vše – otevře stránku Incidenty.
Zobrazit vše – otevře stránku Incidenty.
Nejčastější problémy – nejčastější funkční problémy na spravovaných zařízeních. Můžete kliknout na určitý problém a zvolit:
•Upozornění – proveďte příslušnou akci (Aktivovat produkt, Aktualizace modulů, Zkusit znovu zašifrovat, Restartovat...) v závislosti na funkčním problému.
•Najít na webu – otevřete webový prohlížeč.
•Zobrazit ovlivněná zařízení – zobrazí stránku Počítače s vyfiltrovanými ovlivněnými zařízeními.
Po kliknutí na tlačítko se třemi tečkami ![]() můžete:
můžete:
•![]() Zobrazit vše – zobrazí v novém okně všechny problémy s funkčností. Klikněte na libovolný problém a pro pokračování vyberte požadovanou akci.
Zobrazit vše – zobrazí v novém okně všechny problémy s funkčností. Klikněte na libovolný problém a pro pokračování vyberte požadovanou akci.
•Zobrazit podle počtu – problémy seřadíte podle hodnoty.
•Zobrazit podle závažnosti – problémy seřadíte podle závažnosti, přičemž kritické (červené) jsou nahoře.
Aktivní incidenty s nejvyšším dopadem – seznam nejzávažnějších aktivních incidentů obsahující Název incidentu, počet Ovlivněných zařízení a aktuální Stav incidentu. Po kliknutí na tlačítko se třemi tečkami ![]() můžete:
můžete:
•![]() Zobrazit vše – Otevřete sekci Incidenty.
Zobrazit vše – Otevřete sekci Incidenty.
Nejzranitelnější aplikace – seznam zranitelných aplikací, který obsahuje název aplikace, počet ovlivněných zařízení, celkový počet zranitelností a celkové rizikové skóre v procentech – celkový dopad. Zobrazení zranitelností je ovlivněno nastavením vybrané statické skupiny a filtry: Typ OS, Potlačení upozornění na zranitelnosti (statická skupina na nástěnce je vaše kořenová skupina (obvykle Vše)).
Po kliknutí na tlačítko se třemi tečkami ![]() můžete:
můžete:
•![]() Zobrazit vše – Otevřete sekci Zranitelnosti.
Zobrazit vše – Otevřete sekci Zranitelnosti.
•Zobrazit s potlačenými zranitelnostmi – zobrazí číslo a potlačené zranitelnosti.
•Zobrazit bez potlačených zranitelností – zobrazí číslo bez potlačených zranitelností.
•Použít na všechny widgety – aplikuje váš výběr na všechny widgety.
Stav připojení zařízení – graf posledních připojení spravovaných zařízení – Online, 1 den, 1-7 dní, > 7 dní, Nikdy. Kliknutím na libovolné místo v grafu otevřete sekci Zařízení (Počítače).
Po kliknutí na tlačítko se třemi tečkami ![]() můžete:
můžete:
•![]() Zobrazit vše – Otevřete sekci Zařízení (Počítače).
Zobrazit vše – Otevřete sekci Zařízení (Počítače).
Stav správy zařízení – graf s počtem zařízení podle jejich stavu:
•Počítače s nainstalovaným ESET Management Agentem a bezpečnostním řešením ESET – Chráněno.
•Počítače s nainstalovaným ESET Management Agentem, ale bez bezpečnostního řešení ESET – Není chráněno.
•Zařízení, která ESET PROTECT registruje, ale bez nainstalovaného ESET Management Agenta – Nespravovaná zařízení.
Kliknutím na libovolné místo v grafu otevřete sekci Zařízení (Počítače). Po kliknutí na tlačítko se třemi tečkami ![]() můžete:
můžete:
•![]() Zobrazit vše – Otevřete sekci Zařízení (Počítače).
Zobrazit vše – Otevřete sekci Zařízení (Počítače).
Moduly platformy – graf celkového počtu spuštěných a dostupných počítačů s konkrétním modulem ochrany (Bezpečnostní řešení ESET, ESET LiveGuard, ESET Full Disk Encryption, Správa zranitelností a záplat, ESET Inspect). Po najetí kurzoru na modul ochrany se zobrazí podrobné informace o bezpečnostní vrstvě.
Graf zobrazuje poměr aktuálních a zastaralých komponent ESET nebo verzí bezpečnostních produktů ESET.
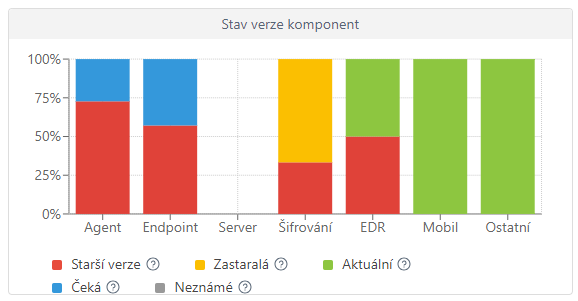
Kliknutím na žlutou/červenou část grafu reprezentující zastaralé aplikace můžete po vybrání možnosti Aktualizovat nainstalované ESET produkty inicializovat jejich aktualizaci. Doporučujeme se seznámit s životním cyklem firemních produktů.
•Červená (starší verze) – zastaralá verze komponenty/produktu ESET nebo verze, ve které byly objeveny závažné zranitelnost a již není podporovaná a dostupná v ESET repozitáři).
•Žlutá (zastaralá) – nainstalovaná verze komponenty/produktu ESET je zastaralá, ale stále podporovaná. Podporovány a ve žlutém stavu jsou obvykle dvě verze dozadu od nejnovější verze, pokud však neobsahují nedávno objevené bezpečnostní zranitelnosti.
•Zelená (OK) – máte nainstalovanou nejnovější verzi komponenty/řešení ESET nebo poslední nainstalovaná verze komponenty/řešení ESET je kompatibilní s používanou verzí webové konzole ESET PROTECT.
Pokud se v ESET repozitáři nenachází novější kompatibilní verze komponenty/produktu ESET pro konkrétní verzi operačního systému nebo platformu (x86, x64, ARM64), je tato starší verze komponent/produktů ESET reportována se stavem OK (zeleně). |
•Modrá (čeká) – automatické aktualizace jsou zapnuté a nejnovější verze se nainstaluje automaticky. Další podrobnosti o automatických aktualizacích:
Pokud se komponenty ESET delší dobu neaktualizovaly, můžete je aktualizovat ručně kliknutím na modrý graf a vybráním možnosti Aktualizovat nainstalované komponenty ESET. Alternativně můžete ručně vytvořit klientskou úlohu na aktualizaci agenta, a pomocí úlohy na instalaci aplikace provedete aktualizaci bezpečnostních produktů ESET. |
•Šedá (Neznámá) – nebyla rozpoznána verze nainstalované komponenty/řešení ESET (to se může stát například krátce po instalaci bezpečnostní aplikace ESET).
Po kliknutí na tlačítko se třemi tečkami ![]() můžete:
můžete:
•![]() Aktualizovat ESET produkty – spustí aktualizaci.
Aktualizovat ESET produkty – spustí aktualizaci.
RSS kanál – zobrazuje RSS kanál z WeLiveSecurity a ESET Databáze znalostí. Kliknutím na ikonu ozubeného kolečka v RSS kanálu, můžete vypnout automatické přehrávání kanálu, případně vypnout RSS kanál.
Přehled incidentů
Tato nástěnka poskytuje přehled o všech nevyřešených detekcích, které se objevily za posledních 7 dní, včetně informací o jejich závažnosti, způsobu detekce, stavu řešení a také 10 zařízení/uživatelů s největším výskytem detekcí.
Incidenty
Tato nástěnka poskytuje statistické údaje o incidentech. Klikněte na ikonu ozubeného kola ![]() nahoře (vedle možnosti pro obnovení
nahoře (vedle možnosti pro obnovení ![]() ) a vyberte Skrýt/Zobrazit Incidenty pro skrytí nebo zobrazení dané nástěnky.
) a vyberte Skrýt/Zobrazit Incidenty pro skrytí nebo zobrazení dané nástěnky.
Dlaždice incidentů zobrazují následující informace:
•Aktivní incidenty – počet aktivních incidentů podle závažnosti: Všechny aktivní incidenty, vysoká závažnost, střední závažnost a nízká závažnost.
•Počet vytvořených incidentů v průběhu času – splošný graf s počtem incidentů vytvořených v průběhu času.
•Poslední aktivní incidenty – seznam nejnovějších vytvořených incidentů obsahující čas vytvoření, název incidentu, počet ovlivněných počítačů, počet detekcí a aktuální stav incidentu.
•Nejzasaženější zařízení – seznam nejvíce zasažených zařízení obsahující název zařízení, počet incidentů v zasaženém zařízení, skupinu, ve které se zařízení nachází, a čas, kdy bylo zařízení naposledy připojeno.
•Aktivní incidenty s nejvyšším dopadem – seznam nejzávažnějších aktivních incidentů obsahující Název incidentu, počet Ovlivněných zařízení a aktuální Stav incidentu.
•Aktivní incidenty podle stavu – prstencový graf zobrazující počet incidentů ve stavu Otevřené a Probíhající.
•Vyhodnocení uzavřených incidentů – prstencový graf zobrazující počet vyřešených incidentů: Pravdivě pozitivní detekce, Falešná detekce, Zrušeno.
Po kliknutí na tlačítko se třemi tečkami ![]() můžete:
můžete:
•![]() Zobrazit vše – přejde na stránku Incidenty.
Zobrazit vše – přejde na stránku Incidenty.
•Časový rámec widgetu – vyberte časový rámec pro zobrazení: Posledních 7 dní, Posledních 30 dní (platí pouze pro Počet vytvořených incidentů v průběhu času).
ESET LiveGuard
Pokud používáte ESET LiveGuard Advanced, naleznete zde užitečné přehledy týkající se této služby. Klikněte na ikonu ozubeného kola ![]() nahoře (vedle možnosti pro obnovení
nahoře (vedle možnosti pro obnovení ![]() ) a vyberte možnost Skrýt/Zobrazit ESET LiveGuard pro skrytí nebo zobrazení dané nástěnky.
) a vyberte možnost Skrýt/Zobrazit ESET LiveGuard pro skrytí nebo zobrazení dané nástěnky.
Správa zranitelností a záplat
Pokud používáte Správu zranitelností a záplat, poskytne vám tato nástěnka přehled užitečných statistických dat. Klikněte na ikonu ozubeného kola ![]() nahoře (vedle možnosti pro obnovení
nahoře (vedle možnosti pro obnovení ![]() ) a vyberte možnost Skrýt/Zobrazit ESET Správa zranitelností a záplat pro skrytí nebo zobrazení dané nástěnky.
) a vyberte možnost Skrýt/Zobrazit ESET Správa zranitelností a záplat pro skrytí nebo zobrazení dané nástěnky.
V části ESET Správa zranitelností a záplat se zobrazují následující informace:
•Počet zranitelností – počet všech zranitelností s vysokým nebo středním rizikovým skóre.
•Počet zranitelností v průběhu času – graf časové osy s počtem zranitelností a skóre rizika – Vysoké riziko nebo Střední riziko.
•Zařízení kontrolovaná na zranitelnosti – prstencový graf zobrazující počet zařízení kontrolovaných na zranitelnosti za Posledních 24 hodin, za Poslední 1–3 dny, 4 dny a více a Nikdy.
•Nejvíce zranitelná zařízení – seznam zranitelných zařízení s názvem zařízení, typem zařízení, počtem vysoce rizikových zranitelností, středně rizikových zranitelností a celkovým počtem zranitelností.
•Nejzranitelnější počítače podle zranitelností operačního systému – seznam zařízení se zranitelným operačním systémem, který obsahuje název zařízení, název operačního systému, počet vysoce rizikových zranitelností OS, středně rizikových zranitelností OS a celkový počet zranitelností OS.
•Nejzranitelnější aplikace – seznam zranitelných aplikací, který obsahuje název aplikace, počet ovlivněných zařízení, celkový počet zranitelností a celkové rizikové skóre v procentech – celkový dopad. Zobrazení zranitelností je ovlivněno nastavením vybrané statické skupiny a filtry: Typ OS, Potlačení upozornění na zranitelnosti (statická skupina na nástěnce je vaše kořenová skupina (obvykle Vše)).
•Nejzastaralejší aplikace s dostupnými záplatami – seznam zastaralých aplikací s dostupnými záplatami s uvedeným názvem aplikace a ovlivněnými zařízeními.
Po kliknutí na tlačítko se třemi tečkami ![]() můžete:
můžete:
•![]() Zobrazit vše – přejde na stránku Zranitelnosti nebo Správa záplat.
Zobrazit vše – přejde na stránku Zranitelnosti nebo Správa záplat.
•![]() Aktualizovat – aktualizuje dlaždici.
Aktualizovat – aktualizuje dlaždici.
•Zobrazit se ztlumenými zranitelnostmi – zobrazí číslo s potlačenou zranitelností.
•Zobrazit bez ztlumených zranitelností – zobrazí číslo bez potlačených zranitelností.
•Použít na všechny widgety – aplikuje váš výběr na všechny widgety.
•Zobrazit se zranitelnostmi Linux – zobrazí se zranitelnostmi Linux.
•Zobrazit bez zranitelností Linux – zobrazí bez zranitelností Linux.
•Zobrazit podle celkového počtu – seřadí položky v dlaždici podle celkového počtu.
•Zobrazit podle závažnosti – seřadí položky v dlaždici podle závažnosti.
ESET Inspect
Pokud používáte ESET Inspect, naleznete zde mnoho statistických dat z ESET Inspect. Kliknutím na dlaždici otevřete konzoli ESET Inspect a pokračujte z ní. Klikněte na ikonu ozubeného kola ![]() nahoře (vedle možnosti pro obnovení
nahoře (vedle možnosti pro obnovení ![]() ) a vyberte možnost Skrýt/Zobrazit ESET Inspect pro skrytí nebo zobrazení dané nástěnky.
) a vyberte možnost Skrýt/Zobrazit ESET Inspect pro skrytí nebo zobrazení dané nástěnky.
Na této záložce naleznete následující informace týkající se ESET Inspect:
•Nevyřešené detekce podle závažnosti – celkový počet nevyřešených detekcí a přehled nevyřešených detekcí podle závažnosti – informační, varování nebo kritická
•Detekce podle závažnosti za posledních 7 dní – kombinovaný spojnicový graf zobrazující počet detekcí podle závažnosti za posledních 7 dní
•Top 10 počítačů s incidenty za posledních 7 dní – název počítače, počet počítačů podle závažnosti detekce (červená – kritická, žlutá – varování, modrá – informační) a celkový počet detekcí
•Počítače podle závažnosti detekce – prstencový graf zobrazující počet počítačů podle závažnosti detekce – Kritické, Varování, Informační.
•Incidenty – počet incidentů (vytvořených v ESET Inspect) podle stavu (Otevřený, V řešení, Čeká, Vyřešeno, Uzavřeno a Neplatný). Pro zobrazení více informací v ESET Inspect klikněte na číslo vedle stavu incidentu. Pokud pracovník ESET Technické podpory upraví incident v ESET Inspect, incident bude označený jako Analyzováno společností ESET.
ESET Cloud Office Security
Pokud používáte ESET Cloud Office Security, pomocí nástěnky si z něj zobrazíte přehled ESET Cloud Office Security statistických dat. Kliknutím na dlaždici otevřete konzoli ESET Cloud Office Security a pokračujte z ní. Klikněte na ikonu ozubeného kola ![]() nahoře (vedle možnosti pro obnovení
nahoře (vedle možnosti pro obnovení ![]() ) a vyberte možnost Skrýt/Zobrazit ESET Cloud Office Security pro skrytí nebo zobrazení dané nástěnky.
) a vyberte možnost Skrýt/Zobrazit ESET Cloud Office Security pro skrytí nebo zobrazení dané nástěnky.
ESET Cloud Office Security dlaždice obsahují následující informace:
•Chránění uživatelé – počet chráněných uživatelů
•Využití licence – počet použitých a nepoužitých licencí
•Chráněné stránky SharePoint – Počet chráněných webových stránek SharePoint
•Chráněné skupiny Teams – Počet chráněných skupin Teams
•10 Nejčastějších uživatelů s detekcemi za posledních 30 dní- jméno a e-mail s počtem detekcí e-mailů a souborů u 10 nejčastějších uživatelů
•Detekce za posledních 30 dní – histogramový graf s počtem detekcí v konkrétních službách (Teams, SharePoint, E-mail, Disk) za posledních 30 dní; kliknutím na libovolnou službu v histogramovém grafu si otevřete Detekce v okně ESET Cloud Office Security
•Objekty v karanténě – počet objektů přesunutých do karantény, které byly nalezeny v konkrétních službách za posledních 7 a 30 dní. Po kliknutí na libovolný řádek služby se zobrazí sekce Karanténa v ESET Cloud Office Security
Počítače
Na této nástěnce naleznete přehled spravovaných klientských zařízeních, včetně informací o stavu ochrany, operačním systému a chybějících aktualizacích.
Detekce antivirem
Poskytuje informace získané od antivirového modulu v klientských bezpečnostních produktech – aktivní detekce, detekce zaznamenané za posledních 7/30 dní atp.
Detekce firewallem
Přehled o všech zaznamenaných síťových událostech jsou seřazené dle jejich závažnosti., času hlášení atd.
ESET aplikace
Tato nástěnka zobrazuje informace o stavu nainstalovaných aplikací ESET.
Cloudová ochrana
Na této nástěnce máte k dispozici přehledy související s cloudovou ochranou vaší sítě zajišťovanou službou ESET LiveGrid® a v případě, že máte odpovídající licenci, též ESET LiveGuard Advanced.
ESET MDR
Služba ESET Managed Detection and Response (MDR) poskytuje nepřetržité monitorování hrozeb, detekci a reakci na incidenty, kombinuje techniky umělé inteligence s lidskou odborností a chrání vaše podnikání před kybernetickými hrozbami. ESET MDR vás chrání před narušením bezpečnosti a ransomwarem. Služba identifikuje škodlivé aktivity a vytváří incidenty – sadu upozornění a detekcí. Pokud dojde k potvrzení vzorce útoku, služba zastaví jeho eskalaci a zabrání neoprávněným aktérům v dalším přístupu k prostředí zákazníka. ESET MDR poskytuje okamžitý přehled o incidentech, protiopatřeních a monitorování činnosti. Služba zasílá kritická upozornění na přihlašovací e-mailovou adresu s týdenní a měsíční frekvencí (Přehledy ESET MDR).
ESET MDR poskytuje přehled o incidentech a detekcích z ESET Inspect. Používání ESET MDR vyžaduje licenci ESET Inspect a úroveň ESET PROTECT MDR.
Dostupnost ESET MDR ESET MDR je k dispozici pouze na trzích, které tuto službu umožňují. |
Služba ESET MDR se vztahuje na všechna spravovaná zařízení se spuštěným programem ESET Inspect.
K zobrazení ESET MDR na Nástěnce potřebujete následující sadu oprávnění: •Přístup do ESET Inspect – číst Data v dlaždicích se zobrazují na základě vlastních sad oprávnění v ESET Inspect a ESET PROTECT. |
Dlaždice ESET MDR poskytují následující informace:
•Incidenty – počet incidentů podle úrovně závažnosti za poslední den (nebo několik dní) – celkem, vysoká, střední a nízká.
•Nejčastější incidenty, které čekají na akci uživatele – seznam hlavních incidentů čekajících na akci uživatele za poslední den (dny) – název incidentu, autor, datum vytvoření, ovlivněná zařízení a přiřazeno k.
•Statistiky incidentů – ukazují celkový počet vytvořených incidentů, počet detekcí souvisejících s incidenty a počet všech detekcí za poslední den (nebo dny).
•Vyhodnocení uzavřených incidentů – prstencový graf zobrazující počet uzavřených incidentů rozdělených podle jejich řešení v posledním dni (dnech) – Pravdivě pozitivní a Falešně pozitivní.
•Nejvíce ovlivněná zařízení – seznam nejvíce ovlivněných zařízení podle úrovně závažnosti za poslední den (nebo několik dní) – název zařízení, incidenty (úroveň závažnosti – informativní, varování nebo kritická), název skupiny a naposledy připojeno.
•Reakce – prstencový graf zobrazující počet reakcí na incident za poslední den/dny – Izolovat, Ukončit proces, Vyléčit a zablokovat, Blokovat spustitelný soubor.
•Aktivní incidenty podle stavu – prstencový graf s počtem aktivních incidentů podle jejich stavu v posledním dni (dnech) – Otevřený, Probíhá a Čeká se na vtup.
•Správa reakcí na incidenty – prstencový graf zobrazující stav ESET MDR na zařízeních:
▪Automatická reakce – ESET MDR plně chrání zařízení se zapnutou automatickou reakcí na incidenty. ESET MDR, ESET Inspect a aplikace pro zabezpečení koncových zařízení jsou aktivní, na zařízeních je správně nasazen ESET Inspect Connector.
▪Vlastní reakce – některé automatické reakce jsou povoleny, zatímco jiné jsou potlačeny na základě vašeho nastavení. ESET MDR, ESET Inspect a aplikace pro zabezpečení koncových zařízení jsou aktivní, ale automaticky se spustí pouze povolená akce.
▪Manuální reakce – reakce na incidenty pro zařízení spravujete samostatně. ESET MDR, ESET Inspect a aplikace pro zabezpečení koncových zařízení jsou aktivní, ale zařízení byly vybrány jako kritická aktiva a všechny automatické reakce pro ně byly potlačeny.
▪Není sledováno – zařízení nejsou monitorována ani integrována s ESET MDR. Přestože jsou ESET MDR a aplikace pro zabezpečení koncových zařízení aktivní, na zařízeních chybí ESET Inspect Connector, takže jsou pro ESET MDR a ESET Inspect neviditelné.
•Ochrana ESET MDR – prstencový graf zobrazující stav spuštění ESET MDR – Zapnuto (zařízení chráněná ESET MDR), Probíhající aktivace, Probíhá odstraňování (ESET MDR se aktuálně odstraňuje ze zařízení), Zatím není aktivní (zařízení s nainstalovaným bezpečnostním řešením pro ochranu koncového zařízení a připravené ke spuštění ESET MDR).
•Potlačená nápravná opatření – seznam potlačených nápravných opatření zobrazující Název úlohy, počet Zařízení (Počítačů) a Typ úlohy.
•Incidenty v čase – liniový graf s počtem incidentů zjištěných za poslední den (nebo několik dní) podle úrovně závažnosti – vysoká, střední a nízká.
•Nejčastější útoky evidované vMITTRE ATT&CK – horizontální sloupcový graf s nejčastějšími útoky evidovanými v MITTRE ATT&CK za poslední den (nebo dny).
Po kliknutí na tlačítko se třemi tečkami ![]() můžete:
můžete:
•![]() Zobrazit vše – zobrazí obrazovku Incidentů, webovou konzoli ESET Inspect (dlaždici s Nejzasaženějšími počítači) nebo obrazovku Úlohy (dlaždici s Potlačenými akcemi obnovy). Budete přesměrováni do konkrétní sekce s nastaveným filtrem.
Zobrazit vše – zobrazí obrazovku Incidentů, webovou konzoli ESET Inspect (dlaždici s Nejzasaženějšími počítači) nebo obrazovku Úlohy (dlaždici s Potlačenými akcemi obnovy). Budete přesměrováni do konkrétní sekce s nastaveným filtrem.
•![]() Aktualizovat – aktualizuje dlaždici.
Aktualizovat – aktualizuje dlaždici.
•Časový rámec widgetu – po kliknutí se v dlaždici zobrazí data za poslední den, posledních 7 dní nebo posledních 30 dní. Kliknutím na Použít na všechny widgety aplikujete výběr na všechny dlaždice.
Viz také Přehled ESET MDR. |
ESET MDR Ultimate
ESET MDR Ultimate se zobrazuje pouze uživatelům s úrovní ESET MDR Ultimate. |
ESET MDR Ultimate je komplexní řešení postavené na řešení umožňujícím XDR – ESET Inspect. Umožňuje vám dosáhnout všech výhod EDR (Endpoint Detection & Response). Pokrývá všechny související oblasti, včetně třídění výstrah a vyšetřování, analýzy souborů, reakce na incidenty, digitální forenzní analýzy, monitorování a proaktivního vyhledávání hrozeb.
Dlaždice ESET MDR Ultimate zobrazují následující informace:
•Aktivní incidenty – počet aktivních incidentů – Celkem, Čeká se na vaši akci.
•Vyhodnocení uzavřených incidentů – prstencový graf zobrazující počet uzavřených incidentů rozdělených podle jejich řešení v posledním dni (dnech) – Pravdivě pozitivní, Falešně pozitivní a Podezřelé.
•Statistiky incidentů – ukazují celkový počet vytvořených incidentů, počet detekcí souvisejících s incidenty a počet všech detekcí za poslední den (nebo dny).
•Ochrana ESET MDR Ultimate – prstencový graf zobrazující stav aktivace ESET Detection & Response: Zapnuto (zařízení chráněná ESET MDR Ultimate), Probíhající aktivace, Probíhá odstraňování (ESET MDR Ultimate se aktuálně odstraňuje ze zařízení), Zatím není aktivní (zařízení s nainstalovaným bezpečnostním řešením připravená k aktivaci ESET MDR Ultimate).
•Nejvíce ovlivněná zařízení – seznam nejvíce ovlivněných zařízení podle úrovně závažnosti za poslední den (nebo několik dní) – název zařízení, incidenty (úroveň závažnosti – informativní, varování nebo kritická), název skupiny a naposledy připojeno.
•Reakce – prstencový graf zobrazující počet reakcí na incident za poslední den/dny – Izolovat, Ukončit proces, Vyléčit a zablokovat, Blokovat spustitelný soubor.
•Incidenty v čase – liniový graf s počtem incidentů zjištěných za poslední den (nebo několik dní) podle úrovně závažnosti: Vysoká, Střední a Nízký.
Po kliknutí na tlačítko se třemi tečkami ![]() můžete:
můžete:
•![]() Zobrazit vše – zobrazí obrazovku Incidentů nebo webovou konzoli ESET Inspect (dlaždici s Nejzasaženějšími počítači).
Zobrazit vše – zobrazí obrazovku Incidentů nebo webovou konzoli ESET Inspect (dlaždici s Nejzasaženějšími počítači).
•![]() Aktualizovat – aktualizuje dlaždici.
Aktualizovat – aktualizuje dlaždici.
•Časový rámec widgetu – po kliknutí se v dlaždici zobrazí data za poslední den, posledních 7 dní nebo posledních 30 dní. Kliknutím na Použít na všechny widgety aplikujete výběr na všechny dlaždice.
Dostupné akce pro přehledy na nástěnce
|
Kliknutím zobrazíte přehled v režimu celé obrazovky. |
|
Aktualizuje šablonu přehledu. |
|
Pro vygenerování a stažení přehledu klikněte na tlačítko Vygenerovat a stáhnout. Vybrat si můžete formát .pdf nebo .csv. CSV je vhodný formát pouze pro tabulková data a jako oddělovač je použit středník ;. Pokud si stáhnete přehled ve formátu CSV a ve sloupci, ve kterém očekáváte text, jsou uvedena čísla, pro korektní zobrazení dat si stáhněte přehled ve formátu PDF. |
|
Umožňuje vyměnit šablonu přehledu za jinou ze seznamu šablon. |
|
Kliknutím upravíte šablonu přehledu. Stejná nastavení a možnosti se využijí i při vytváření nové šablony přehledu. |
|
Umožňuje nastavit vlastní interval mezi aktualizacemi zobrazených dat. |
|
Naplánovat přehled – můžete upravit podmínku spuštění, throttling a způsob doručení přehledu. Všechny naplánované přehledy naleznete na kartě Naplánované přehledy. |
|
Odstraní šablonu přehledu z nástěnky. |
|
Umožňuje přejmenovat šablonu přehledu. |
Tato buňka |
Umožňuje změnit rozložení nástěnky. Tato změna odstraní aktuální šablony z nástěnky. |
Oprávnění pro nástěnku
Aby měl k šabloně uživatel přístup, musí mít přiděleno potřebné oprávnění. Uživatelé mají přístup pouze k těm šablonám přehledu, ke kterým mají přístupová oprávnění. Pokud uživatel nemá žádná přístupová oprávnění pro Přehledy a nástěnku, nezobrazí se mu na nástěnce žádná data. Administrátor má ve výchozím nastavení přístupová oprávnění pro všechna data.
•Číst – uživatel může zobrazit šablony přehledů a jejich kategorie, generovat přehledy na základě šablon a číst jejich nástěnku • Použít – uživatel může upravovat svou nástěnku s dostupnými šablonami přehledů •Psát – uživatel může vyvářet, upravovat nebo odstraňovat šablony a jejich kategorie Všechny výchozí šablony se nacházejí ve skupině pro všechna zařízení. |