Incidenty
Incidenty nám umožňují spojit detekce s incidenty, což usnadňuje vyšetřování hrozeb. Incidenty jsou vytvářeny automaticky z detekcí, což výrazně zkracuje dobu třídění výstrah.
V sekci Incidenty jsou uvedeny incidenty automaticky vytvořené z Detekcí na základě předem definovaných pravidel.
Filtrování
Zařízení můžete filtrovat mnoha způsoby:
•Klikněte na selektor Štítků (ikona šipky) a zvolením nějakého štítku (nebo štítků) aktivujte filtr pro uvedené incidenty. Výsledky jsou zvýrazněny modře a zobrazují incidenty s vybranými tagy.
•Klikněte na Závažnost incidentu – Vysoká,
Střední nebo
Nízká. Zapínáním a vypínáním těchto ikon můžete filtrování kombinovat.
•Stav incidentu – Otevřený,
Probíhá,
![]() Čeká se na vstup nebo
Čeká se na vstup nebo Uzavřený
•Klikněte na Přidat filtr a v rozbalovacím menu vyberte typy incidentů.
oPřiřazený uživatel – zadejte jméno přiřazeného uživatele.
oAutor – vyberte z rozbalovacího menu: ESET, ESET Service nebo uživatelské jméno.
oDůvod uzavření – vyberte z rozbalovacího menu: Všechny, Falešná detekce, Podezřelé, Pravdivá detekce.
oČas vytvoření – vyberte z rozbalovacího menu: ≤ dnes, ≤ před 24 hodinami, ≤ před 3 dny, ≤ před 7 dny, ≤ před 14 dny, ≤ před 30 dny, ≤ před 90 dny nebo ≤ před 180 dny.
oPoslední aktualizace – vyberte z rozbalovacího menu: ≤ dnes, ≤ před 24 hodinami, ≤ před 3 dny, ≤ před 7 dny, ≤ před 14 dny, ≤ před 30 dny, ≤ před 90 dny nebo ≤ před 180 dny.
oNázev – zadejte název incidentu.
oPočet zařízení – zadejte počet vybraných zařízení.
oPočet detekcí – zadejte počet vybraných detekcí.
Přizpůsobení filtrů a rozložení
Web Console si můžete přizpůsobit svým potřebám:
•Správa postranního panelu a hlavní tabulky zobrazující data.
•Přidáním filtrů a jejich uložením jako předvolby. Pro filtrování zobrazených objektů můžete využít štítky.
Pokud v seznamu nemůžete najít konkrétní incident a víte, že se nachází v infrastruktuře ESET PROTECT, ujistěte se, že jsou vypnuty všechny filtry a vašemu uživatelskému účtu jsou přiřazeny sady oprávnění. |
Oprávnění, která nastavíte, se použijí na nadřazenou společnost statické skupiny, kterou jste vybrali v kroku Statické skupiny. |
|
|
|
Otevřete sekci Incidenty ve webové konzoli ESET Inspect. Tlačítko ESET Inspect je dostupné pouze v případě, že vlastníte licenci na ESET Inspect a ESET Inspect máte připojen k ESET PROTECT. Pro Přístup do ESET Inspect potřebuje mít uživatel webové konzole oprávnění ke Čtení nebo vyšší. |
|
Obnovte stránku. |
Podrobnosti o incidentu
Vyberte jakýkoli incident (nebo incidenty), klikněte na Akce a na tlačítko se třemi tečkami![]() :
:
•Zobrazit podrobnosti – zobrazí přehled incidentu.
Přehled – poskytuje následující informace:
oPodrobnosti o incidentu se zobrazují v hlavní sekci.
oDopad na společnost – počet ovlivněných zařízení, spustitelných souborů a procesů. Kliknutím na číslo přejdete na související stránku.
Spustitelné soubory a Procesy jsou k dispozici pouze pro zákazníky s úrovní EDR a aktivní licencí ESET Inspect. Budete přesměrováni do cloudové konzole ESET Inspect, kde se tyto seznamy zobrazí. |
oKomentář – můžete přidat komentář k incidentu. Po kliknutí na Zobrazit všechny komentáře se zobrazí všechny vytvořené komentáře. Můžete Upravit komentář, Připnout komentář nebo Smazat komentář.
oPopis – vysvětlení incidentu.
oTechniky MITTRE ATT&CK® – techniky evidované v MITTRE ATT&CK pro vybraný incident.
oDoporučená nastavení – kroky k zahájení procesu reakce na incident.
Detekce – seznam detekcí. Kliknutím na detekci zobrazíte podrobnosti o detekci. Můžete zobrazit strom procesů s uzly procesů a detekcí:
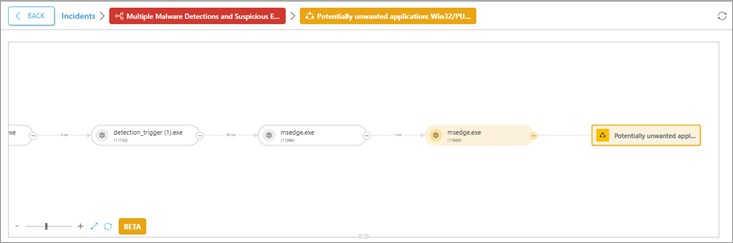
Podrobnosti o detekcích a procesech jsou k dispozici pro incidenty vytvořené po vydání aktualizace ESET PROTECT 6.4 (1. srpna 2025). Pokud máte incidenty vytvořené před vydáním aktualizace ESET PROTECT 6.4, budete přesměrováni do cloudové konzole ESET Inspect, kde se zobrazí další podrobnosti. |
Strom procesů umožňuje uživatelům procházet detekce. Kliknutím na uzel procesu (zaoblený uzel) nebo uzel detekce (obdélníkový uzel) ve stromu procesů zobrazíte podrobnosti podle dostupnosti dat:
Ovlivněná zařízení – seznam ovlivněných počítačů.
Časová osa incidentu – časová osa se stručnou historií incidentů, od spouštěcí události až do uzavření incidentu.
V každé sekci můžete kliknout na:
•tlačítko Inspect pro přesměrování na ESET Inspect a prozkoumání incidentu v grafu.
•tlačítko pro obnovení stránky ![]() .
.
Po kliknutí na tlačítko Reagovat na incident vyberte ovlivněné objekty a nastavte pro ně reakce. Vyberte reakci (Izolovat, Odhlásit uživatele, Restartovat, Zkontrolovat a vyléčit) a klikněte na Potvrdit.
oPočítače > Pokračovat> vyberte reakci (Izolovat, Odhlásit uživatele, Restartovat, Zkontrolovat a vyléčit) > Potvrdit.
oProcesy > Pokračovat > vyberte reakci (Ukončit proces) > Potvrdit.
oSpustitelné soubory > Pokračovat > vyberte reakci (Blokovat, Vyléčit a zablokovat) > Potvrdit.
•Změnit stav a řešitele – klikněte a vyberte z rozbalovacího menu.
oStav – z rozbalovacího menu vyberte aktuální stav incidentu: Otevřený, Probíhá, Čeká se na vstup nebo Uzavřený. Pokud vyberete stav Uzavřeno, vyberte ještě důvod uzavření incidentu (Pozitivní detekce, Podezřelý, Falešná detekce nebo neplatný) a případně napište komentář.
oPřiřazený uživatel – pokud vyberete stav Otevřený nebo Probíhá, vyberte z rozbalovacího menu přiřazeného uživatele.
Konfiguraci uložte kliknutím na tlačítko Uložit.
•Štítky – po kliknutí vyberte štítky z rozbalovacího menu a klikněte na Použít. Nebo můžete zadat nové klíčové slovo a stisknutím klávesy Enter vytvořit nový štítek.