Počítače
Všechna zařízení přidaná do ESET PROTECT naleznete v této sekci rozdělené do skupin. Každé zařízení členem právě jedné statické skupiny. Po kliknutí na skupinu v seznamu (ve stromu) se v hlavním okně zobrazí členové (klienti) této skupiny.
Nespravovaná zařízení ![]() (klientská zařízení bez ESET Management Agenta) se obvykle nacházejí ve skupině Ztráty a nálezy. Stav, který je zobrazený u klienta v ESET PROTECT se může lišit od toho, co se zobrazuje uživatelům klientských stanic v hlavním okně bezpečnostních řešení. Proto, i když se určitý stav uživateli klientského zařízení nezobrazí, přesto může být ve webové konzoli ESET PROTECT hlášen. Pro přesunutí stanice do jiné skupiny můžete využít například techniku drag & drop.
(klientská zařízení bez ESET Management Agenta) se obvykle nacházejí ve skupině Ztráty a nálezy. Stav, který je zobrazený u klienta v ESET PROTECT se může lišit od toho, co se zobrazuje uživatelům klientských stanic v hlavním okně bezpečnostních řešení. Proto, i když se určitý stav uživateli klientského zařízení nezobrazí, přesto může být ve webové konzoli ESET PROTECT hlášen. Pro přesunutí stanice do jiné skupiny můžete využít například techniku drag & drop.
Klikněte na tlačítko Přidat zařízení a vytvořte instalátor pro správu a ochranu zařízení.
Kliknutím na zařízení se zobrazí kontextové menu s dostupnými akcemi, které nad zařízením můžete provést. Najednou můžete vybrat více zařízení a poté v dolní části obrazovky kliknout na tlačítko Počítač. Seznam dostupných akcí v menu Počítač se může v závislosti na zařízení (počítač/telefon) lišit. Více informací o jednotlivých ikonách a stavech naleznete v této kapitole. Kliknutím na číslo ve sloupci Upozornění budete přesměrování do odpovídající sekce v Podrobnostech o zařízení.
Ve sloupci Naposledy připojeno je uvedeno datum a čas posledního připojení spravovaného zařízení k serveru. Zelená tečka znamená, že se zařízení připojilo před méně než 16 minutami. V závislosti na hodnotě ve sloupci Naposledy připojeno se informace zvýrazní, abyste mohli snáze rozpoznat nepřipojující se zařízení
oŽlutá (varování) – zařízení se nepřipojilo 2 až 14 dnů.
oČervená (chyba) – zařízení se nepřipojilo více než 14 dnů.
Zaregistrovaná mobilní zařízení se musí k ESET PROTECT připojit jednou za 120 dní, aby se předešlo problémům s připojením. Tyto informace jsou uvedeny v registračním e-mailu nebo v QR kódu. Náhradní zařízení předem neregistrujte. Doporučujeme zaregistrovat pouze ta náhradní zařízení, která se budou používat v průběhu následujících 120 dní. |
Po kliknutí na ikonu Inspect ![]() se zobrazí sekce Počítače ve webové konzoli ESET Inspect. Tlačítko ESET Inspect je dostupné pouze v případě, že vlastníte licenci na ESET Inspect a ESET Inspect máte připojen k ESET PROTECT. Pro Přístup do ESET Inspect potřebuje mít uživatel webové konzole oprávnění ke Čtení nebo vyšší.
se zobrazí sekce Počítače ve webové konzoli ESET Inspect. Tlačítko ESET Inspect je dostupné pouze v případě, že vlastníte licenci na ESET Inspect a ESET Inspect máte připojen k ESET PROTECT. Pro Přístup do ESET Inspect potřebuje mít uživatel webové konzole oprávnění ke Čtení nebo vyšší.
Filtrování
Zařízení můžete filtrovat mnoha způsoby:
•Standardní filtr: Chcete-li filtrovat obsah, klikněte na Přidat filtr:
1.U některých filtrů můžete vybrat operátor kliknutím na ikonu operátoru vedle názvu filtru (dostupné operátory závisí na typu filtru):
Rovná se nebo Obsahuje
Nerovná se nebo Neobsahuje
Větší nebo rovno
Méně nebo rovno
2.Vyberte jednu nebo více položek ze seznamu. Zadejte hledaný výraz nebo požadovaný filtr vyberte z rozbalovacího menu.
3.Stiskněte klávesu Enter. Aktivní filtr je zvýrazněn modře.
•Zařízení můžete filtrovat podle stavu: červená – Chyby,
žlutá – Varování,
zelená – OK a
![]() šedá – Nespravovaná zařízení. Ikona představuje aktuální stav bezpečnostního produktu ESET na daném klientovi. Kombinací jednotlivých filtrů můžete zobrazit pouze klienty, kteří vyhovují aktivním filtrům. Chcete-li například zobrazit pouze počítače s varováním, ponechte vybranou pouze žlutou ikonu
šedá – Nespravovaná zařízení. Ikona představuje aktuální stav bezpečnostního produktu ESET na daném klientovi. Kombinací jednotlivých filtrů můžete zobrazit pouze klienty, kteří vyhovují aktivním filtrům. Chcete-li například zobrazit pouze počítače s varováním, ponechte vybranou pouze žlutou ikonu (ostatní ikony je třeba zrušit). Pro zobrazení
varování i
chyb, nechte aktivní pouze tyto dvě ikony.
•Můžete filtrovat podle závažnosti incidentu – Vysoká,
Střední,
Nízká a
Žádná. Kombinací jednotlivých filtrů můžete zobrazit pouze klienty, kteří vyhovují aktivním filtrům.
•Po kliknutí na Přidat filtr > Kategorie produktu můžete filtrovat konkrétní typy zařízení nebo počítače podle nainstalovaných produktů.
oChráněno produktem ESET – chráněné jsou ![]() Pracovní plocha,
Pracovní plocha, ![]() Mobil,
Mobil, ![]() Server,
Server, ![]() Poštovní server,
Poštovní server, ![]() Gateway Server,
Gateway Server, ![]() Kolaborační server,
Kolaborační server, ![]() Souborový server.
Souborový server.
oESET PROTECT – jednotlivé komponenty ESET PROTECT – ![]() ESET Management Agent,
ESET Management Agent, ![]() Rogue Detection Sensor.
Rogue Detection Sensor.
oDalší – ![]() ESET LiveGuard,
ESET LiveGuard, ![]() ESET Inspect Connector,
ESET Inspect Connector, ![]() ESET Full Disk Encryption,
ESET Full Disk Encryption, ![]() ESET Bridge,
ESET Bridge, ESET Vulnerability & Patch Management.
• Zobrazit podskupiny – zaškrtnutím tohoto políčka se zobrazí podskupiny v aktuálně vybrané skupině.
•V horní části obrazovky se seznamem počítačů se nachází rozbalovací panel Pokročilé filtry.
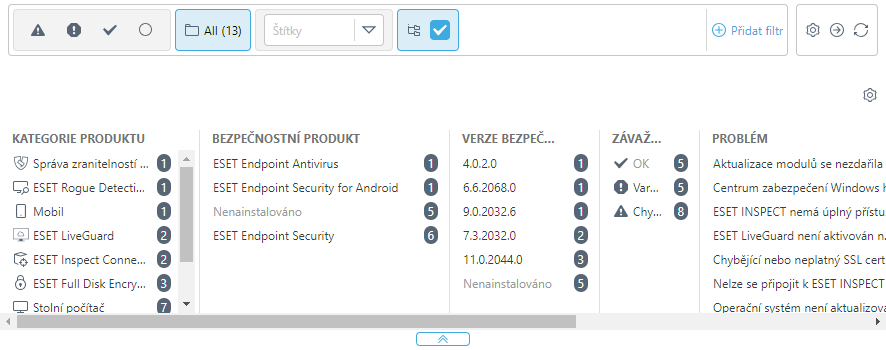
Na tomto panelu se v reálném čase zobrazuje náhled hodnot jednotlivých filtrů společně s přesným počtem výsledků.
Při filtrování většího množství počítačů díky pokročilým filtrům zjistíte, které hodnoty filtru vrátí zvládnutelný počet výsledků, a dokážete tak mnohem rychleji najít požadovaná zařízení.
Filtr aplikujete kliknutím na konkrétní položku ve sloupci. Aplikované filtry rozeznáte podle toho, že se u nich nachází modrá bublina. Kliknutím na aplikovaný filtr přepněte režim filtrování z rovná se na nerovná se (a opačně).
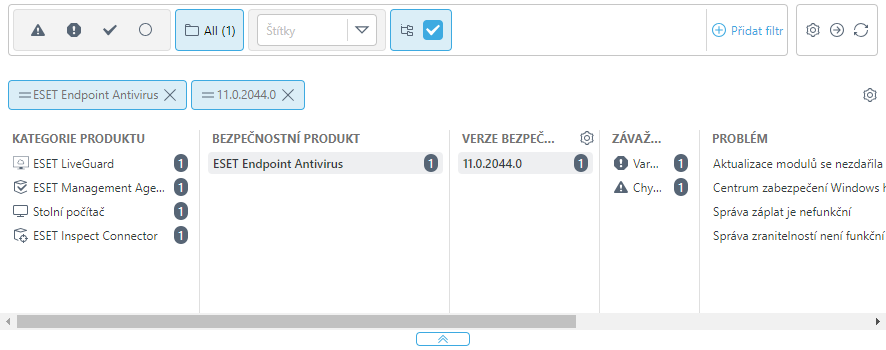
Pro seřazení hodnot v daném sloupci klikněte na ikonu ![]() ozubeného kolečka v tabulce, případně klikněte na ikonu
ozubeného kolečka v tabulce, případně klikněte na ikonu ![]() ozubeného kola v horní části na panelu pokročilých filtrů. Pomocí průvodce můžete
ozubeného kola v horní části na panelu pokročilých filtrů. Pomocí průvodce můžete ![]() přidat,
přidat, ![]() odebrat nebo
odebrat nebo ![]()
![]() změnit pořadí zobrazených sloupců. Při správě sloupců můžete využít techniku drag and drop. Kliknutím na Obnovit obnovíte sloupce tabulky do výchozího stavu (výchozí dostupné sloupce ve výchozím pořadí).
změnit pořadí zobrazených sloupců. Při správě sloupců můžete využít techniku drag and drop. Kliknutím na Obnovit obnovíte sloupce tabulky do výchozího stavu (výchozí dostupné sloupce ve výchozím pořadí).
Pokročilé filtrování je dostupné pouze nad statickými skupinami. V dynamických skupinách není možné používat pokročilé filtry. |
•Pro pokročilé filtrování počítačů využijte dynamické skupiny nebo přehledy.
•Pro nalezení počítačů označených jako Master pro klonování klikněte na tlačítko Přidat filtr, v seznamu vyberte Master pro klonování a filtr aktivujte pomocí zaškrtávacího políčka.
Přizpůsobení filtrů a rozložení
Web Console si můžete přizpůsobit svým potřebám:
•Správa postranního panelu a hlavní tabulky zobrazující data.
•Přidáním filtrů a jejich uložením jako předvolby. Pro filtrování zobrazených objektů můžete využít štítky.
Zařízení můžete ztlumit výběrem možnosti ![]() Ztlumit v kontextovém menu. Výsledkem potlačení zařízení je:
Ztlumit v kontextovém menu. Výsledkem potlačení zařízení je:
•Ztlumení barvy pozadí řádku v části Počítače. Počet Upozornění se ale stále zobrazuje. Tato Upozornění informují o funkčních problémech detekovaných na zařízení a barvu čísla určuje úroveň/závažnost největšího problému (střední – žlutá, vysoká – červená).
•Potlačení vlivu na statistiky v nástěnkách, konkrétně v dlaždicích souvisejících s funkčními problémy (například Stav zařízení a Nejčastější problémy).
Pokud v seznamu nemůžete najít určité zařízení a víte, že je v infrastruktuře ESET PROTECT, ujistěte se, že jsou vypnuty všechny filtry. |