Riadiaci panel
Riadiaci panel je predvolená stránka, ktorá sa zobrazí po prvom prihlásení používateľa do rozhrania ESET PROTECT Web Console. Zobrazuje prednastavené reporty o stave vašej siete. Pomocou kariet vo vrchnej časti môžete prepínať medzi jednotlivými riadiacimi panelmi. Každý panel obsahuje niekoľko reportov.
Práca s riadiacim panelom
•Pridať – kliknutím na symbol plus ![]() v záhlaví riadiaceho panela môžete pridať nový riadiaci panel. Zadajte názov nového panela a potvrďte kliknutím na Pridať riadiaci panel. Vytvorí sa nový, prázdny riadiaci panel.
v záhlaví riadiaceho panela môžete pridať nový riadiaci panel. Zadajte názov nového panela a potvrďte kliknutím na Pridať riadiaci panel. Vytvorí sa nový, prázdny riadiaci panel.
•![]() Presunúť – kliknite na názov riadiaceho panela a podržaním tlačidla myši ho presuňte na nové miesto.
Presunúť – kliknite na názov riadiaceho panela a podržaním tlačidla myši ho presuňte na nové miesto.
•Riadiace panely môžete upravovať podľa vlastných potrieb a preferencií, a to pridávaním nových reportov alebo úpravou existujúcich (zmenou ich veľkosti, premiestňovaním alebo preskupovaním reportov).
•Označte vybraný riadiaci panel, kliknite v hornej časti na ikonu ozubeného kolesa ![]() (vedľa ikony obnovenia stránky
(vedľa ikony obnovenia stránky ![]() ) a vyberte možnosť Nastaviť ako predvolené. Váš riadiaci panel sa nastaví ako predvolený panel pre všetkých nových používateľov Web Console s prístupom k riadiacim panelom.
) a vyberte možnosť Nastaviť ako predvolené. Váš riadiaci panel sa nastaví ako predvolený panel pre všetkých nových používateľov Web Console s prístupom k riadiacim panelom.
•MSP používatelia môžu kliknutím na možnosť Vybrať vedľa MSP zákazníka filtrovať zobrazenie riadiaceho panela podľa zvoleného zákazníka.
Kliknite na ikonu ![]() vedľa označeného riadiaceho panela pre zobrazenie nasledujúcich možností v roletovom menu:
vedľa označeného riadiaceho panela pre zobrazenie nasledujúcich možností v roletovom menu:
|
Obnovenie šablón reportov v danom riadiacom paneli. |
|
Odstránenie riadiaceho panela. |
|
Premenovanie riadiaceho panela. |
|
Vytvorenie kópie riadiaceho panela s rovnakými parametrami v domácej skupine používateľa. |
Zmeniť rozloženie |
Výber nového rozloženia pre daný riadiaci panel. Vykonaním zmeny budú z riadiaceho panela odstránené aktuálne šablóny. |
Nie je možné prispôsobovať nasledujúce predvolené riadiace panely: Prehľad stavu, Bezpečnostný prehľad, ESET LiveGuard, ESET Inspect, ESET MDR, Incidenty, Správa zraniteľností a záplat, ESET Cloud Office Security, Detekcie, ESET MDR Ultimate. |
V nástroji ESET PROTECT sú prednastavené nasledujúce riadiace panely:
Prehľad stavu
Riadiaci panel Prehľad stavu je predvolený riadiaci panel, ktorý sa zobrazí po každom prihlásení do nástroja ESET PROTECT (pokým nenastavíte iný riadiaci panel ako predvolený). Zobrazuje všeobecné informácie o stave vašej siete.
Stav počítačov – počet spravovaných zariadení na základe posledného hláseného stavu (Chyba, Upozornenie). Na dlaždici môžete vidieť celkový počet zariadení a počet potlačených zariadení. Kliknutím na dlaždice si môžete otvoriť filtrovaný zoznam zariadení.
Stav incidentu – počet aktívnych incidentov podľa závažnosti: Vysoká závažnosť, Stredná závažnosť. Na dlaždici môžete kliknúť na ikonu troch bodiek ![]() a vybrať niektorú z dostupných možností:
a vybrať niektorú z dostupných možností:
•![]() Zobraziť všetko – otvorí sa stránka Incidenty.
Zobraziť všetko – otvorí sa stránka Incidenty.
Najčastejšie problémy s funkčnosťou – najčastejšie problémy s funkčnosťou na spravovaných zariadeniach. Po kliknutí na problém sa zobrazia tieto možnosti:
•Upozornenie – pokračovať s nápravnou akciou (Aktivovať produkt, Aktualizovať moduly, Nový pokus o šifrovanie, Reštartovať...) v závislosti od konkrétneho problému s funkčnosťou.
•Hľadať na webe – otvorí sa vyhľadávač.
•Zobraziť ovplyvnené počítače – zobrazí sa stránka Počítače s vyfiltrovanými ovplyvnenými počítačmi.
Na dlaždici môžete kliknúť na ikonu troch bodiek ![]() a vybrať niektorú z dostupných možností:
a vybrať niektorú z dostupných možností:
•![]() Zobraziť všetko – v novom dialógovom okne sa zobrazia všetky problémy s funkčnosťou. Môžete kliknúť na ľubovoľný problém a vybrať akciu, ktorá sa má vykonať.
Zobraziť všetko – v novom dialógovom okne sa zobrazia všetky problémy s funkčnosťou. Môžete kliknúť na ľubovoľný problém a vybrať akciu, ktorá sa má vykonať.
•Zobraziť podľa počtu – problémy sa zoradia podľa množstva.
•Zobraziť podľa závažnosti – problémy sa zoradia podľa závažnosti, pričom kritické (červené) problémy budú navrchu.
Najvplyvnejšie aktívne incidenty – zoznam najvplyvnejších aktívnych incidentov s názvom incidentu, počtom ovplyvnených počítačov a aktuálnym stavom incidentu. Na dlaždici môžete kliknúť na ikonu troch bodiek ![]() a vybrať niektorú z dostupných možností:
a vybrať niektorú z dostupných možností:
•![]() Zobraziť všetko – otvorí sa stránka Incidenty.
Zobraziť všetko – otvorí sa stránka Incidenty.
Najzraniteľnejšie aplikácie – zoznam zraniteľných aplikácií zoradených podľa skóre zraniteľnosti s názvom aplikácie, počtom ovplyvnených zariadení, celkovým počtom zraniteľností a celkovým skóre rizika aplikácie stanoveným v percentách – celkový vplyv. Viditeľnosť zraniteľností je ovplyvnená vybranou statickou skupinou a filtrami: Typ OS, Potlačené zraniteľnosti (statická skupina pre riadiaci panel je vaša koreňová skupina (zvyčajne Všetko)).
Na dlaždici môžete kliknúť na ikonu troch bodiek ![]() a vybrať niektorú z dostupných možností:
a vybrať niektorú z dostupných možností:
•![]() Zobraziť všetko – otvorí sa stránka Zraniteľnosti.
Zobraziť všetko – otvorí sa stránka Zraniteľnosti.
•Zobraziť s potlačenými zraniteľnosťami – zobrazí sa počet zahŕňajúci potlačené zraniteľnosti.
•Zobraziť bez potlačených zraniteľností – zobrazí sa počet bez potlačených zraniteľností.
•Použiť na všetky miniaplikácie – váš výber sa aplikuje na všetky miniaplikácie.
Stav pripojenia počítačov – graf posledných pripojení spravovaných zariadení – Online, 1 deň, 1 – 7 dní, > 7 dní a Nikdy. Kliknutím kamkoľvek v grafe otvoríte stránku Počítače.
Na dlaždici môžete kliknúť na ikonu troch bodiek ![]() a vybrať niektorú z dostupných možností:
a vybrať niektorú z dostupných možností:
•![]() Zobraziť všetko – otvorí sa stránka Počítače.
Zobraziť všetko – otvorí sa stránka Počítače.
Stav správy počítačov – graf s počtom:
•počítačov s nainštalovaným ESET Management Agentom a bezpečnostným produktom ESET – Chránené,
•počítačov s nainštalovaným ESET Management Agentom, ale bez bezpečnostného produktu ESET – Nechránené,
•počítačov, ktoré ESET PROTECT pozná, ale ktoré nemajú nainštalovaného ESET Management Agenta – Nespravované zariadenia.
Kliknutím kamkoľvek v grafe otvoríte stránku Počítače. Na dlaždici môžete kliknúť na ikonu troch bodiek ![]() a vybrať niektorú z dostupných možností:
a vybrať niektorú z dostupných možností:
•![]() Zobraziť všetko – otvorí sa stránka Počítače.
Zobraziť všetko – otvorí sa stránka Počítače.
Moduly platformy – graf celkového počtu povolených vhodných počítačov s konkrétnym modulom ochrany (Bezpečnostný produkt ESET, ESET LiveGuard, ESET Full Disk Encryption, Správa zraniteľností a záplat, ESET Inspect). Ak chcete zobraziť podrobné informácie o niektorej vrstve, umiestnite kurzor myši nad ochranný modul.
Tento graf zobrazuje pomer aktuálnych a zastaraných verzií bezpečnostných produktov a súčastí ESET.
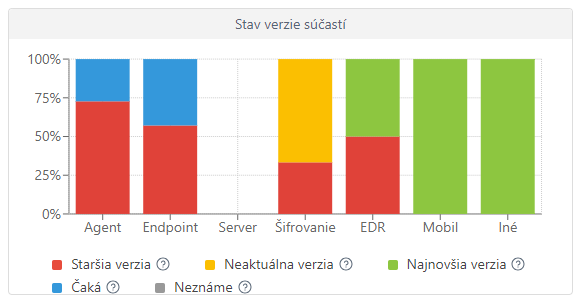
Kliknutím na žltý/červený graf reprezentujúci zastarané súčasti alebo aplikácie môžete po zvolení možnosti Aktualizovať nainštalované súčasti ESET spustiť ich aktualizáciu. Pozrite si tiež informácie o životnom cykle produktov ESET určených pre firmy.
•Červená farba (Staršia verzia) – zastaraná verzia súčasti/produktu ESET alebo staršia verzia s objavenou bezpečnostnou zraniteľnosťou (táto verzia už nie je podporovaná a nie je dostupná v ESET Repository).
•Žltá farba (Neaktuálna verzia) – nainštalovaná verzia súčasti/produktu ESET je neaktuálna, ale stále podporovaná. Žltú farbu majú zvyčajne dve verzie, ktoré predchádzali najnovšej verzii, avšak len pokiaľ neobsahujú nedávno objavenú bezpečnostnú zraniteľnosť.
•Zelená farba (OK) – je nainštalovaná najnovšia verzia súčasti/produktu ESET alebo nainštalovaná verzia je poslednou verziou súčasti/produktu ESET kompatibilnou s používanou verziou ESET PROTECT Web Console.
Staršie verzie súčastí/produktov ESET sú v grafe reportované so stavom OK (zelená farba) v tom prípade, že sa v repozitári ESET nenachádza žiadna novšia kompatibilná verzia súčasti/produktu ESET pre konkrétnu verziu operačného systému alebo platformu (x86, x64, ARM64). |
•Modrá farba (Čaká) – automatické aktualizácie sú zapnuté a najnovšia verzia sa nainštaluje automaticky. Prečítajte si viac informácií o automatických aktualizáciách:
Ak sa súčasti ESET neaktualizujú, môžete ich aktualizovať manuálne kliknutím na modrú časť grafu a zvolením možnosti Aktualizovať nainštalované súčasti ESET. Môžete tiež použiť klientsku úlohu Aktualizácia agenta na aktualizáciu Agentov a úlohu Inštalácia softvéru na aktualizáciu bezpečnostných produktov ESET. |
•Sivá farba (Neznáme) – verzia súčasti/produktu ESET nebola rozpoznaná (to sa môže stať napríklad krátko po novej inštalácii produktu ESET).
Na dlaždici môžete kliknúť na ikonu troch bodiek ![]() a vybrať niektorú z dostupných možností:
a vybrať niektorú z dostupných možností:
•![]() Aktualizovať produkty ESET – spustí sa aktualizácia.
Aktualizovať produkty ESET – spustí sa aktualizácia.
Informačný kanál RSS – zobrazuje informačný kanál RSS z blogu WeLiveSecurity a portálu Databázy znalostí spoločnosti ESET. Ak kliknete na ikonu ozubeného kolesa v časti Informačný kanál RSS, môžete vypnúť automatické prehrávanie kanálov, vypnúť konkrétny kanál alebo vypnúť informačný kanál RSS.
Bezpečnostný prehľad
Tento riadiaci panel poskytuje prehľad nevyriešených detekcií nájdených za posledných 7 dní vrátane ich závažnosti, metódy detekcie a stavu riešenia, ako aj prehľad 10 počítačov/používateľov s najvyšším počtom detekcií.
Incidenty
Tento riadiaci panel vám poskytuje užitočné štatistické údaje o incidentoch. Ak chcete tento riadiaci panel skryť/zobraziť, kliknite na ikonu ozubeného kolesa ![]() v hornej časti (vedľa ikony obnovenia stránky
v hornej časti (vedľa ikony obnovenia stránky ![]() ) a vyberte možnosť Skryť/Zobraziť .
) a vyberte možnosť Skryť/Zobraziť .
Na dlaždiciach incidentov sa zobrazujú nasledujúce informácie:
•Aktívne incidenty – počet aktívnych incidentov podľa závažnosti: Všetky aktívne incidenty, Vysoká závažnosť, Stredná závažnosť a Nízka závažnosť.
•Počet vytvorených incidentov v čase – čiarový graf s počtom vytvorených incidentov v čase.
•Najnovšie aktívne incidenty – zoznam najnovšie vytvorených incidentov s časom vytvorenia, názvom incidentu, počtom ovplyvnených počítačov, počtom detekcií a aktuálnym stavom incidentu.
•Najviac ovplyvnené počítače – zoznam najviac ovplyvnených počítačov s názvom počítača, počtom incidentov na ovplyvnenom počítači, skupinou, kde sa počítač nachádza, a časom, kedy bol počítač naposledy online.
•Najvplyvnejšie aktívne incidenty – zoznam najvplyvnejších aktívnych incidentov s názvom incidentu, počtom ovplyvnených počítačov a aktuálnym stavom incidentu.
•Aktívne incidenty podľa stavu – prstencový graf s počtom incidentov v stave Otvorený a Prebiehajúci.
•Výsledok uzavretých incidentov – prstencový graf s počtom uzavretých incidentov: Správna detekcia, Nesprávna detekcia, Zrušené.
Na dlaždici môžete kliknúť na ikonu troch bodiek ![]() a vybrať niektorú z dostupných možností:
a vybrať niektorú z dostupných možností:
•![]() Zobraziť všetko – prejdete na stránku Incidenty.
Zobraziť všetko – prejdete na stránku Incidenty.
•Časový rámec miniaplikácie – kliknutím zobrazíte na dlaždici údaje za: Posledných 7 dní alebo posledných 30 dní (platí len pre počet incidentov vytvorených v čase).
ESET LiveGuard
V prípade, že používate ESET LiveGuard Advanced, nájdete tu prehľad užitočných reportov zo služby ESET LiveGuard Advanced. Ak chcete tento riadiaci panel skryť/zobraziť, kliknite na ikonu ozubeného kolesa ![]() v hornej časti (vedľa ikony obnovenia stránky
v hornej časti (vedľa ikony obnovenia stránky ![]() ) a vyberte možnosť Skryť/Zobraziť ESET LiveGuard.
) a vyberte možnosť Skryť/Zobraziť ESET LiveGuard.
Správa zraniteľností a záplat
Ak používate správu zraniteľností a záplat, na tomto riadiacom paneli nájdete prehľad užitočných štatistických údajov. Ak chcete tento riadiaci panel skryť/zobraziť, kliknite na ikonu ozubeného kolesa ![]() v hornej časti (vedľa ikony obnovenia stránky
v hornej časti (vedľa ikony obnovenia stránky ![]() ) a vyberte možnosť Skryť/Zobraziť správu zraniteľností a záplat.
) a vyberte možnosť Skryť/Zobraziť správu zraniteľností a záplat.
Na dlaždiciach správy zraniteľností a záplat sa zobrazujú nasledujúce informácie:
•Počet zraniteľností – počet všetkých zraniteľností s vysokým alebo stredným skóre rizika.
•Počet zraniteľností v čase – časový graf zobrazujúci zraniteľnosti so skóre rizika – Vysoké riziko alebo Stredné riziko.
•Počítače skontrolované na prítomnosť zraniteľností – prstencový graf s počtom počítačov skontrolovaných na prítomnosť zraniteľností za posledných 24 hodín, posledné 1 – 3 dni, 4 a viac dní a nikdy.
•Najzraniteľnejšie počítače – zoznam zraniteľných počítačov obsahujúci názov zariadenia, typ zariadenia, počet vysoko rizikových zraniteľností, stredne rizikových zraniteľností a celkový počet zraniteľností.
•Najzraniteľnejšie počítače podľa zraniteľností OS – zoznam počítačov so zraniteľným OS obsahujúci názov zariadenia, názov OS, počet zraniteľností OS s vysokým rizikom, zraniteľností OS so stredným rizikom a celkový počet zraniteľností OS.
•Najzraniteľnejšie aplikácie – zoznam zraniteľných aplikácií zoradených podľa skóre zraniteľnosti s názvom aplikácie, počtom ovplyvnených zariadení, celkovým počtom zraniteľností a celkovým skóre rizika aplikácie stanoveným v percentách – celkový vplyv. Viditeľnosť zraniteľností je ovplyvnená vybranou statickou skupinou a filtrami: Typ OS, Potlačené zraniteľnosti (statická skupina pre riadiaci panel je vaša koreňová skupina (zvyčajne Všetko)).
•Najčastejšie zastarané aplikácie s dostupnými záplatami – zoznam zastaraných aplikácií s dostupnými záplatami obsahujúci názov aplikácie a ovplyvnené zariadenia.
Na dlaždici môžete kliknúť na ikonu troch bodiek ![]() a vybrať niektorú z dostupných možností:
a vybrať niektorú z dostupných možností:
•![]() Zobraziť všetko – prejdete na stránku Zraniteľnosti alebo Správa záplat.
Zobraziť všetko – prejdete na stránku Zraniteľnosti alebo Správa záplat.
•![]() Obnoviť – obnoví sa dlaždica.
Obnoviť – obnoví sa dlaždica.
•Zobraziť s potlačenými zraniteľnosťami – zobrazí sa počet zahŕňajúci potlačené zraniteľnosti.
•Zobraziť bez potlačených zraniteľností – zobrazí sa počet bez potlačených zraniteľností.
•Použiť na všetky miniaplikácie – váš výber sa aplikuje na všetky miniaplikácie.
•Zobraziť so zraniteľnosťami systému Linux – zobraziť so zraniteľnosťami Linuxu.
•Zobraziť bez zraniteľností systému Linux – skryť zraniteľnosti Linuxu.
•Zobraziť podľa celkového počtu – položky na dlaždici sa zoradia podľa celkového počtu.
•Zobraziť podľa závažnosti – položky na dlaždici sa zoradia podľa závažnosti.
ESET Inspect
Ak používate ESET Inspect, tento riadiaci panel vám poskytne prehľad všetkých podstatných štatistických údajov týkajúcich sa ESET Inspect. Kliknutím na dlaždicu otvoríte konzolu ESET Inspect. Ak chcete tento riadiaci panel skryť/zobraziť, kliknite na ikonu ozubeného kolesa ![]() v hornej časti (vedľa ikony obnovenia stránky
v hornej časti (vedľa ikony obnovenia stránky ![]() ) a vyberte možnosť Skryť/Zobraziť ESET Inspect.
) a vyberte možnosť Skryť/Zobraziť ESET Inspect.
Na dlaždiciach ESET Inspect sa zobrazia nasledujúce informácie:
•Nevyriešené detekcie podľa stupňa závažnosti – celkový počet nevyriešených detekcií a ich zoradenie podľa stupňa závažnosti – Informačné, Upozornenie alebo Kritické.
•Detekcie podľa závažnosti za posledných 7 dní – kombinovaný čiarový graf s počtom detekcií podľa závažnosti za posledných sedem dní.
•Prvých 10 počítačov s najväčším počtom detekcií za posledných 7 dní – názov počítača, počet počítačov podľa stupňa závažnosti detekcie (červená – kritické, žltá – upozornenie, modrá – informačné) a celkový počet detekcií.
•Počítače podľa závažnosti detekcie – prstencový graf s počtom počítačov podľa stupňa závažnosti detekcie – kritické, upozornenie a informačné.
•Incidenty – počet incidentov (vytvorených v nástroji ESET Inspect) podľa stavu (Otvorené, Prebiehajúce, Pozdržané, Vyriešené, Uzavreté a Neplatné). Kliknutím na číslo vedľa stavu incidentu zobrazíte ďalšie podrobnosti v nástroji ESET Inspect. Keď servisný špecialista spoločnosti ESET upraví incident v nástroji ESET Inspect, incident bude označený ako Prešetrené spoločnosťou ESET.
ESET Cloud Office Security
Ak používate ESET Cloud Office Security, tento riadiaci panel vám poskytne prehľad všetkých podstatných štatistických údajov týkajúcich sa ESET Cloud Office Security. Kliknutím na dlaždicu otvoríte konzolu ESET Cloud Office Security. Ak chcete tento riadiaci panel skryť/zobraziť, kliknite na ikonu ozubeného kolesa ![]() v hornej časti (vedľa ikony obnovenia stránky
v hornej časti (vedľa ikony obnovenia stránky ![]() ) a vyberte možnosť Skryť/Zobraziť ESET Cloud Office Security.
) a vyberte možnosť Skryť/Zobraziť ESET Cloud Office Security.
Na jednotlivých dlaždiciach ESET Cloud Office Security nájdete tieto informácie:
•Chránení používatelia – počet chránených používateľov.
•Využitie licencie – počet použitých a nepoužitých licencií.
•Chránené lokality SharePoint – počet chránených lokalít SharePoint.
•Chránené tímové skupiny – počet chránených skupín v službe Teams.
•Prvých 10 používateľov s najväčším počtom detekcií za posledných 30 dní – meno a e‑mailová adresa prvých desiatich používateľov s najväčším počtom súborových a e‑mailových detekcií.
•Detekcie za posledných 30 dní – histogramový graf s počtom detekcií v rámci konkrétnych služieb (Teams, SharePoint, E‑mail a Disk) za obdobie posledných 30 dní. Kliknutím na ktorúkoľvek službu v grafe otvoríte sekciu Detekcie v konzole ESET Cloud Office Security.
•Objekty v karanténe – počet objektov uložených do karantény v rámci konkrétnych služieb za obdobie posledných 7 a 30 dní. Kliknutím na ľubovoľný riadok služby otvoríte sekciu Karanténa v konzole ESET Cloud Office Security.
Počítače
Tento riadiaci panel vám ponúka prehľad informácií o klientskych zariadeniach vrátane ich stavu ochrany, operačného systému, stavu aktualizácií a pod.
Antivírusové detekcie
V tomto riadiacom paneli sú zobrazené informácie z antivírusových modulov pripojených bezpečnostných produktov ESET (aktívne detekcie, detekcie za posledných 7/30 dní atď.).
Detekcie firewallom
Udalosti firewallu z pripojených klientskych zariadení sú zoradené podľa závažnosti, času atď.
Aplikácie ESET
Tento riadiaci panel zobrazuje informácie o nainštalovaných aplikáciách od spoločnosti ESET.
Ochrana s podporou cloudu
Tento riadiaci panel poskytuje prehľad reportov o ochrane s podporou cloudu (ESET LiveGrid® a v prípade, ak máte vhodnú licenciu, tak aj ESET LiveGuard Advanced).
ESET MDR
Služba ESET Managed Detection & Response (MDR) poskytuje nepretržité monitorovanie hrozieb, ich detekciu a reakciu na incidenty, pričom kombinuje umelú inteligenciu s odbornými znalosťami na ochranu vašej firmy pred kybernetickými hrozbami. ESET MDR zabraňuje narušeniam zabezpečenia a ransomvérovým útokom. Služba identifikuje škodlivé aktivity a vytvára incidenty – súbor upozornení a detekcií. Ak sa schéma útoku potvrdí, služba zastaví jeho eskaláciu a zablokuje útočníkom ďalší prístup k prostrediu zákazníka. ESET MDR poskytuje okamžitý prehľad incidentov, ako aj protiopatrenia a sledovanie aktivít. Služba odosiela kritické upozornenia na týždennej a mesačnej báze na prihlasovaciu e‑mailovú adresu (ESET MDR report).
ESET MDR poskytuje prehľad o incidentoch a detekciách z nástroja ESET Inspect. Ak chcete používať ESET MDR, potrebujete licenciu na ESET Inspect a úroveň ESET PROTECT MDR.
Dostupnosť služby ESET MDR ESET MDR je k dispozícii len na vybraných trhoch s povolenými službami. |
Služba ESET MDR sa vzťahuje na všetky spravované zariadenia používajúce ESET Inspect.
Na zobrazenie ESET MDR na riadiacom paneli potrebujete tento súbor povolení: •Prístup k ESET Inspect – povolenie na čítanie. Údaje na dlaždiciach môžete vidieť na základe prispôsobených súborov povolení v ESET Inspect a ESET PROTECT. |
Dlaždice ESET MDR poskytujú nasledujúce informácie:
•Incidenty – počet incidentov podľa úrovne závažnosti za posledné dni – Celkový počet, Vysoká, Stredná a Nízka závažnosť.
•Najväčšie incidenty čakajúce na vstup používateľa – zoznam najväčších incidentov čakajúcich na vstup používateľa za posledné dni – Názov incidentu, Autor, Dátum vytvorenia, Ovplyvnené počítače a Priradené k.
•Štatistiky incidentov – celkový počet vytvorených incidentov, počet detekcií súvisiacich s incidentmi a počet všetkých detekcií za posledné dni.
•Výsledok uzavretých incidentov – prstencový graf zobrazujúci počet uzavretých incidentov za posledné dni, rozdelených do kategórií podľa výsledku – Správna detekcia a Nesprávna detekcia.
•Najviac ovplyvnené počítače – zoznam najvyššieho počtu ovplyvnených počítačov podľa úrovne závažnosti za posledné dni – Názov počítača, Incidenty (úroveň závažnosti – Informačné, Upozornenie alebo Kritické), Názov skupiny a Naposledy online.
•Reakčné opatrenia – prstencový graf s počtom reakčných opatrení na incident za posledné dni – Izolovať, Ukončiť proces, Vyliečiť a zablokovať, Zablokovať spustiteľný súbor.
•Aktívne incidenty podľa stavu – prstencový graf s počtom incidentov podľa ich stavu: Otvorené, Prebiehajúce a Čaká sa na vstup.
•Správa reakcií na incidenty – prstencový graf zobrazujúci stav ESET MDR na počítačoch:
▪Automatická reakcia – ESET MDR plne chráni počítače so zapnutou automatickou reakciou na incidenty. ESET MDR, ESET Inspect a produkt na ochranu koncových zariadení sú aktívne a ESET Inspect Connector je na počítačoch správne nasadený.
▪Prispôsobená reakcia – niektoré automatické reakčné opatrenia sú v súlade s vašimi nastaveniami povolené, zatiaľ čo iné sú potlačené. ESET MDR, ESET Inspect a bezpečnostný produkt pre koncové zariadenia sú aktívne, ale automaticky môžu byť vykonané iba povolené akcie.
▪Manuálna reakcia – v prípade týchto počítačov spravujete reakciu na incidenty osobitne. ESET MDR, ESET Inspect a bezpečnostný produkt pre koncové zariadenia sú aktívne, ale tieto počítače boli vybrané ako kritické aktíva a všetky automatické reakčné opatrenia sú v ich prípade potlačené.
▪Nemonitorované – počítače nie sú monitorované ani integrované so službou ESET MDR. Hoci sú služba ESET MDR a bezpečnostný produkt pre koncové zariadenia aktívne, na počítačoch chýba ESET Inspect Connector, v dôsledku čoho sú pre ESET MDR aj ESET Inspect neviditeľné.
•Ochrana ESET MDR – prstencový graf zobrazujúci stav zapnutia ESET MDR – Zapnuté (počítače chránené riešením ESET MDR), Prebieha aktivácia, Prebieha odstránenie (ESET MDR sa z počítačov odstraňuje), Zatiaľ nie je zapnuté (počítače s nainštalovaným produktom na ochranu koncových zariadení pripravené na aktiváciu ESET MDR).
•Potlačené nápravné akcie – zoznam potlačených nápravných akcií zobrazujúci názov úlohy, počet počítačov a typ nápravnej úlohy.
•Incidenty v čase – čiarový graf s počtom incidentov zistených za posledné dni podľa úrovne závažnosti – Vysoká, Stredná a Nízka.
•Najčastejšie techniky zmapované v databáze MITTRE ATT&CK – pruhový graf s najčastejšími technikami zmapovanými v databáze MITTRE ATT&CK za posledné dni.
Na dlaždici môžete kliknúť na ikonu troch bodiek ![]() a vybrať niektorú z dostupných možností:
a vybrať niektorú z dostupných možností:
•![]() Zobraziť všetko – prejdete na stránku Incidenty, do webovej konzoly ESET Inspect (na dlaždicu Najviac ovplyvnené počítače) alebo na stránku Úlohy (na dlaždicu Potlačené nápravné akcie). Táto možnosť vás presmeruje do konkrétnej sekcie s nastaveným filtrom.
Zobraziť všetko – prejdete na stránku Incidenty, do webovej konzoly ESET Inspect (na dlaždicu Najviac ovplyvnené počítače) alebo na stránku Úlohy (na dlaždicu Potlačené nápravné akcie). Táto možnosť vás presmeruje do konkrétnej sekcie s nastaveným filtrom.
•![]() Obnoviť – obnoví sa dlaždica.
Obnoviť – obnoví sa dlaždica.
•Časový rámec miniaplikácie – kliknutím zobrazíte na dlaždici údaje za posledný deň, posledných 7 dní alebo posledných 30 dní. Po kliknutí na Použiť na všetky miniaplikácie sa váš výber aplikuje na všetky dlaždice.
Pozrite si tiež kapitolu Report ESET MDR. |
ESET MDR Ultimate
ESET MDR Ultimate sa zobrazuje iba používateľom s úrovňou ESET MDR Ultimate. |
ESET MDR Ultimate je komplexné riešenie založené na našom nástroji XDR – ESET Inspect. Pomáha vám naplno využiť výhody, ktoré ponúka služba detekcie a reakcie na útoky na koncové zariadenia. Pokrýva všetky súvisiace činnosti vrátane triedenia upozornení, vyšetrovania, analýzy súborov, reakcie na incidenty, digitálnej forenznej analýzy, monitorovania hrozieb a proaktívneho pravidelného vyhľadávania hrozieb.
Na dlaždiciach ESET MDR Ultimate sa zobrazujú nasledujúce informácie:
•Aktívne incidenty – počet aktívnych incidentov – Celkovo a Čaká sa na vašu akciu.
•Výsledok uzavretých incidentov – prstencový graf zobrazujúci počet uzavretých incidentov za posledné dni, rozdelených do kategórií podľa výsledku – Správna detekcia, Nesprávna detekcia a Podozrivé.
•Štatistiky incidentov – celkový počet vytvorených incidentov, počet detekcií súvisiacich s incidentmi a počet všetkých detekcií za posledné dni.
•Ochrana ESET MDR Ultimate – prstencový graf zobrazujúci stav zapnutia ESET Detection & Response: Zapnuté (počítače chránené riešením ESET MDR Ultimate), Prebieha aktivácia, Prebieha odstránenie (ESET MDR Ultimate sa z počítačov odstraňuje) a Zatiaľ nie je zapnuté (počítače s nainštalovaným produktom na ochranu koncových zariadení pripravené na aktiváciu ESET MDR Ultimate).
•Najviac ovplyvnené počítače – zoznam najvyššieho počtu ovplyvnených počítačov podľa úrovne závažnosti za posledné dni – Názov počítača, Incidenty (úroveň závažnosti – Informačné, Upozornenie alebo Kritické), Názov skupiny a Naposledy online.
•Reakčné opatrenia – prstencový graf s počtom reakčných opatrení na incident za posledné dni – Izolovať, Ukončiť proces, Vyliečiť a zablokovať, Zablokovať spustiteľný súbor.
•Incidenty v čase – čiarový graf s počtom incidentov zistených za posledné dni podľa úrovne závažnosti: Vysoká, Stredná a Nízka.
Na dlaždici môžete kliknúť na ikonu troch bodiek ![]() a vybrať niektorú z dostupných možností:
a vybrať niektorú z dostupných možností:
•![]() Zobraziť všetko – prejdete na stránku Incidenty alebo do webovej konzoly ESET Inspect (na dlaždicu Najviac ovplyvnené počítače).
Zobraziť všetko – prejdete na stránku Incidenty alebo do webovej konzoly ESET Inspect (na dlaždicu Najviac ovplyvnené počítače).
•![]() Obnoviť – obnoví sa dlaždica.
Obnoviť – obnoví sa dlaždica.
•Časový rámec miniaplikácie – kliknutím zobrazíte na dlaždici údaje za posledný deň, posledných 7 dní alebo posledných 30 dní. Po kliknutí na Použiť na všetky miniaplikácie sa váš výber aplikuje na všetky dlaždice.
Akcie dostupné pre reporty riadiaceho panela
|
Kliknite na túto možnosť pre zobrazenie reportu na celú šírku obrazovky. |
|
Obnovenie šablóny reportu. |
|
Ak chcete vygenerovať a stiahnuť report, kliknite na tlačidlo Stiahnuť. Môžete si vybrať formát .pdf alebo .csv. CSV je vhodné len pre dáta tabuľky a používa ; (bodkočiarka) ako oddeľovač. Ak si report stiahnete vo formáte CSV a v stĺpci, kde by mal byť text, sa vám zobrazia čísla, pre správne zobrazenie vám odporúčame stiahnuť report vo formáte PDF. |
|
Zmena šablóny reportu na inú zo zoznamu šablón. |
|
Úprava už existujúcej šablóny reportu. Na túto možnosť sa vzťahujú rovnaké nastavenia ako pri vytváraní novej šablóny reportu. |
|
Nastavenie vlastných intervalov obnovenia pre šablónu. |
|
Naplánovať report – môžete upravovať spúšťač plánovaného reportu, kritéria pre potlačenie spúšťača a doručenie reportu. Všetky naplánované reporty sa zobrazia po kliknutí na kartu Naplánované reporty. |
|
Odstránenie šablóny reportu z riadiaceho panela. |
|
Premenovanie šablóny reportu. |
Táto bunka |
Výber nového rozloženia pre daný riadiaci panel. Vykonaním zmeny budú z riadiaceho panela odstránené aktuálne šablóny. |
Povolenia na prístup k riadiacemu panelu
Používateľ musí mať na prácu s riadiacimi panelmi pridelené príslušné povolenie. Používatelia môžu pristupovať len k šablónam reportov, ku ktorým majú prístupové práva. Pokiaľ používateľ nemá pridelené povolenia pre Reporty a riadiace panely, nebudú sa mu v sekcii Riadiaci panel zobrazovať žiadne údaje. Správca môže predvolene pristupovať k všetkým údajom.
•Povolenie na Čítanie – používateľ si môže prezerať šablóny reportov a ich kategórie, generovať reporty na základe šablón reportov a vidieť príslušný riadiaci panel. •Povolenie na Použitie – používateľ s týmto povolením môže upravovať vlastné riadiace panely s použitím dostupných šablón reportov. •Povolenie na Zápis – používateľ môže vytvárať/upravovať/odstraňovať šablóny a ich kategórie. Všetky prednastavené šablóny sú umiestnené v skupine Všetko. |