Inštalácia softvéru
Úloha Inštalácia softvéru slúži na inštalovanie softvéru na klientske počítače:
•Inštalácia bezpečnostných produktov ESET. Môžete tiež použiť kontextové menu v sekcii Počítače. Kliknite na počítač a vyberte ![]() Moduly platformy >
Moduly platformy > ![]() Aktivovať bezpečnostný produkt, aby ste bezpečnostný produkt ESET aktivovali na vybranom zariadení.
Aktivovať bezpečnostný produkt, aby ste bezpečnostný produkt ESET aktivovali na vybranom zariadení.
•Aktualizácia bezpečnostných produktov ESET. Spustite túto úlohu s použitím najnovšieho inštalátora, aby bola cez váš súčasný bezpečnostný produkt nainštalovaná najnovšia verzia programu. Z Riadiaceho panela môžete spustiť okamžitú aktualizáciu bezpečnostného produktu ESET jediným kliknutím. Podrobné pokyny, ako úspešne dokončiť aktualizáciu produktu ESET Security pre Microsoft SharePoint, nájdete tu.
•Inštalácia softvéru tretej strany
Aby sa predišlo zlyhaniu inštalácie, ESET Management Agent vykoná pred inštaláciou alebo aktualizáciou produktov ESET nasledujúce kontroly: •overí, či je repozitár prístupný, •overí, či je na klientskom počítači dostatok (1 GB) voľného miesta (toto nie je dostupné na systéme Linux). Pri vykonávaní úlohy Inštalácia softvéru na počítačoch v doméne s bežiacim ESET Management Agentom musí mať používateľ pridelené povolenie na čítanie pre priečinok, v ktorom sú uložené inštalátory. V prípade, že je nutné prideliť tieto povolenia, postupujte podľa krokov uvedených nižšie: 1.Pridajte konto počítača pre službu Active Directory do počítača, na ktorom je daná úloha spustená (napr. NewComputer$). 2.Počítaču NewComputer$ prideľte povolenie na čítanie pre priečinok s inštalátormi – kliknite pravým tlačidlom myši na priečinok, z kontextového menu zvoľte možnosť Vlastnosti, prejdite na kartu Zdieľanie a stlačte Zdieľať. Znak „$“ je na konci názvu počítača nutné uviesť. Inštalácia zo zdieľaného umiestnenia je možná len v prípade, ak je klientsky počítač v doméne. Úlohu Inštalácia softvéru nepoužívajte na aktualizáciu ESET Management Agentov. Použite namiesto toho úlohu Aktualizovať agenta. Pred prechodom na vyššiu úroveň bezpečnostného produktu ESET sa uistite, že: ooperačný systém má nainštalované najnovšie aktualizácie, oneexistujú žiadne čakajúce aktualizácie alebo reštarty systému Windows. |
Vyberte si jednu z nasledujúcich možností vytvorenia novej klientskej úlohy:
•Kliknite na Úlohy > Nová > ![]() Klientska úloha.
Klientska úloha.
•Kliknite na Úlohy, vyberte požadovaný typ úlohy a kliknite na Nová > ![]() Klientska úloha.
Klientska úloha.
•Kliknite na cieľové zariadenie v sekcii Počítače a vyberte ![]() Úlohy >
Úlohy > ![]() Nová úloha.
Nová úloha.
Základné
V sekcii Základné vyplňte základné informácie o úlohe, ako napr. Názov a Popis (voliteľné). Kliknite na Vyberte značky pre priradenie značiek.
V roletovom menu Úloha vyberte požadovaný typ úlohy, ktorý chcete vytvoriť a nakonfigurovať. Ak ste pred vytvorením novej úlohy vybrali konkrétny typ úlohy, Úloha je prednastavená na základe vašej predchádzajúcej voľby. Úloha (pozrite si zoznam všetkých úloh) definuje nastavenia a správanie danej úlohy.
Nastavenia
Balík na inštaláciu – máte na výber dve možnosti:
•Inštalovať balík z repozitára
oVyberte operačný systém – vyberte operačný systém, na ktorý sa bude produkt inštalovať.
oVyberte balík z repozitára – kliknutím na Vybrať vyberte inštalačný balík bezpečnostného produktu ESET z repozitára (napr. ESET Endpoint Security). V roletovom menu Jazyk vyberte požadovaný jazyk. Predvolene je nastavená najnovšia verzia produktu (odporúčané). Môžete zvoliť aj staršiu verziu. Ak chcete prejsť na novšiu verziu produktu ESET, vyberte najnovšiu dostupnú verziu. Môžete tiež kliknúť na položku Prispôsobiť viac nastavení a vybrať verziu produktu ESET. Kliknutím na Zobraziť protokol zmien zobrazíte protokol zmien vybranej verzie produktu. Kliknite na OK.
oInštalovať najnovšiu verziu – po označení tejto možnosti sa nainštaluje najnovšia verzia produktu ESET, ak už je preň prijatá zodpovedajúca EULA.
ESET Endpoint Security for Android Môžete si vybrať z dvoch verzií ESET Endpoint Security for Android (pozri porovnanie verzií): •ESET Endpoint Security for Android – webová verzia – túto možnosť vyberte na aktualizáciu webovej verzie aplikácie. Používateľ musí na mobilnom zariadení v rámci aplikácie ESET Endpoint Security for Android potvrdiť oznámenie o aktualizácii. •ESET Endpoint Security for Android – Google Play – vyberte túto možnosť, ak chcete aktualizovať verziu aplikácie z Google Play registrovanú vlastníkom zariadenia. Na mobilné zariadenie nepríde žiadne potvrdenie o aktualizácii. Nahradenie verzie stiahnutej z obchodu Google Play webovou verziou môže fungovať, ale nejde o podporovaný scenár a v budúcnosti takýto proces zlyhá. Všetky ostatné scenáre zníženia alebo preinštalovania webovej verzie verziou Google Play zlyhajú a nie sú podporované. |
•Inštalovať balík z URL adresy – ak chcete zadať URL adresu inštalačného balíka, napíšte ju alebo skopírujte do textového poľa (nepoužívajte URL adresu, ktorá vyžaduje autorizáciu):
ohttp://server_address/ees_nt64_ENU.msi – ak inštalujete z verejného webového servera alebo zo svojho servera HTTP.
ofile://\\pc22\install\ees_nt64_ENU.msi – ak inštalujete z lokality vo svojej sieti.
ofile://C:\installs\ees_nt64_ENU.msi – ak inštalujete z lokálneho disku.
Licencia ESET –Zo zoznamu dostupných licencií vyberte príslušnú produktovú licenciu. Táto licencia slúži na aktiváciu bezpečnostného produktu ESET počas inštalácie. V zozname dostupných licencií sa nezobrazujú licencie s uplynutou platnosťou ani prečerpané licencie (so stavom Chyba alebo Neaktuálne).
•Licenciu vyberte len v prípade, že inštalujete alebo aktualizujete produkty, ktoré nie sú aktivované, prípadne chcete zmeniť aktuálne používanú licenciu na inú.
•Pri aktualizácii už aktivovaného produktu nie je potrebné vybrať licenciu.
Aktivovať ESET LiveGuard – táto možnosť je dostupná, ak máte licenciu na ESET LiveGuard Advanced a vybrali ste si bezpečnostný produkt ESET kompatibilný so službou ESET LiveGuard Advanced a produktovou licenciou. Označte túto možnosť, ak chcete aktivovať ESET LiveGuard Advanced na cieľových počítačoch zadefinovaných v úlohe Inštalácia softvéru. Po aktivácii môžete spravovať nastavenia ESET LiveGuard Advanced pomocou politiky.
Označte možnosť Súhlasím s podmienkami licenčnej dohody s koncovým používateľom a beriem na vedomie zásady ochrany osobných údajov. Prečítajte si Licenčnú dohodu s koncovým používateľom (EULA), Podmienky používania a Zásady ochrany osobných údajov pre produkty ESET.
Ak ste vybrali bezpečnostný produkt ESET pre Windows:Označením začiarkavacieho políčka vedľa príslušného nastavenia bude dané nastavenie použité v rámci inštalácie:
oZapnúť systém spätnej väzby ESET LiveGrid® (odporúčané)
oZapnúť detekciu potenciálne nechcených aplikácií – podrobnejšie informácie nájdete v našom článku databázy znalostí.
Parametre inštalácie (voliteľné):
•Parametre inštalácie cez príkazový riadok používajte len pri obmedzenom, základnom alebo žiadnom používateľskom rozhraní.
•Podrobnejšie informácie o príkazoch v príkazovom riadku nájdete v dokumentácii nástroja msiexec.
•Prečítajte si príslušného online Pomocníka na inštaláciu produktov ESET pre koncové zariadenia a serverových produktov ESET cez príkazový riadok.
Vyberte možnosť V prípade potreby automaticky reštartovať zariadenie pre vynútenie automatického reštartovania alebo vypnutia klientskeho počítača po inštalácii. Túto možnosť však môžete aj vynechať a namiesto toho reštartovať klientsky počítač manuálne. V prípade potreby môžete nakonfigurovať správanie spravovaných počítačov pri reštartovaní/vypnutí. Na počítači musí byť nainštalovaný bezpečnostný produkt ESET, ktorý podporuje toto nastavenie.
Aktualizácie bez reštartu sú podporované pre produkty ESET Server Security od verzie 12.1, ESET Mail Security for Microsoft Exchange Server a ESET Security for Microsoft SharePoint Server. |
 Inštalácia softvéru tretej strany
Inštalácia softvéru tretej strany
Súhrn
Skontrolujte súhrn nastavení a kliknite na Dokončiť. Vytvorí sa klientska úloha a zobrazí sa malé okno:
•Kliknutím na Vytvoriť spúšťač (odporúčané) nastavíte ciele klientskych úloh (počítače alebo skupiny) a spúšťač.
•Ak kliknete na Zatvoriť, spúšťač môžete vytvoriť neskôr kliknutím na inštanciu klientskej úlohy a výberom možnosti ![]() Spustiť na z roletového menu.
Spustiť na z roletového menu.
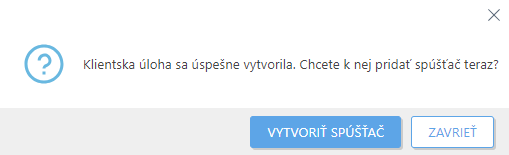
Indikátor priebehu, ikonu stavu a podrobnosti každej vytvorenej úlohy si môžete pozrieť v sekcii Úlohy.
Zoznam problémov pri zlyhaní inštalácie
•Inštalačný balík nebol nájdený.
•Vyžaduje sa novšia verzia služby Inštalátor systému Windows.
•Je nainštalovaná iná verzia alebo konfliktný produkt.
•Prebieha iná inštalácia. Skôr ako budete pokračovať v tejto inštalácii, musíte dokončiť prebiehajúcu inštaláciu.
•Inštalácia alebo odinštalovanie skončilo úspešne, avšak vyžaduje sa reštart počítača.
•Úloha neprebehla úspešne – vyskytla sa chyba. Otvorte si protokol agenta a nájdite návratový kód inštalátora.