Incidenty
Incidenty nám umožňujú spájať detekcie s incidentmi, čo zlepšuje vyšetrovanie hrozieb. Incidenty sa vytvárajú automaticky z detekcií, čo výrazne skracuje čas triedenia upozornení.
V sekcii Incidenty sú uvedené incidenty automaticky vytvorené z detekcií na základe vopred definovaných pravidiel.
Filtrovanie zobrazenia
Existujú rôzne spôsoby filtrovania vášho zobrazenia:
•Kliknutím na selektor Značky (ikona šípky) a zvolením niektorej značky/značiek môžete filtrovať zobrazené incidenty. Výsledky sú zvýraznené modrou farbou a zobrazujú incidenty s vybranými značkami.
•Kliknite na Závažnosť incidentu – Vysoká,
Stredná alebo
Nízka. Tieto ikony môžete ľubovoľne kombinovať ich zapnutím alebo vypnutím.
•Stav incidentu – Otvorený,
Prebiehajúci,
![]() Čaká sa na vstup alebo
Čaká sa na vstup alebo Uzavretý.
•Kliknite na Pridať filter a z roletového menu vyberte typy incidentov.
oPriradený používateľ – zadajte meno priradeného používateľa.
oAutor – z roletového menu vyberte: ESET, služba ESET alebo meno používateľa.
oDôvod uzavretia – z roletového menu vyberte: Všetky, Nesprávna detekcia, Podozrivé, Správna detekcia.
oČas vytvorenia – z roletového menu vyberte: dnes, pred ≥ 24 h, pred ≤ 3 dňami, pred ≤ 7 dňami, pred ≤ 14 dňami, pred ≤ 30 dňami, pred ≤ 90 dňami alebo pred ≤ 180 dňami.
oPosledná aktualizácia – z roletového menu vyberte: dnes, pred ≥ 24 h, pred ≤ 3 dňami, pred ≤ 7 dňami, pred ≤ 14 dňami, pred ≤ 30 dňami, pred ≤ 90 dňami alebo pred ≤ 180 dňami.
oNázov – zadajte názov incidentu.
oPočet počítačov – zadajte počet vybraných počítačov.
oPočet detekcií – zadajte počet vybraných detekcií.
Prispôsobenie filtrov a rozloženia
Môžete si prispôsobiť aktuálne zobrazenie obrazovky Web Console:
•Správa bočného panela a hlavnej tabuľky.
•Pridanie filtra a uložené predvoľby filtrov. Na filtrovanie zobrazených položiek môžete použiť značky.
Ak v zozname nemôžete nájsť určitý incident, ale s istotou viete, že vo vašej infraštruktúre ESET PROTECT sa nachádza, v prvom rade sa ubezpečte, že sú vypnuté všetky filtre a súbory povolení sú priradené k vášmu používateľskému účtu. |
Nakonfigurované povolenia sa aplikujú na nadradenú spoločnosť statickej skupiny, ktorú ste vybrali v kroku Statické skupiny. |
|
|
|
Otvorte sekciu Incidenty v ESET Inspect Web Console. ESET Inspect je k dispozícii len v prípade, že máte licenciu na produkt ESET Inspect a ESET Inspect je pripojený k ESET PROTECT. Používateľ Web Console potrebuje povolenie na čítanie alebo vyššie pre Prístup k ESET Inspect. |
|
Obnovte stránku. |
Podrobnosti o incidente
Vyberte ľubovoľný incident a kliknite na tlačidlo Akcie. Po kliknutí na tlačidlo s tromi bodkami ![]() sa zobrazia tieto možnosti:
sa zobrazia tieto možnosti:
•Zobraziť podrobnosti – zobrazí sa prehľad incidentu.
Prehľad – poskytuje nasledujúce informácie:
oPodrobnosti o incidente sú zobrazené v hlavnej časti.
oVplyv na spoločnosť – počet ovplyvnených počítačov, spustiteľných súborov a procesov. Kliknutím na číslo prejdete na príslušnú stránku.
Spustiteľné súbory a Procesy sú k dispozícii len pre zákazníkov s úrovňou EDR s aktívnou licenciou ESET Inspect. Budete presmerovaný do cloudovej konzoly ESET Inspect, kde sa zobrazia príslušné zoznamy. |
oKomentáre – k incidentu môžete pridať komentár. Kliknutím na Zobraziť všetky komentáre zobrazíte všetky vytvorené komentáre. Môžete upraviť komentár, pripnúť komentár alebo odstrániť komentár.
oPopis – vysvetlenie incidentu.
oTechniky zmapované v databáze MITTRE ATT&CK® – techniky evidované v databáze MITTRE ATT&CK pre vybraný incident.
oOdporúčané kroky – kroky, ktoré je potrebné vykonať na spustenie procesu reakcie na incident.
Detekcie – zoznam detekcií. Kliknutím na detekciu si zobrazíte podrobnosti o detekcii. Môžete si prezrieť strom procesov s uzlami procesov a detekcií:
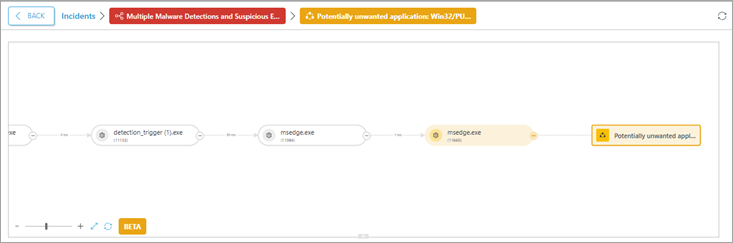
Podrobnosti o detekciách a procesoch sú k dispozícii pre incidenty vytvorené po vydaní aktualizovanej verzie ESET PROTECT 6.4 (1. augusta 2025). Ak máte incidenty vytvorené pred vydaním aktualizovanej verzie ESET PROTECT 6.4, presmerujeme vás do cloudovej konzoly ESET Inspect, kde nájdete ďalšie podrobnosti. |
Strom procesov umožňuje používateľom jednoduchšiu navigáciu v rámci detekcie. Kliknutím na uzol procesu (kruhový uzol) alebo uzol detekcie (obdĺžnikový uzol) v strome procesov si zobrazíte podrobnosti na základe dostupnosti údajov:
Ovplyvnené počítače – zoznam ovplyvnených počítačov.
Časová os incidentu – časová os so stručnou históriou incidentov od spúšťacej udalosti až po uzavretie incidentu.
V každej časti môžete kliknúť na:
•tlačidlo Inspect, ktoré vás presmeruje na ESET Inspect a umožní vám vyšetriť incident v grafe incidentov,
•tlačidlo obnovenia ![]() na obnovenie stránky.
na obnovenie stránky.
Kliknutím na tlačidlo Reagovať na incident vyberte dotknuté objekty a nastavte pre ne príslušnú reakciu. Vyberte reakciu (Izolovať, Odhlásiť používateľa, Reštartovať alebo Skontrolovať a vyliečiť) a kliknite na Potvrdiť.
oPočítače > Pokračovať > vyberte reakciu (Izolovať, Odhlásiť používateľa, Reštartovať, Skontrolovať a vyliečiť) > Potvrdiť.
oProcesy > Pokračovať > vyberte reakciu (Ukončiť proces) > Potvrdiť.
oSpustiteľné súbory > Pokračovať > vyberte reakciu (Blokovať, Blokovať a vyliečiť) > Potvrdiť.
•Zmeniť stav a priradeného používateľa – z roletového menu vyberte požadovanú možnosť.
oStav – z roletového menu vyberte aktuálny stav incidentu: Otvorený, Prebiehajúci, Čaká sa na vstup alebo Uzavretý. Keď vyberiete možnosť Uzavretý, dodatočne vyberte dôvod uzavretia incidentu (Správna detekcia, Podozrivé, Nesprávna detekcia alebo neplatné) a prípadne napíšte komentár.
oPriradený používateľ – ak ste vybrali stav Otvorený alebo Prebiehajúci, z roletového menu vyberte dostupného používateľa.
Kliknite na Uložiť.
•Značky – kliknutím vyberte značky z roletového menu a kliknite na Použiť. Prípadne môžete zadať nové kľúčové slovo, stlačiť Enter a vytvoriť tak novú značku.