Zraniteľnosti
Sekcia Zraniteľnosti poskytuje prehľad nájdených zraniteľností na počítačoch. Pri kontrole počítača sa hľadá nainštalovaný softvér, ktorý je zraniteľný a predstavuje tak bezpečnostné riziko. Kontrola je automatická a nájdené zraniteľnosti sú okamžite hlásené do konzoly, kde im môžete určovať prioritu podľa závažnosti, riadiť bezpečnostné riziká a efektívne prideľovať zdroje. Viacero možností filtrovania vám umožní rýchlo identifikovať kritické bezpečnostné problémy a zamerať sa na ne.
Požiadavky Na aktiváciu Správy zraniteľností a záplat je potrebné mať jednu z nasledujúcich produktových úrovní: •ESET PROTECT Elite •ESET PROTECT Complete •ESET PROTECT MDR •ESET PROTECT MDR Ultimate Správu zraniteľností a záplat môžete zapnúť len na počítačoch, na ktorých beží: •ESET Management Agent vo verzii 10.1+ •ESET Endpoint Security for Windows vo verzii 10.1+ •ESET Endpoint Antivirus for Windows vo verzii 10.1+ •ESET Server Security for Microsoft Windows Server vo verzii 11.0+ •ESET Mail Security for Microsoft Exchange Server vo verzii 11.0+ •ESET Security for Microsoft SharePoint Server vo verzii 11.0+ •ESET Endpoint Security for macOS vo verzii 8.0+ •ESET Endpoint Antivirus for Linux vo verzii 11.0+ (funkcia Správa záplat je k dispozícii od verzie 12.0) Detekcia zraniteľností je v súčasnosti podporovaná len na týchto operačných systémoch: ✓Ubuntu Desktop 20.04 LTS ✓Ubuntu Desktop 22.04 LTS ✓Ubuntu Desktop 24.04 LTS ✓Red Hat Enterprise Linux 8 s nainštalovaným podporovaným prostredím pracovnej plochy ✓Red Hat Enterprise Linux 9 s nainštalovaným podporovaným prostredím pracovnej plochy ✓Linux Mint 20 ✓Linux Mint 21.1, Linux Mint 21.2 •ESET Server Security for Linux vo verzii 11.0+ (funkcia Správa záplat je k dispozícii od verzie 12.0) |
Správu zraniteľností a záplat si môžete zakúpiť aj ako samostatný doplnok, ktorý je k dispozícii pre úroveň ESET PROTECT Entry a ESET PROTECT Advanced. |
Správa zraniteľností a záplat nie je podporovaná na zariadeniach so systémom Windows a procesormi ARM. |
Zapnutie správy zraniteľností a záplat
1.Prejdite do sekcie Počítače.
2.Vyberte počítač/skupinu, kde chcete zapnúť správu zraniteľností a záplat.
3.Vyberte možnosť Konfigurovať riešenia a kliknite na Zapnúť správu zraniteľností a záplat.
4.V okne Zapnúť správu zraniteľností a záplat:
a.skontrolujte, či je zapnutá Správa automatických záplat pre aplikácie, ktorá automaticky inštaluje chýbajúce záplaty na vybrané počítače,
b.skontrolujte, či sú zapnuté Automatické aktualizácie operačného systému, ktoré automaticky inštalujú aktualizácie operačného systému na vybrané počítače.
c.Ciele – môžete ponechať predvolenú možnosť Všetky zariadenia alebo vybrať konkrétne cieľové počítače alebo skupiny (statické/dynamické).
d.Môžete tiež označiť možnosť Vždy zapnúť na nových zariadeniach. Táto možnosť sa zobrazí, ak ste vybrali Všetky zariadenia.
5.Kliknite na tlačidlo Zapnúť.
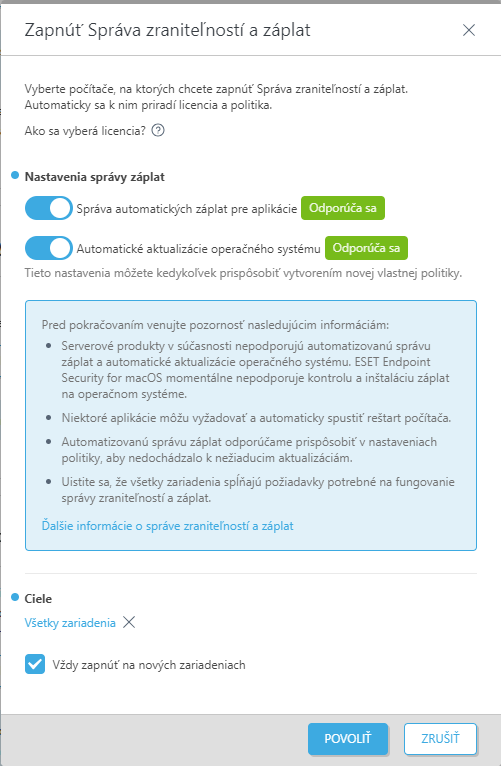
Po zapnutí správy zraniteľností a záplat:
•Vedľa názvu počítača sa zobrazí ikona Zraniteľnosti.
•V podrobnostiach o počítači môžete vidieť dlaždicu Správa zraniteľností a záplat so stavom Aktívne.
Niektoré aplikácie môžu po aktualizácii automaticky reštartovať počítač. |
Licencia niektorých aplikácií (napr. TeamViewer) môže byť naviazaná na konkrétnu verziu. Skontrolujte svoje aplikácie. Ak chcete predísť zbytočnej aktualizácii, pri vytváraní politiky nastavte v sekcii Stratégia automatických záplat možnosť Inštalovať záplaty pre všetky aplikácie okrem vylúčených. |
Zobrazenie zraniteľností
Zraniteľnosti si môžete zobraziť viacerými spôsobmi:
•Kliknutím na položku Zraniteľnosti v hlavnom menu otvoríte sekciu Zraniteľnosti, kde si môžete pozrieť zoznam zraniteľností.
•V sekcii Počítače kliknite na vybraný počítač a následne na položku Podrobnosti, na dlaždici Správa zraniteľností a záplat vyberte možnosť Zobraziť zraniteľnosti, čím otvoríte sekciu Zraniteľnosti.
•V sekcii Počítače kliknite v stĺpci Zraniteľnosti na počet zraniteľností na vybranom počítači, čím otvoríte sekciu Zraniteľnosti.
Zoskupovanie zraniteľností
Z roletového menu vyberte spôsob zoskupenia zraniteľností:
•Nezoskupené – predvolené zobrazenie.
•Zoskupiť podľa názvu aplikácie – zraniteľnosti sú zoskupené podľa názvu zraniteľnej aplikácie s celkovým počtom ovplyvnených zariadení, počtom zraniteľností a percentom všetkých rizikových skóre viditeľných zraniteľností v časti Celkový vplyv. V zoskupenom zobrazení môžete kliknúť na konkrétny riadok aplikácie a zvolením možnosti Zobraziť zraniteľnosti si zobrazíte zraniteľnosti vybranej aplikácie.
•Zoskupiť podľa CVE – zraniteľnosti sú zoskupené podľa čísla CVE (Common Vulnerabilities and Exposure). CVE je identifikačné číslo zraniteľnosti. V zoskupenom zobrazení môžete kliknúť na konkrétny riadok s číslom CVE a zvolením možnosti Zobraziť zariadenia si zobrazíte zariadenia (počítače) ovplyvnené danou zraniteľnosťou.
Filtrovanie zobrazenia
Ak chcete použiť filter, kliknite na Pridať filter:
1.V niektorých filtroch môžete vybrať operátor kliknutím na ikonu operátora vedľa názvu filtra (dostupné operátory závisia od typu filtra):
Rovná sa alebo Obsahuje
Nerovná sa alebo Neobsahuje
Viac ako alebo rovné
Menej ako alebo rovné
2.Vyberte jednu alebo viac položiek zo zoznamu. Zadajte hľadaný reťazec alebo vyberte položky z roletového menu v poliach filtra.
3.Stlačte Enter. Aktívne filtre sú zvýraznené modrou farbou.
•Názov aplikácie – názov aplikácie obsahujúcej zraniteľnosť
•Verzia aplikácie – verzia aplikácie
•Dodávateľ – dodávateľ aplikácie obsahujúcej zraniteľnosť
•Skóre rizika – skóre rizika danej zraniteľnosti od 0 do 100
Skóre rizika – hodnotí závažnosť bezpečnostných zraniteľností počítačového systému. Skóre rizika je založené na: •CVSSv2/CVSSv3, •popularite CVE – udáva úroveň aktivity zraniteľnosti, •miere rizika kompromitácie – udáva počet zariadení s potvrdenou zraniteľnosťou, •životnom cykle CVE – udáva čas, ktorý uplynul od prvého nahlásenia zraniteľnosti. Skóre rizika je uvedené v týchto farbách: •žltá (0 – 40) – stredná závažnosť, •červená (41 – 100) – kritická závažnosť. |
•CVE – identifikačné číslo priradené danej zraniteľnosti
•Názov počítača – názov ovplyvneného počítača; kliknutím na názov počítača si zobrazíte podrobnosti o počítači, ktorý je ohrozený danou zraniteľnosťou
•Kategória – kategória zraniteľnosti:
oZraniteľnosť aplikácie
oZraniteľnosť operačného systému
•Prvý výskyt – dátum a čas, keď bola zraniteľnosť prvýkrát zachytená na zariadení
•Typ OS – Windows, Linux alebo MacOS
Náhľad zraniteľnosti
Po kliknutí na názov aplikácie sa zobrazia podrobnosti o zraniteľnosti na bočnom paneli. V náhľade zraniteľnosti sa môžete pohybovať pomocou ovládacích prvkov:
•![]() Ďalej – zobrazí sa ďalšia zraniteľnosť na bočnom paneli náhľadu zraniteľnosti.
Ďalej – zobrazí sa ďalšia zraniteľnosť na bočnom paneli náhľadu zraniteľnosti.
•![]() Predošlá – zobrazí sa predošlá zraniteľnosť na bočnom paneli náhľadu zraniteľnosti.
Predošlá – zobrazí sa predošlá zraniteľnosť na bočnom paneli náhľadu zraniteľnosti.
•![]() Spravovať obsah podrobností o zraniteľnosti – umožňuje spravovať, ktoré sekcie bočného panela náhľadu zraniteľnosti sa budú zobrazovať a v akom poradí.
Spravovať obsah podrobností o zraniteľnosti – umožňuje spravovať, ktoré sekcie bočného panela náhľadu zraniteľnosti sa budú zobrazovať a v akom poradí.
•![]() Zavrieť – zatvorí sa bočný panel náhľadu zraniteľnosti.
Zavrieť – zatvorí sa bočný panel náhľadu zraniteľnosti.
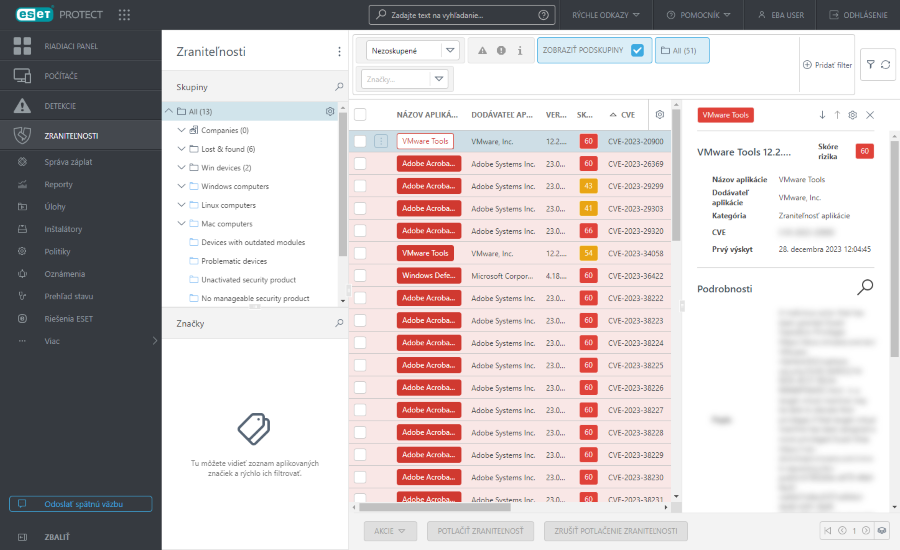
Ďalšie informácie nájdete v zozname aplikácií v sekcii Zraniteľnosti.
CVE pokryté spoločnosťou ESET
Môžete si rýchlo overiť, či systém správy zraniteľností a záplat dokáže pokryť určité zraniteľnosti.
•Kliknite na tlačidlo Skontrolovať pokrytie CVE > zadajte CVE ID > kliknite na tlačidlo Vyhľadať.

Následne zistíte, či spoločnosť ESET dokáže pokryť danú zraniteľnosť, či je zraniteľnosť prítomná vo vašom sieťovom prostredí a ak áno, na koľkých počítačoch. Kliknutím na odkaz s počítačom zobrazíte zoznam počítačov obsahujúcich konkrétnu zraniteľnosť (CVE ID).
Oprava zraniteľnosti
Ak je dostupná záplata pre konkrétnu zraniteľnosť, môžete ju okamžite použiť:
•Kliknite na daný riadok > vyberte možnosť Opraviť zraniteľnosť.
•Vyberte jeden alebo viac riadkov > kliknite na tlačidlo Akcie > vyberte možnosť Opraviť zraniteľnosť.
Úloha Nasadiť záplatu aplikácie bude spustená čo najskôr.
Oprava zraniteľností je podporovaná len pre počítače s nainštalovaným produktom: •ESET Endpoint Security for Windows vo verzii 10.1+ •ESET Endpoint Antivirus for Windows vo verzii 10.1+ •ESET Server Security for Microsoft Windows Server vo verzii 11.0+ •ESET Mail Security for Microsoft Exchange Server vo verzii 11.0+ •ESET Security for Microsoft SharePoint Server vo verzii 11.0+ |
Potlačenie a zrušenie potlačenia zraniteľnosti
Zraniteľnosti môžete potlačiť alebo ich potlačenie zrušiť niekoľkými spôsobmi:
•Kliknite na riadok > vyberte Potlačiť zraniteľnosť/Zrušiť potlačenie zraniteľnosti.
•Vyberte jeden alebo viac riadkov > kliknite na tlačidlo Akcie > vyberte Potlačiť zraniteľnosť/Zrušiť potlačenie zraniteľnosti.
Potlačená zraniteľnosť má príznak Potlačené. Účelom stavu Potlačené je:
•vylúčiť zraniteľnosť z celkového počtu zraniteľností na konkrétnom počítači, ktorý sa zobrazuje v stĺpci Zraniteľnosti v časti Počítače (ak je zraniteľnosť potlačená, celkový počet zraniteľností v zariadení sa zníži),
•potlačiť vplyv na súvisiace štatistiky v riadiacom paneli Správy zraniteľností a záplat. Potlačená zraniteľnosť sa pri analýze údajov a zobrazení na riadiacom paneli nezohľadňuje.
Kontrola zraniteľností
Vybrané zariadenie môžete rýchlo skontrolovať na prítomnosť zraniteľností a chýbajúcich záplat:
•V sekcii Zraniteľnosti kliknite na riadok počítača a vyberte Počítač > Skontrolovať zariadenie > Kontrola zraniteľností.
•V sekcii Počítače kliknite na riadok počítača a vyberte Skontrolovať zariadenie > Kontrola zraniteľností.
•V sekcii Počítače vyberte počítač a kliknite na tlačidlo Akcie, potom vyberte Skontrolovať zariadenie > Kontrola zraniteľností.
•V sekcii Počítače alebo Zraniteľnosti vyberte ľubovoľnú skupinu, kliknite na ![]() a potom vyberte Úlohy > Kontrola > Kontrola zraniteľností.
a potom vyberte Úlohy > Kontrola > Kontrola zraniteľností.
Úloha Spustiť kontrolu zraniteľností sa naplánuje tak, aby sa vykonala čo najskôr.
Úloha môže mať zvýšené nároky na systémové prostriedky až po dobu 10 minút. |
Vypnutie nastavení
Nastavenia môžete vypnúť pomocou prepínacieho tlačidla ![]() .
.
Môžete vytvoriť šablónu reportu s dátami o zraniteľnostiach a následne pridať report na Riadiaci panel.
Viac informácií nájdete v kapitole Správa zraniteľností a záplat – najčastejšie otázky.