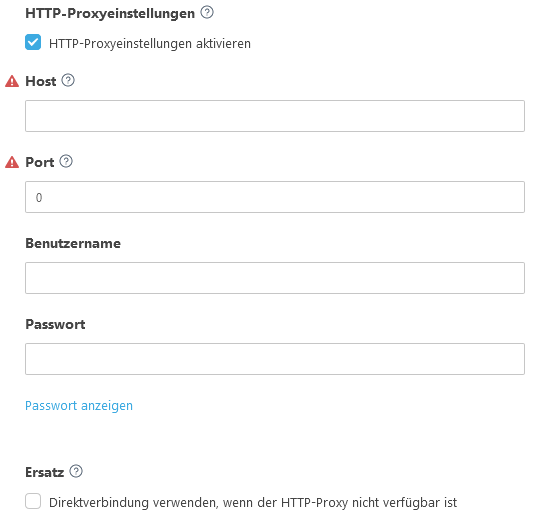Einrichtung von MSP-Kunde starten
Nachdem Sie Ihre ESET PROTECT Instanz mit einem MSP-Konto erstellt haben, wird die MSP-Struktur synchronisiert und Sie können mit der Einrichtung von Unternehmen beginnen. Bei der MSP-Kundeneinrichtung wird Folgendes erstellt:
•Ein benutzerdefiniertes ESET Management oder ein Installationspaket mit Agent und ESET-Sicherheitsprodukt. Bei der MSP-Kundeneinrichtung können keine ESET Full Disk Encryption Installationsprogramme oder ESET Inspect Connector-Installationsprogramme erstellt werden.
Sie können die MSP-Kundeneinrichtung auch überspringen, aber wir empfehlen, die MSP-Einrichtung abzuschließen.
Sie können nur ein Unternehmen mit mindestens einem gültigen Lizenzplatz einrichten. |
1.Klicken Sie im Fenster Computer auf das Zahnradsymbol neben dem Unternehmen, das Sie einrichten möchten, und wählen Sie Einrichtung von MSP-Kunde starten aus.
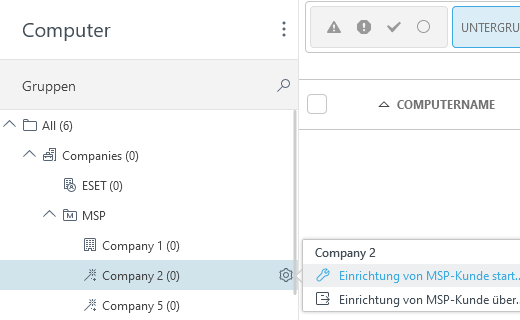
2.Um diese Konfiguration als Standardeinstellung zu speichern, aktivieren Sie das Kontrollkästchen unter Einstellungen speichern. Klicken Sie auf Weiter.
3.Um bei der Einrichtung ein benutzerdefiniertes Installationsprogramm zu erstellen (empfohlen), aktivieren Sie das Kontrollkästchen unter Installationsprogramm erstellen.
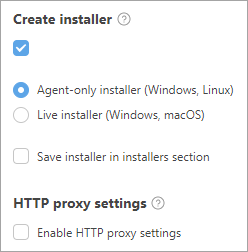
4.Sie können zwei Arten von Installationsprogrammen erstellen:
•Installationsprogramm nur für Agenten (Windows, Linux) – Sie können den ESET Management Agenten auf Windows- und Linux-Computern installieren.
•Live-Installationsprogramm (Windows, macOS) - Das Installationsprogramm enthält den ESET Management Agenten und das ausgewählte ESET Business Security-Produkt.
oProdukt/Version - wählen Sie ein ESET-Sicherheitsprodukt aus, das zusammen mit dem ESET Management Agent installiert werden soll. Standardmäßig ist die neueste Version ausgewählt (empfohlen). Sie können eine ältere Version auswählen.
oWählen Sie die Sprache im Dropdownmenü Sprache aus.
oAktivieren Sie das Kontrollkästchen Ich akzeptiere die Endbenutzer-Lizenzvereinbarung und die Datenschutzerklärung. Siehen Sie Endbenutzer-Lizenzvereinbarung (EULA), Nutzungsbedingungen und Datenschutzerklärung für ESET-Produkte.
Um das Installationsprogramm zur späteren Verwendung in den Installationsprogrammen zu speichern, aktivieren Sie das Kontrollkästchen neben Installationsprogramm im Bereich „Installationsprogramme“ speichern.
HTTP-Proxyeinstellungen aktivieren
5.Klicken Sie auf Weiter, um zum Abschnitt Benutzer zu gelangen.
6.Sie können einen Benutzer aus Ihrem EMA 2 auswählen und diesem Benutzer die gemeinsame Verwaltung von ESET PROTECT erlauben.
a)Aktivieren Sie das Kontrollkästchen unter Berechtigungssatz erstellen.
b)Zugriffsrechte - Dieser Benutzer kann sich bei der Web-Konsole anmelden und die Unternehmensgeräte verwalten. Wählen Sie Lese- oder Schreibzugriff für die Zugriffsrechte aus.
c)Benutzerkonto zuordnen (optional) – Klicken Sie auf Benutzerkonto auswählen und ordnen Sie eines der verfügbaren Konten zu.
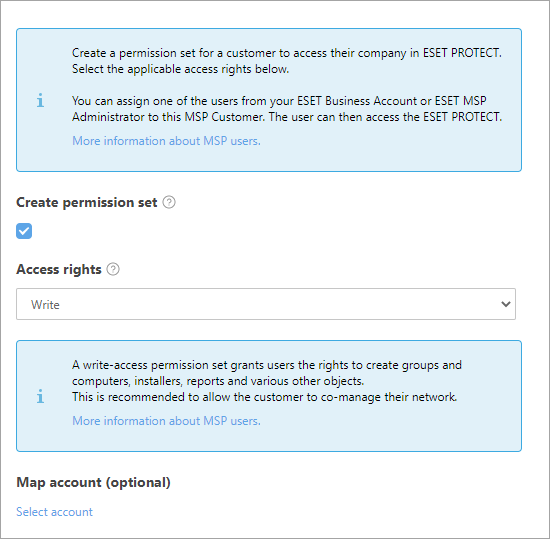
Probleme bei der Benutzererstellung? Stellen Sie sicher, dass Sie die erforderlichen Berechtigungen haben.
Klicken Sie auf Fertig stellen, um die Installationsprogramme vorzubereiten. Sie können das Installationsprogramm auch im Menü Installationsprogramme erneut herunterladen, wenn Sie die Option zum Speichern ausgewählt haben. Sie können das Live Installer Paket auf verschiedene Arten verteilen:
•Klicken Sie auf ![]() , um den Downloadlink für das Live Installer Paket zu kopieren und verteilen Sie den Link an die Benutzer, falls die Benutzer das Live Installer Paket selbst herunterladen und installieren sollen.
, um den Downloadlink für das Live Installer Paket zu kopieren und verteilen Sie den Link an die Benutzer, falls die Benutzer das Live Installer Paket selbst herunterladen und installieren sollen.
•Sie können das Live Installer-Paket auch persönlich herunterladen und verteilen oder es an einen freigegebenen Speicherort hochladen, auf den die Benutzer zugreifen können.
•Nur Windows: Verwenden Sie das Remote Deployment Tool, um das Live Installer Paket remote bereitzustellen.
•Klicken Sie auf ![]() , um den ESET PROTECT SMTP-Server zu verwenden und eine E-Mail mit dem Download-Link für das Live Installer Paket an die angegebenen Benutzer zu senden.
, um den ESET PROTECT SMTP-Server zu verwenden und eine E-Mail mit dem Download-Link für das Live Installer Paket an die angegebenen Benutzer zu senden.
oUm einen Benutzer hinzuzufügen, klicken Sie auf Hinzufügen, füllen Sie das Feld E-Mail-Adresse aus und drücken Sie die Eingabetaste oder klicken Sie auf ![]() . Klicken Sie optional auf Benutzer erstellen, geben Sie den Benutzernamen ein und klicken Sie auf Speichern. Sie können die Benutzerdetails unter Computerbenutzer bearbeiten. Klicken Sie auf E-Mail-Vorschau anzeigen, wählen Sie die E-Mail-Sprache im Dropdownmenü aus und klicken Sie auf Speichern.
. Klicken Sie optional auf Benutzer erstellen, geben Sie den Benutzernamen ein und klicken Sie auf Speichern. Sie können die Benutzerdetails unter Computerbenutzer bearbeiten. Klicken Sie auf E-Mail-Vorschau anzeigen, wählen Sie die E-Mail-Sprache im Dropdownmenü aus und klicken Sie auf Speichern.
oUm mehrere Benutzer gleichzeitig hinzuzufügen, klicken Sie auf Mehr > Benutzer hinzufügen (fügen Sie die Adresse des Benutzers aus Computerbenutzer hinzu) oder klicken Sie auf Mehr > CSV importieren oder Aus Zwischenablage einfügen (Importieren Sie eine benutzerdefinierte Adressliste aus einer CSV-Datei mit Trennzeichen).
Nach der Erstellung zeigt Live Installer das in dieser Tabelle beschriebene Verhalten. Live Installer erfordert eine Internetverbindung und funktioniert nicht auf einem Offline-Computer. Live Installer unter macOS ist eine direkte Internetverbindung (für die Verbindung zu ESET-Servern) erforderlich und funktioniert nicht auf macOS-Computern, die über einen Proxy indirekt mit dem Internet verbunden sind. |
Finden Sie heraus, wie Sie den ESET Management Agenten lokal oder remote bereitstellen können.