Installationsprogramme
In diesem Abschnitt erfahren Sie, wie Sie Installationspakete für die Bereitstellung des ESET Management Agenten auf Clientcomputern erstellen. Die Installationspakete werden in der ESET PROTECT Web-Konsole gespeichert und können später bei Bedarf erneut heruntergeladen bzw. per E-Mail oder Link verteilt werden.
Klicken Sie auf ![]() Installationsprogramme > Installationsprogramm erstellen und wählen Sie das Betriebssystem aus.
Installationsprogramme > Installationsprogramm erstellen und wählen Sie das Betriebssystem aus.
Wählen Sie die Einstellungen für das Installationsprogramm aus, akzeptieren Sie die Endbenutzer-Lizenzvereinbarung und wählen Sie eine der Verteilungsoptionen für das Installationsprogramm aus (die verfügbaren Einstellungen und Verteilungsoptionen hängen vom Betriebssystem ab):
•Klicken Sie auf Herunterladen, um das Installationspaket herunterzuladen.
•Klicken Sie auf den Icon ![]() Kopieren, um den Link des Installationsprogramms in die Zwischenablage zu kopieren.
Kopieren, um den Link des Installationsprogramms in die Zwischenablage zu kopieren.
•Klicken Sie auf den Icon ![]() E-Mail, um eine E-Mail mit einem Link zum Installationspaket zu senden.
E-Mail, um eine E-Mail mit einem Link zum Installationspaket zu senden.
Unter Installationsprogramm anpassen können Sie weitere Optionen konfigurieren, bevor Sie das Installationspaket herunterladen:
 Windows
Windows
•Installationsprogramm herunterladen oder verschicken oder ESET Remote Deployment Tool verwenden –Das Installationspaket für Agent und ESET Sicherheitsprodukt bietet erweiterte Konfigurationsoptionen wie etwa Policy-Einstellungen für ESET Management Agent und ESET Produkte sowie die Möglichkeit, eine übergeordnete Gruppe auszuwählen. Sie können das Installationsprogramm lokal oder remote bereitstellen (mit dem ESET Remote Deployment Tool).
•Bereitstellung mit GPO oder SCCM –Verwenden Sie diese Option für die Massenbereitstellung des ESET Management Agenten auf Clientcomputern.
 macOS
macOS
•Installationsprogramm herunterladen oder verschicken –Das Installationspaket für Agent und ESET Sicherheitsprodukt bietet erweiterte Konfigurationsoptionen wie etwa Policy-Einstellungen für ESET Management Agent und ESET Produkte sowie die Möglichkeit, eine übergeordnete Gruppe auszuwählen.
•Agent zuerst bereitstellen (Installationsskript für Agenten) –Diese Art der Agenten-Bereitstellung ist hilfreich, wenn die Optionen zur Remotebereitstellung und zur lokalen Bereitstellung nicht geeignet sind. Sie können das Installationsskript für Agenten per E-Mail verschicken und die Bereitstellung durch die Benutzer ausführen lassen. Sie können das Installationsskript für Agenten auch von einem Wechselmedium (z. B. einem USB-Speicher) ausführen.
 Linux
Linux
•Installationsprogramm herunterladen oder verschicken –Das Installationspaket für Agent und ESET Sicherheitsprodukt bietet erweiterte Konfigurationsoptionen wie etwa Policy-Einstellungen für ESET Management Agent und ESET Produkte sowie die Möglichkeit, eine übergeordnete Gruppe auszuwählen.
•Agent zuerst bereitstellen (Installationsskript für Agenten) –Diese Art der Agenten-Bereitstellung ist hilfreich, wenn die Optionen zur Remotebereitstellung und zur lokalen Bereitstellung nicht geeignet sind. Sie können das Installationsskript für Agenten per E-Mail verschicken und die Bereitstellung durch die Benutzer ausführen lassen. Sie können das Installationsskript für Agenten auch von einem Wechselmedium (z. B. einem USB-Speicher) ausführen.
 Android oder
Android oder  iOS/iPadOS
iOS/iPadOS
Registrieren Sie Mobilgeräte in der Cloud-Web-Konsole.
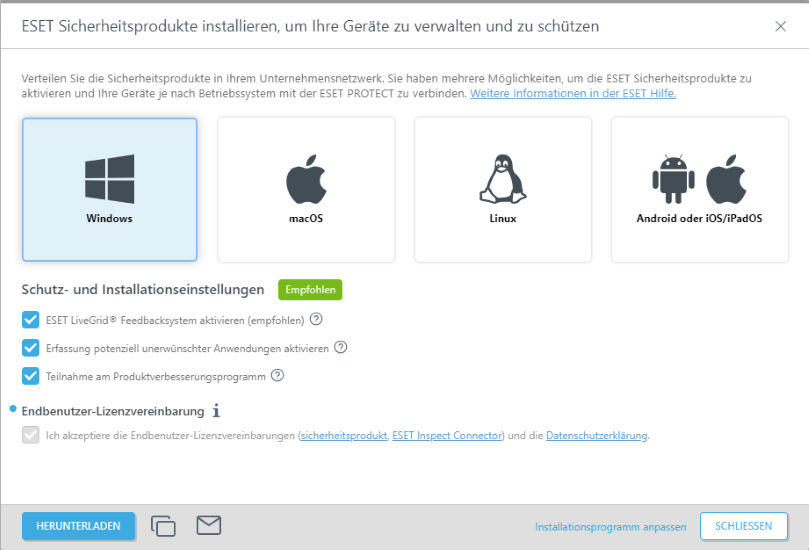
Installationsprogramme und Berechtigungen
Benutzer können Installationsprogramme nur in Gruppen erstellen oder bearbeiten, in denen Sie Schreibberechtigungen für Gruppen und Computer und für gespeicherte Installationsprogramme haben.
Um bereits erstellte Installationsprogramme herunterzuladen, benötigen die Benutzer Verwendungsberechtigungen für Gruppen und Computer und für gespeicherte Installationsprogramme.
•Weisen Sie einem Benutzer die Verwendungsberechtigung für Policies zu, die unter Erweitert > Ursprungskonfiguration für das Installationsprogramm > Konfigurationstyp ausgewählt sind, um ein All-in-One-Installationsprogramm, ein GPO-Installationsprogramm oder ein SCCM-Skript zu erstellen. •Weisen Sie einem Benutzer die Verwendungsberechtigung für Lizenzen zu, wenn die Lizenz für die statische Gruppe angegeben ist. •Wenn Sie die übergeordnete Gruppe beim Erstellen des Installationsprogramms auswählen, wirkt sich dies nicht auf den Speicherort des Installationsprogramms aus. Das Installationsprogramm wird nach der Erstellung in der Zugriffsgruppe des aktuellen Benutzers abgelegt. Die Zugriffsgruppe legt die statische Gruppe des Objekts und den Zugriff auf das Objekt auf Basis der Zugriffsrechte der Benutzer fest. |
Stammgruppe – Die Stammgruppe wird anhand des zugewiesenen Berechtigungssatzes des aktuell aktiven Benutzers automatisch erkannt.
Beispielszenario: Das aktuell aktive Benutzerkonto besitzt Schreibzugriff für den Client-Task „Software-Installation“ und die Stammgruppe des Benutzerkontos ist „Department_1“. Wenn der Benutzer einen neuen Client-Task „Software-Installation“ erstellt, wird „Department_1“ automatisch als Stammgruppe des Client-Tasks ausgewählt. |
Wenn Ihnen die vorausgewählte Stammgruppe nicht gefällt, können Sie Ihre Stammgruppe manuell auswählen.
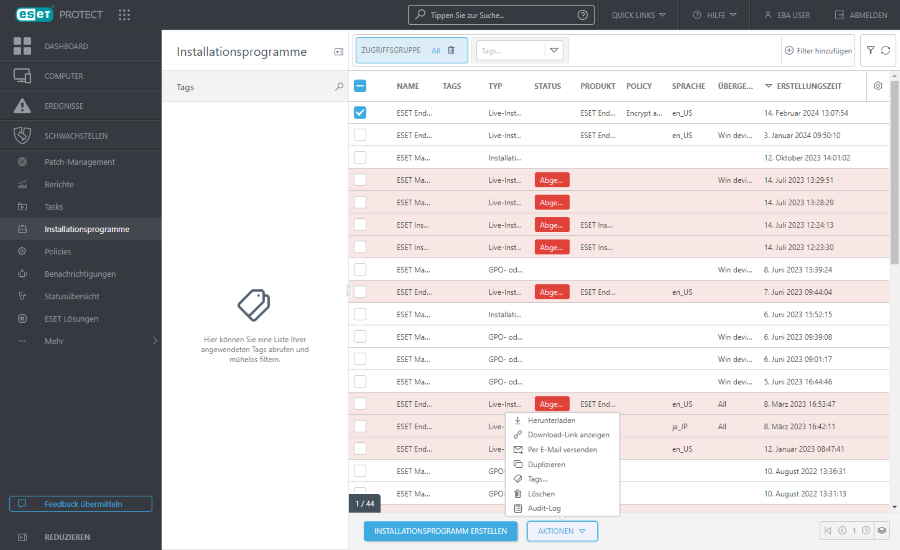
Herunterladen von Installationsprogrammen über das Menü
1.Klicken Sie auf Installationsprogramme.
2.Aktivieren Sie die Kontrollkästchen neben dem Installationsprogramm, das Sie herunterladen möchten.
3.Klicken Sie auf Aktionen > Herunterladen.
4.Sie finden das Installationspaket im Download-Ordner Ihres Webbrowsers.
Anpassen von Filtern und Layout
Sie können die Bildschirmansicht für die Web-Konsole anpassen:
•Verwalten Sie den Seitenbereich und die Haupttabelle.
•Filter und Voreinstellungen für Filter hinzufügen Sie können Markierungen verwenden, um die angezeigten Elemente zu filtern.