Anpassen von Filtern und Layout
In der ESET PROTECT-Web-Konsole können Sie das Layout der angezeigten Elemente in den Hauptbereichen (z. B. Computer, Tasks usw.) auf verschiedene Arten anpassen:
Filter und Voreinstellungen für Filter hinzufügen
Klicken Sie auf Filter hinzufügen, um Filter hinzuzufügen:
1.In einigen Filtern können Sie den Operator auswählen, indem Sie auf das Operatorsymbol neben dem Filternamen klicken (die verfügbaren Operatoren hängen vom Filtertyp ab):
Gleich oder Enthält
Ungleich oder enthält nicht
Größer oder gleich
Kleiner oder gleich
2.Wählen Sie eines oder mehrere Elemente aus der Liste aus. Geben Sie eine Suchzeichenfolge ein oder wählen Sie Elemente im Dropdownmenü in den Filterfeldern aus.
3.Drücken Sie die Eingabetaste. Aktive Filter werden in blau hervorgehoben.
Sie können Filter in Ihrem Benutzerprofil speichern, um sie später wiederzuverwenden. Klicken Sie auf das Icon ![]() Voreinstellungen, um Filtersets zu verwalten:
Voreinstellungen, um Filtersets zu verwalten:
Filtersets |
Ihre gespeicherten Filter. Klicken Sie auf einen Filter, um ihn anzuwenden. Der angewendete Filter wird mit einem Häkchen |
|
Speichern Sie Ihre aktuelle Filterkonfiguration als neue Voreinstellung. Nachdem Sie die Voreinstellung gespeichert haben, können Sie die Filterkonfiguration in der Voreinstellung nicht mehr bearbeiten. |
|
Hier können Sie vorhandene Voreinstellungen entfernen oder umbenennen. Klicken Sie auf Speichern, um Ihre Änderungen an den Voreinstellungen zu übernehmen. |
|
Mit dieser Option können Sie die aktuellen Werte aus den ausgewählten Filtern löschen. Ihre gespeicherten Voreinstellungen bleiben erhalten. |
|
Mit dieser Option können Sie die ausgewählten Filter entfernen. Ihre gespeicherten Voreinstellungen bleiben erhalten. |
|
Mit dieser Option können Sie Filterfelder ohne Wert entfernen. |
|
Setzen Sie den Filterbereich zurück und zeigen Sie die Standardfilter an. |
![]() Mit der Filterschaltfläche für Zugriffsgruppen können Sie eine statische Gruppe auswählen und angezeigte Objekte nach der übergeordneten Gruppe filtern.
Mit der Filterschaltfläche für Zugriffsgruppen können Sie eine statische Gruppe auswählen und angezeigte Objekte nach der übergeordneten Gruppe filtern.
Sie können Markierungen verwenden, um die angezeigten Elemente zu filtern.
Layout des Seitenbereichs
Klicken Sie auf die drei Punkte ![]() neben dem Abschnittsnamen und passen Sie das Layout des Seitenbereichs im Kontextmenü an (die verfügbaren Optionen hängen vom aktuellen Layout ab):
neben dem Abschnittsnamen und passen Sie das Layout des Seitenbereichs im Kontextmenü an (die verfügbaren Optionen hängen vom aktuellen Layout ab):
•![]() Seitenbereich ausblenden
Seitenbereich ausblenden
•![]() Seitenbereich anzeigen
Seitenbereich anzeigen
•Gruppen
•![]() Gruppen und Tags
Gruppen und Tags
•![]() Tags
Tags
Wenn Gruppen angezeigt werden, können Sie auch eine der folgenden Optionen auswählen:
•![]() Alle erweitern
Alle erweitern
•![]() Alle reduzieren
Alle reduzieren
Verwalten der Haupttabelle
Um die Spalten neu zu ordnen, fahren Sie mit der Maus über das Symbol ![]() neben einem Spaltennamen und ziehen Sie die Spalte an die gewünschte Stelle. Siehe auch Spalten bearbeiten weiter unten.
neben einem Spaltennamen und ziehen Sie die Spalte an die gewünschte Stelle. Siehe auch Spalten bearbeiten weiter unten.
Für die Sortierung nach einer Spalte klicken Sie auf die Tabellenüberschrift, um die Tabellenzeilen nach den Daten in der ausgewählten Spalte zu sortieren.
•Klicken Sie ein- oder zweimal, um die Ansicht aufsteigend (A–Z, 0–9) oder absteigend (Z–A, 9–0) zu sortieren.
•Nachdem Sie die Sortierung angewendet haben, weist ein kleiner Pfeil vor der Spaltenüberschrift auf die Sortierung hin.
Klicken Sie auf das Zahnradsymbol ![]() , um die Haupttabelle zu verwalten:
, um die Haupttabelle zu verwalten:
Aktionen
•![]() Spalten bearbeiten –Mit dem Assistenten können Sie die angezeigten Spalten anpassen (
Spalten bearbeiten –Mit dem Assistenten können Sie die angezeigten Spalten anpassen (![]() hinzufügen,
hinzufügen, ![]() entfernen,
entfernen, ![]()
![]() neu anordnen). Sie können die Spalten auch per Ziehen und Ablegen anpassen. Klicken Sie auf Zurücksetzen, um die Tabellenspalten auf ihren Standardzustand zurückzusetzen (standardmäßig verfügbare Spalten in Standardreihenfolge).
neu anordnen). Sie können die Spalten auch per Ziehen und Ablegen anpassen. Klicken Sie auf Zurücksetzen, um die Tabellenspalten auf ihren Standardzustand zurückzusetzen (standardmäßig verfügbare Spalten in Standardreihenfolge).
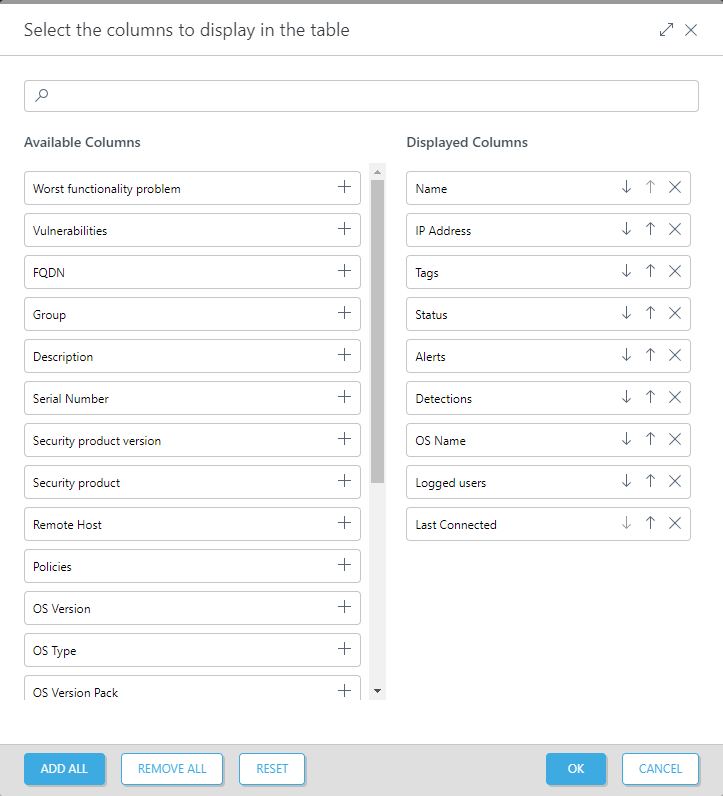
•![]() Spalten automatisch anpassen - Passen Sie die Spaltenbreite automatisch an.
Spalten automatisch anpassen - Passen Sie die Spaltenbreite automatisch an.
•![]() Relative Zeit anzeigen/Absolute Zeit anzeigen – Ändert das Anzeigeformat für Zeitpunkte in der Haupttabelle (z. B. Letzte Verbindung in Computer oder Aufgetreten in Ereignisse). Wenn Sie die Option Relative Zeit anzeigen aktivieren, können Sie den Mauszeiger über die relative Zeit in der Tabelle bewegen, um die absolute Uhrzeit anzuzeigen.
Relative Zeit anzeigen/Absolute Zeit anzeigen – Ändert das Anzeigeformat für Zeitpunkte in der Haupttabelle (z. B. Letzte Verbindung in Computer oder Aufgetreten in Ereignisse). Wenn Sie die Option Relative Zeit anzeigen aktivieren, können Sie den Mauszeiger über die relative Zeit in der Tabelle bewegen, um die absolute Uhrzeit anzuzeigen.
Tabellensortierung
•Sortierung zurücksetzen - Spaltensortierung zurücksetzen.
Herunterladen als
•CSV (nur Tabellendaten) – Exportieren Sie die Tabelle als Bericht im CSV-Format.
•PDF – Exportieren Sie die Tabelle als Bericht im PDF-Format.