Registrierung – Mobilgeräte hinzufügen
Um Mobilgeräte verwalten zu können, müssen Sie die Geräte in der Cloud-Web-Konsole registrieren. Klicken Sie dazu auf Computer > Gerät hinzufügen > Android oder iOS/iPadOS.
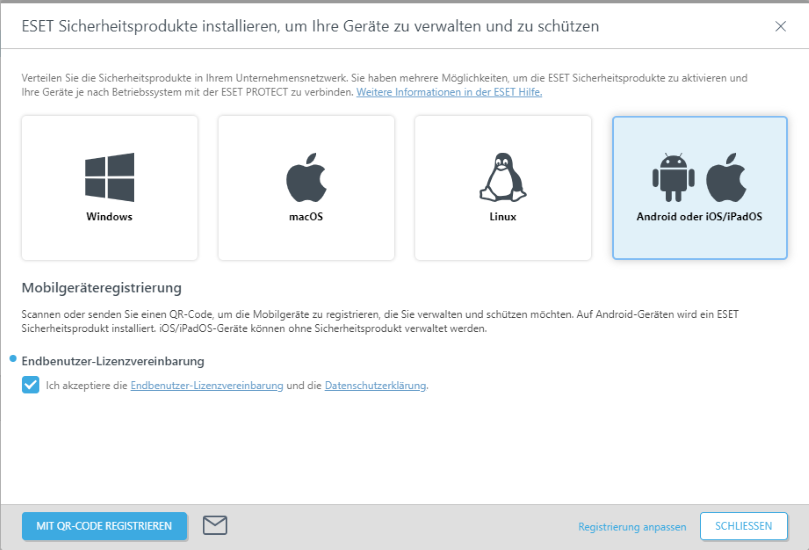
Endbenutzer-Lizenzvereinbarung – Aktivieren Sie das Kontrollkästchen, falls Sie die Endbenutzer-Lizenzvereinbarung und die Datenschutzerklärung akzeptieren.
a)Klicken Sie auf Mit QR-Code registrieren, um den QR-Code für die Registrierung zu generieren:
1.Geben Sie im neuen Fenster den Gerätenamen für das neue Mobilgerät ein, das Sie registrieren möchten, und klicken Sie auf QR-Code generieren.
2.Scannen Sie den angezeigten QR-Code mit dem Mobilgerät, das Sie registrieren möchten.
3.Klicken Sie nach der erfolgreichen Registrierung des ausgewählten Mobilgeräts entweder auf Nächstes Gerät registrieren, um einen weiteren QR-Code für ein anderes Mobilgerät zu generieren, oder auf Schließen, wenn Sie keine weiteren Mobilgeräte registrieren möchten.
b)Klicken Sie auf ![]() , um das Fenster Mobilgerät per E-Mail registrieren zu öffnen:
, um das Fenster Mobilgerät per E-Mail registrieren zu öffnen:
Wählen Sie Mobilgeräte für die Registrierung aus. Sie können die folgenden Optionen verwenden, um Mobilgeräte hinzuzufügen:
•Hinzufügen – Einzeleintrag – Sie müssen manuell einen Gerätenamen und eine E-Mail-Adresse eingeben, die mit dem Mobilgerät verknüpft ist. (Im Falle einer E-Mail-Zustellung wird eine Registrierungs-E-Mail an diese Adresse gesendet.) Wenn Sie einen Benutzer dem Mobilgerät zuweisen, indem Sie auf Mit vorhandenem Benutzer koppeln klicken und den Benutzer auswählen, wird die E-Mail-Adresse durch die unter Mehr > Computerbenutzer angegebene Adresse überschrieben. Falls Sie weitere Mobilgeräte hinzufügen möchten, klicken Sie erneut auf Gerät und füllen Sie die Pflichtfelder aus.
•Mehr:
oBenutzer hinzufügen – Sie können Geräte hinzufügen, indem Sie Benutzer über die Kontrollkästchen unter Mehr > Computerbenutzer auswählen.
oCSV importieren – Mit dieser Option können Sie auf einfache Weise viele Mobilgeräte hinzufügen. Laden Sie dazu eine .csv-Datei mit den hinzuzufügenden Geräten hoch. Details finden Sie unter CSV importieren.
oAus Zwischenablage einfügen: – Importieren Sie eine benutzerdefinierte Adressliste mit benutzerdefinierten Trennzeichen (funktioniert ähnlich wie der CSV-Import).
Geben Sie nach Möglichkeit einen Gerätenamen für jeden Eintrag an, wenn Sie die Methode „CSV importieren“ verwenden. Er wird als Computername unter Computer angezeigt. Wenn Sie das Feld Gerätename leer lassen, wird stattdessen die E-Mail-Adresse als Computername unter Computer und Gruppen angezeigt. Vermeiden Sie es, dieselbe E-Mail-Adresse für die Registrierung mehrerer Geräte zu verwenden. Die E-Mail-Adresse wird in diesem Fall mehrfach angezeigt und Sie haben keine Möglichkeit, die Geräte zu unterscheiden. |
Klicken Sie auf E-Mail anpassen, um die E-Mail-Vorschau anzuzeigen und den Betreff und den Inhalt der E-Mail anzupassen.
c)Klicken Sie auf Registrierung anpassen, um einen ausführlicheren Registrierungsassistenten zu öffnen.
Einfach
Wählen Sie einen Registrierungstyp aus:
•Android oder iOS/iPadOS – Das ist eine Standardregistrierung für Android- oder iOS/iPadOS-Geräte.
•Eigentümer eines Android-Geräts - Sie erhalten vollständige Kontrolle über das verwaltete Android-Gerät.
Der Registrierungstyp „Gerätebesitzer“ ist nur für Android-Geräte mit Android 7 und höher verfügbar. Für die Registrierung ist physischer Zugang zum Gerät erforderlich. Für die Registrierung muss das Android-Gerät entweder frisch gelöscht bzw. auf die Werkseinstellungen zurückgesetzt worden oder fabrikneu sein. |
•Android-Geräte mit eingeschränkten Eingabeoptionen – Alternative Registrierung von Android-Geräten ohne Kamera (sodass die Registrierung mit QR-Code nicht möglich ist) oder ohne E-Mail-Dienst (keine E-Mail-Registrierung möglich). Vor der Registrierung muss ein ESET Sicherheitsprodukt auf dem Gerät installiert sein.
Verteilung
Im Abschnitt Verteilung können Sie auswählen, wie der Registrierungslink, je nach Zugänglichkeit und Anzahl der Geräte, für die Geräte zugestellt werden soll.
•E-Mail senden – Massenhafte Registrierung von Mobilgeräten per E-Mail. Diese Option ist geeignet, wenn Sie viele Mobilgeräte oder vorhandene Mobilgeräte registrieren möchten, zu denen Sie keinen physischen Zugang haben. Bei dieser Option muss der Benutzer/Eigentümer des Mobilgeräts eine Aktion ausführen.
•QR-Code scannen – Registrierung einzelner Mobilgeräte. Mit dieser Option können Sie Mobilgeräte einzeln registrieren. Sie müssen den Prozess hierzu für jedes Gerät wiederholen. Diese Option eignet sich nur, um eine geringe Anzahl an Mobilgeräten zu registrieren. Diese Option ist geeignet, wenn die Benutzer/Eigentümer der Mobilgeräte keine Aktion ausführen sollen und Sie alle Registrierungsaufgaben selbst durchführen möchten. Sie können diese Option auch verwenden, um neue Mobilgeräte zu registrieren, die Sie nach der Einrichtung an die Benutzer übergeben.
•Sicherheitscode einfügen – Registrierung einzelner Mobilgeräte, die speziell verwendet wird, wenn ein Android-Mobilgerät keine Kamera oder kein E-Mail-Programm aufweist.
Übergeordnete Gruppe – Wählen Sie die übergeordnete Gruppe aus, der das Mobilgerät nach der Registrierung zunächst zugewiesen werden soll.
Weitere Einstellungen anpassen
Lizenz – Wählen Sie die passende Lizenz für die Aktivierung des mobilen Sicherheitsprodukts aus.
Falls verfügbar, wählen Sie ESET Mobile Threat Defense anstelle von ESET Endpoint & Server Security aus, um die Verwendung der Endpoint-Lizenz zu verhindern. |
Markierungen – Hier können Sie passende Markierungen auswählen oder hinzufügen, um das Mobilgerät zu identifizieren.
Produkteinrichtung
Aktivieren Sie das Kontrollkästchen Ich akzeptiere die Endbenutzer-Lizenzvereinbarung und die Datenschutzerklärung. Siehen Sie Endbenutzer-Lizenzvereinbarung (EULA), Nutzungsbedingungen und Datenschutzerklärung für ESET-Produkte.
Sie können zusätzliche Einstellungen für Android-Gerätebesitzer konfigurieren:
•Aktivieren Sie das Kontrollkästchen Installierte Systemanwendungen auf Mobilgeräten beibehalten, um die vom Mobilfunkanbieter vorinstallierten Anwendungen beizubehalten.
•Aktivieren Sie das Kontrollkästchen WLAN-Netzwerk konfigurieren, um die WLAN-Verbindung des Geräts zu konfigurieren. Geben Sie die SSID (Netzwerkname) ein und wählen Sie eine der Sicherheitsarten aus: Keine, WPA oder WEP. Wenn Sie WPA oder WEP ausgewählt haben, müssen Sie ein Passwort eingeben.
Diesen QR-Code sollten Sie nicht weitergeben oder speichern, da er das WLAN-Passwort enthält. |
Liste
Wählen Sie Mobilgeräte für die Registrierung aus. Sie können die folgenden Optionen verwenden, um Mobilgeräte hinzuzufügen:
•Hinzufügen – Einzeleintrag – Sie müssen manuell einen Gerätenamen und eine E-Mail-Adresse eingeben, die mit dem Mobilgerät verknüpft ist. (Im Falle einer E-Mail-Zustellung wird eine Registrierungs-E-Mail an diese Adresse gesendet.) Wenn Sie einen Benutzer dem Mobilgerät zuweisen, indem Sie auf Mit vorhandenem Benutzer koppeln klicken und den Benutzer auswählen, wird die E-Mail-Adresse durch die unter Mehr > Computerbenutzer angegebene Adresse überschrieben. Falls Sie weitere Mobilgeräte hinzufügen möchten, klicken Sie erneut auf Gerät und füllen Sie die Pflichtfelder aus.
•Mehr:
oBenutzer hinzufügen – Sie können Geräte hinzufügen, indem Sie Benutzer über die Kontrollkästchen unter Mehr > Computerbenutzer auswählen.
oCSV importieren – Mit dieser Option können Sie auf einfache Weise viele Mobilgeräte hinzufügen. Laden Sie dazu eine .csv-Datei mit den hinzuzufügenden Geräten hoch. Details finden Sie unter CSV importieren.
oAus Zwischenablage einfügen: – Importieren Sie eine benutzerdefinierte Adressliste mit benutzerdefinierten Trennzeichen (funktioniert ähnlich wie der CSV-Import).
Geben Sie nach Möglichkeit einen Gerätenamen für jeden Eintrag an, wenn Sie die Methode „CSV importieren“ verwenden. Er wird als Computername unter Computer angezeigt. Wenn Sie das Feld Gerätename leer lassen, wird stattdessen die E-Mail-Adresse als Computername unter Computer und Gruppen angezeigt. Vermeiden Sie es, dieselbe E-Mail-Adresse für die Registrierung mehrerer Geräte zu verwenden. Die E-Mail-Adresse wird in diesem Fall mehrfach angezeigt und Sie haben keine Möglichkeit, die Geräte zu unterscheiden. |
Klicken Sie auf E-Mail anpassen, um die E-Mail-Vorschau anzuzeigen und den Betreff und den Inhalt der E-Mail anzupassen.
Registrierung
In diesem Abschnitt können Sie sämtliche Registrierungsparameter überprüfen.
Der Registrierungslink in der E-Mail bzw. der QR-Code ist 14 Tage lang gültig. |
•E-Mail senden – Öffnet eine Liste der Geräte mit den entsprechenden E-Mail-Adressen. Klicken Sie auf E-Mail-Vorschau, um die E-Mail-Vorlage anzuzeigen, die an die einzelnen E-Mail-Adressen in der Liste gesendet wird. Klicken Sie auf Senden, um die E-Mail an die angegebenen E-Mail-Adressen zu senden. Klicken Sie im Bestätigungsfenster auf Weitere anzeigen, um die Liste der E-Mail-Adressen anzuzeigen, an die Sie die Registrierungs-E-Mail gesendet haben. Klicken Sie auf Exportieren, um die Liste der Geräte und E-Mail-Adressen als CSV-Datei zu exportieren.
•QR-Code scannen – Öffnet die Liste der Geräte für die Registrierung. Auf der Seite wird der spezifische QR-Code für das ausgewählte Gerät in der Liste angezeigt.
•Sicherheitscode einfügen – Fügen Sie den Sicherheitscode ein, der auf dem Mobilgerät generiert wurde, das Sie registrieren möchten.
Die registrierten Mobilgeräte müssen sich alle 120 Tage mit ESET PROTECT verbinden, um Verbindungsprobleme zu vermeiden. Diese Informationen werden unter dem Link aus der Registrierungs-E-Mail oder dem QR-Code angezeigt. Registrieren Sie Ersatzgeräte nicht im Voraus. Wir empfehlen, Ersatzgeräte nur zu registrieren, wenn diese innerhalb von 120 Tagen eingesetzt werden. |
Führen Sie die folgenden Schritte aus, um die Mobilgeräteregistrierung abzuschließen:
•Registrierung von Android-Gerätebe