VMware Workspace ONE-Synchronisierung (Android)
Wenn Sie Android-Geräte VMware Workspace ONE verwalten (siehe Android-Geräte mit VMware Workspace ONE verwalten), können Sie Ihr VMware Workspace ONE-Konto mit ESET PROTECT synchronisieren, um die VMware Workspace ONE-Android-Geräte zu schützen. Gehen Sie wie folgt vor, um die Synchronisierung zu konfigurieren:
I.REST-API-Zugriff in VMware Workspace ONE aktivieren
II.OAuth-Client in VMware Workspace ONE erstellen
III.ESET PROTECT mit VMware Workspace ONE synchronisieren
I. REST-API-Zugriff in VMware Workspace ONE aktivieren
1.Melden Sie sich bei VMware Workspace ONE an.
2.Klicken Sie auf Erste Schritte > Einstellungen.
3.Klicken Sie auf Erweitert > API > REST-API.
4.Kopieren Sie die URL der REST-API.
5.Wählen Sie Aktiviert neben API-Zugriff aktivieren auswählen.
6.Klicken Sie auf Hinzufügen, geben Sie den Dienstnamen ein und kopieren Sie den API-Schlüssel.
7.Klicken Sie auf Speichern.
Weitere Infos zur REST-API für VMware Workspace ONE. |

II. OAuth-Client in VMware Workspace ONE erstellen
1.Klicken Sie auf Gruppen und Einstellungen > Konfigurationen.
2.Geben Sie OAuth in das Suchfeld Name oder Kategorie eingeben ein.
3.Klicken Sie auf OAuth-Clientverwaltung.
4.Klicken Sie auf Hinzufügen.
5.Gehen Sie im Fenster Neuen Kunden registrieren wie folgt vor:
a.Geben Sie den Namen, die Beschreibung und die Organisationsgruppe ein.
b.Wählen Sie den Konsolenadministrator im Dropdownmenü Rolle aus.
c.Stellen Sie sicher, dass der Schalter Status auf aktiviert festgelegt ist.
d.Klicken Sie auf Speichern.
6.Kopieren Sie die Client-ID und das Client-Geheimnis.
Stellen Sie sicher, dass Sie die Client-ID und das Client-Geheimnis kopiert und gespeichert haben, bevor Sie das Fenster schließen. Sie können die Client-ID und das Client-Geheimnis nicht mehr abrufen, nachdem Sie auf Schließen geklickt haben. |
7.Klicken Sie auf Schließen.
Weitere Infos zum Verwalten von OAuth-Clients finden Sie in der VMware Workspace ONE Dokumentation. |
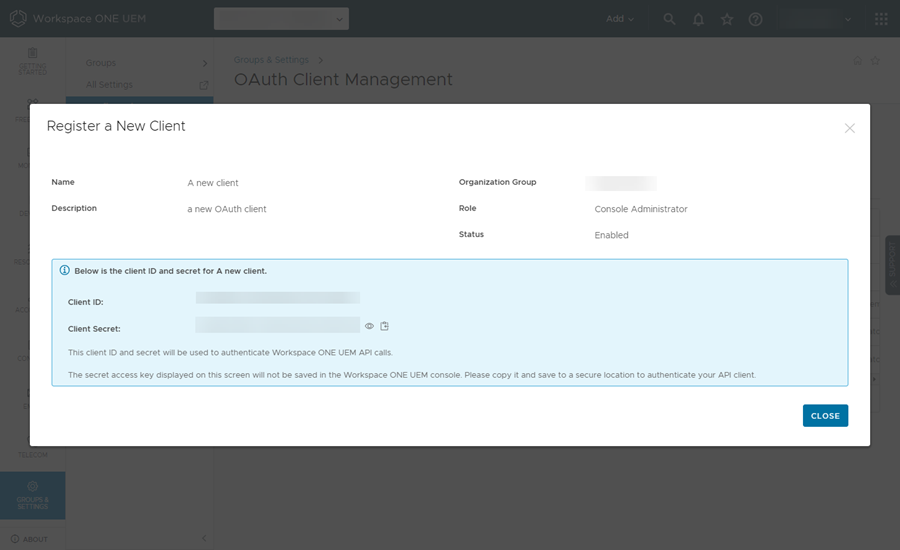
III. ESET PROTECT mit VMware Workspace ONE synchronisieren
1.Klicken Sie in der ESET PROTECT-Web-Konsole auf Mehr > Einstellungen.
2.Erweitern Sie den Eintrag Synchronisierung mit VMware Workspace ONE.
3.Klicken Sie auf Konfigurieren neben Autorisierung.
4.Geben Sie die erforderlichen Autorisierungseinstellungen ein oder fügen Sie sie ein:
a.URL der REST-API – Geben Sie den Link ein, den Sie in Schritt 4 in Abschnitt I oben kopiert haben oder fügen Sie ihn ein.
b.Schlüssel für die REST-API – Geben Sie den API-Schlüssel ein, den Sie in Schritt 6 in Abschnitt I oben kopiert haben oder fügen Sie ihn ein.
c.OAuth-Client-ID – Geben Sie die Client-ID ein, die Sie in Schritt 6 in Abschnitt II oben kopiert haben oder fügen Sie sie ein.
d.OAuth-Client-Geheimnis – Geben Sie das Client-Geheimnis ein das Sie in Schritt 6 in Abschnitt II oben kopiert haben oder fügen Sie es ein.
5.Klicken Sie auf Konfigurieren. Wenn die Autorisierungseinstellungen korrekt sind, wird Update ✔ mit einem grünen Häkchen neben Autorisierung angezeigt.
6.Wählen Sie unter Zuweisungen aus, welche Android-Geräte synchronisiert werden sollen:
a.Alle Android-Geräte registrieren – Alle Android-Geräte aus Ihrem VMware Workspace ONE werden synchronisiert.
Mit der Option Alle Android-Geräte registrieren wird die VMware Workspace ONE Smart-Gruppe Alle von ESET geschützten Android-Geräte mit allen Android-Geräten erstellt. Die ESET-Schutzzuweisung installiert ESET Endpoint Security für Android auf den Mobilgeräten in der Gruppe. Wenn Sie später die Option Nur Android-Geräte aus einer bestimmten Gruppe registrieren auswählen, wird die Smart-Gruppe Alle von ESET geschützten Android-Geräte gelöscht. |
b.Nur Android-Geräte aus einer bestimmten intelligenten Gruppe registrieren – Nur die Android-Geräte aus den VMware Workspace ONE Smart-Gruppen, die Sie im Dropdownmenü ausgewählt haben, werden synchronisiert.
7.Lizenz – Die entsprechende Lizenz ist vorausgewählt. Sie können eine andere Lizenz auswählen. Die Lizenz aktiviert ESET Endpoint Security für Android während der Installation.
8.Übergeordnete Gruppe – Wählen Sie die übergeordnete Gruppe in ESET PROTECT aus, in der die Android-Geräte synchronisiert werden sollen.
9.Benachrichtigungen (standardmäßig aktiviert) – Benachrichtigungen werden automatisch an jedes Gerät gesendet, wenn der Schutz nicht aktiviert wurde. Die Benachrichtigungen informieren die Benutzer darüber, dass der Schutz auf ihren Geräten installiert ist und sie ihn aktivieren sollten, indem sie die ESET Endpoint Security App in ihrem Arbeitsprofil öffnen oder auf den Link in der Benachrichtigung tippen. Das Gerät kann bis zu drei Benachrichtigungen empfangen: fünf Tage, sieben Tage und neun Tage nach der Registrierung. Klicken Sie auf Anpassen, um die Benachrichtigung anzupassen.
10. Klicken Sie auf Einstellungen übernehmen.
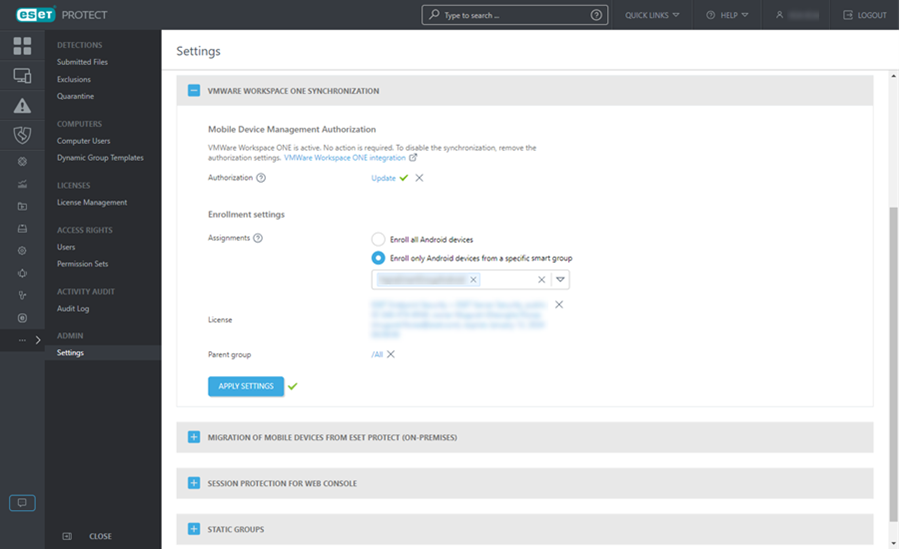
Die Android-Geräte aus Ihrem VMware Workspace ONE werden im Abschnitt „Computer“ unter der ausgewählten übergeordneten Gruppe angezeigt, und Sie können die Installationen von ESET Endpoint Security für Android mit einer Policy verwalten.
Policy-Einschränkungen für Geräte, die über Microsoft Intune oder VMware Workspace ONE registriert wurden Wenn Sie ein Gerät über Microsoft Intune oder VMware Workspace ONE registrieren, ignoriert ESET Endpoint Security für Android die folgenden Policy-Einstellungen: •Geräte, auf denen Android 9 und höher ausgeführt wird: Gerätesicherheit, Anwendungskontrolle, Anti-Theft •Geräte mit dem Arbeitsprofil: Phishing-Schutz, Web-Kontrolle |