Dashboard
Das Dashboard ist die Standardseite, die nach der ersten Anmeldung bei der ESET PROTECT-Web-Konsole angezeigt wird. Im Dashboard werden vordefinierte Berichte über das Netzwerk angezeigt. Über die Registerkarten in der oberen Menüleiste können Sie zwischen den Dashboards wechseln. Jedes Dashboard besteht aus mehreren Berichten.
Bearbeiten von Dashboards
•Hinzufügen - Klicken Sie auf das Symbol plus ![]() oben in der Kopfzeile des Dashboards, um ein neues Dashboard hinzuzufügen. Geben Sie einen Namen für das neue Dashboard ein und klicken Sie zum Bestätigen auf Dashboard hinzufügen. Daraufhin wird ein neues leeres Dashboard erstellt.
oben in der Kopfzeile des Dashboards, um ein neues Dashboard hinzuzufügen. Geben Sie einen Namen für das neue Dashboard ein und klicken Sie zum Bestätigen auf Dashboard hinzufügen. Daraufhin wird ein neues leeres Dashboard erstellt.
•![]() Verschieben – Klicken und ziehen Sie den Namen eines Dashboards an eine andere Stelle, um dessen Position in Bezug auf die anderen Dashboards zu ändern.
Verschieben – Klicken und ziehen Sie den Namen eines Dashboards an eine andere Stelle, um dessen Position in Bezug auf die anderen Dashboards zu ändern.
•Sie können die Dashboards anpassen, indem Sie Berichte hinzufügen oder bearbeiten oder die Größe, Position und Anordnung der Berichte ändern.
•Wählen Sie das Dashboard aus, klicken Sie oben auf das Zahnradsymbol ![]() (neben dem Aktualisieren-Symbol
(neben dem Aktualisieren-Symbol ![]() ) und wählen Sie Als Standard festlegen aus, um Ihr Dashboard als Standard-Dashboard für alle neuen Web-Konsolen-Benutzer festzulegen, die Zugriff auf Dashboards haben.
) und wählen Sie Als Standard festlegen aus, um Ihr Dashboard als Standard-Dashboard für alle neuen Web-Konsolen-Benutzer festzulegen, die Zugriff auf Dashboards haben.
•MSP-Benutzer können neben dem MSP-Kunden auf Auswählen klicken, um die Dashboard-Ansicht für den ausgewählten Kunden zu filtern.
Klicken Sie auf das Zahnradsymbol ![]() neben dem ausgewählten Dashboard-Titel, um die folgenden Optionen im Dropdownmenü anzuzeigen:
neben dem ausgewählten Dashboard-Titel, um die folgenden Optionen im Dropdownmenü anzuzeigen:
|
Aktualisieren Sie die Bericht-Templates in diesem Dashboard. |
|
Entfernen Sie das Dashboard. |
|
Benennen Sie das Dashboard um. |
|
Erstellen Sie eine Kopie des Dashboards mit denselben Parametern in der Stammgruppe des Benutzers. |
Layout ändern |
Wählen Sie ein neues Layout für dieses Dashboard aus. Bei dieser Änderung werden die aktuellen Templates aus dem Dashboard entfernt. |
Die folgenden Standarddashboards können nicht angepasst werden: Statusübersicht, Incidents: Übersicht, ESET LiveGuard, ESET Inspect, ESET MDR, Incidents, ESET Vulnerability & Patch Management, ESET Cloud Office Security, Ereignisse, ESET MDR Ultimate. |
Die folgenden vorkonfigurierten Dashboards sind in ESET PROTECT vorkonfiguriert:
Statusübersicht
Das Dashboard Statusübersicht wird nach der Anmeldung bei ESET PROTECT als Standardbildschirm angezeigt (es sei denn, Sie haben ein anderes Dashboard als Standard festgelegt). Hier finden Sie allgemeine Informationen über Ihr Netzwerk.
Computerstatus – Die Anzahl der verwalteten Geräte basierend auf dem zuletzt gemeldeten Status (Fehler, Warnung). In der Kachel wird die Gesamtzahl der Geräte und der stummgeschalteten Geräte angezeigt. Klicken Sie auf die Kacheln, um eine gefilterte Geräteliste zu öffnen.
Incidentstatus – Aktive Incidents nach Schweregrad: Hoher Schweregrad, mittlerer Schweregrad. Die Schaltfläche mit den drei Punkten ![]() auf einer Kachel öffnet folgende Optionen:
auf einer Kachel öffnet folgende Optionen:
•![]() Alle anzeigen – Öffnet die Seite Incidents.
Alle anzeigen – Öffnet die Seite Incidents.
Wichtigste funktionale Probleme – Die wichtigsten funktionalen Probleme auf verwalteten Geräten. Sie können auf ein Problem klicken und Folgendes auswählen:
•Warnung – Führen Sie je nach funktionalem Problem eine Abhilfemaßnahme durch (Produkt aktivieren, Module aktualisieren, fehlgeschlagene Verschlüsselung wiederholen, Neustart usw.).
•Im Internet suchen – Öffnen Sie Ihren Suchbrowser.
•Betroffene Computer anzeigen – Die Seite Computer wird mit einem Filter für betroffene Computer geöffnet.
Die Schaltfläche mit den drei Punkten ![]() auf einer Kachel öffnet folgende Optionen:
auf einer Kachel öffnet folgende Optionen:
•![]() Alle anzeigen – Zeigt alle funktionalen Probleme in einem neuen Dialogfenster an. Klicken Sie auf ein beliebiges Problem und wählen Sie eine Aktion aus, um fortzufahren.
Alle anzeigen – Zeigt alle funktionalen Probleme in einem neuen Dialogfenster an. Klicken Sie auf ein beliebiges Problem und wählen Sie eine Aktion aus, um fortzufahren.
•Nach Anzahl anzeigen – Zeigen Sie die Probleme nach deren Häufigkeit geordnet an.
•Nach Schweregrad anzeigen – Zeigen Sie die Probleme nach Schweregrad geordnet an. Kritische (rote) Probleme stehen ganz oben.
Wirkungsvollste aktive Incidents – Eine Liste der wirkungsvollsten aktiven Incidents mit dem Namen des Incidents, der Anzahl der betroffenen Computer und dem aktuellen Status des Incidents. Die Schaltfläche mit den drei Punkten ![]() auf einer Kachel öffnet folgende Optionen:
auf einer Kachel öffnet folgende Optionen:
•![]() Alle anzeigen – Öffnet die Seite Incidents.
Alle anzeigen – Öffnet die Seite Incidents.
Am stärksten gefährdete Anwendungen – Eine Liste der gefährdeten Anwendungen sortiert nach Schwachstellenbewertung mit Anwendungsname, Anzahl der betroffenen Computer, Anzahl der Schwachstellen insgesamt und Gesamtrisikobewertung der Anwendung in Prozent – Gesamtauswirkung. Die Sichtbarkeit von Schwachstellen hängt von der ausgewählten statischen Gruppe und den Filtern ab: BS-Typ, stummgeschaltete Schwachstellen (die statische Gruppe für das Dashboard ist Ihre Stammgruppe, in der Regel Alle).
Die Schaltfläche mit den drei Punkten ![]() auf einer Kachel öffnet folgende Optionen:
auf einer Kachel öffnet folgende Optionen:
•![]() Alle anzeigen – Öffnet die Seite Schwachstellen.
Alle anzeigen – Öffnet die Seite Schwachstellen.
•Mit stummgeschalteten Schwachstellen anzeigen – Zeigt die Anzahl mit den stummgeschalteten Schwachstellen an.
•Ohne stummgeschaltete Schwachstellen anzeigen – Zeigt die Anzahl ohne stummgeschaltete Schwachstellen an.
•Klicken Sie auf Auf alle Widgets anwenden, um Ihre Auswahl auf alle Kacheln anzuwenden.
Computer-Verbindungsstatus – Das Diagramm der letzten Verbindungen verwalteter Geräte: Online, 1 Tag, 1–7 Tage, > 7 Tage und Nie. Klicken Sie auf eine beliebige Stelle im Diagramm, um die Seite Computer zu öffnen.
Die Schaltfläche mit den drei Punkten ![]() auf einer Kachel öffnet folgende Optionen:
auf einer Kachel öffnet folgende Optionen:
•![]() Alle anzeigen: Öffnet die Seite Computer.
Alle anzeigen: Öffnet die Seite Computer.
Status der Computerverwaltung – Ein Diagramm mit folgenden Anzahlen:
•Computer mit installiertem ESET Management Agent und einem ESET Sicherheitsprodukt – Geschützt.
•Computer mit installiertem ESET Management Agent, aber ohne ESET Sicherheitsprodukt – Nicht geschützt.
•Computer, auf denen ESET PROTECT, jedoch kein ESET Management Agent installiert ist – Nicht verwaltete Geräte.
Klicken Sie auf eine beliebige Stelle im Diagramm, um die Seite Computer zu öffnen. Die Schaltfläche mit den drei Punkten ![]() auf einer Kachel öffnet folgende Optionen:
auf einer Kachel öffnet folgende Optionen:
•![]() Alle anzeigen: Öffnet die Seite Computer.
Alle anzeigen: Öffnet die Seite Computer.
Plattform-Module – Ein Diagramm mit der Gesamtzahl der aktivierten berechtigten Computer mit einem bestimmten Schutzmodul (ESET Sicherheitsprodukt, ESET LiveGuard, ESET Full Disk Encryption, ESET Vulnerability & Patch Management, ESET Inspect). Fahren Sie mit dem Mauszeiger über ein Schutzmodul, um ausführliche Informationen zur Ebene anzuzeigen.
Das Diagramm zeigt das Verhältnis zwischen aktuellen und veralteten ESET Komponenten bzw. Versionen von ESET Sicherheitsprodukten.
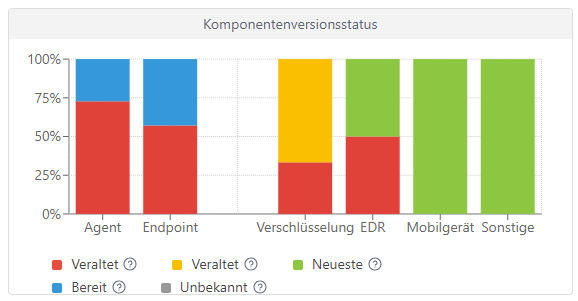
Klicken Sie auf das gelbe/rote Diagramm für veraltete Komponenten oder Anwendungen und wählen Sie Installierte ESET Komponenten aktualisieren aus, um ein Update zu starten. Siehe auch ESET End-of-Life-Policy für Unternehmensprodukte.
•Rot (Legacy) – Eine veraltete Version der ESET Komponente/des ESET Produkts oder eine ältere Version mit einer gefundenen Schwachstelle, die nicht mehr unterstützt wird und sich nicht im ESET Repository befindet.
•Gelb (Veraltet) – Die installierte Version der ESET Komponente/des ESET Produkts ist veraltet, wird jedoch weiterhin unterstützt. Normalerweise werden die zwei vorherigen Versionen der aktuellen Version in gelb angezeigt, sofern sie keine kürzlich gefundene Schwachstelle enthalten).
•Grün (OK) – Die neueste Version der ESET Komponente/des ESET Produkts ist installiert bzw. die installierte Version ist die letzte Version der ESET Komponente bzw. des ESET Produkts, die mit der verwendeten ESET PROTECT Web-Konsole kompatibel ist.
Ältere ESET Komponenten-/Produktversionen melden OK ((grün) im Diagramm, falls keine neuere kompatible Komponenten-/Produktversion im ESET Repository für die jeweilige Betriebssystemversion oder Plattform (x86, x64, ARM64) vorhanden ist. |
•Blau (Bereit) – Die automatischen Updates sind aktiviert und die neueste Version wird automatisch installiert. Erfahren Sie mehr über automatische Updates:
Wenn ESET Komponenten nicht aktualisiert werden, können Sie sie manuell aktualisieren, indem Sie auf das blaue Diagramm klicken und die Option Installierte ESET Komponenten aktualisieren auswählen. Alternativ können Sie den Client-Task Agent aktualisieren verwenden, um Agenten zu aktualisieren, und den Client-Task Softwareinstallation, um ESET Sicherheitsprodukte zu aktualisieren. |
•Grau (Unbekannt) – Die ESET Komponenten-/Produktversion wurde nicht erkannt (z. B. kurz nach einer neuen Installation eines ESET Produkts).
Die Schaltfläche mit den drei Punkten ![]() auf einer Kachel öffnet folgende Optionen:
auf einer Kachel öffnet folgende Optionen:
•![]() ESET Produkte aktualisieren – Startet das Update.
ESET Produkte aktualisieren – Startet das Update.
RSS-Feed – Ein RSS-Feed von WeLiveSecurity und das ESET Knowledgebase-Portal. Wenn Sie auf das Zahnradsymbol unter RSS-Feed klicken, können Sie die Automatische Feed-Wiedergabe deaktivieren oder einzelne Feed-Quellen deaktivieren oder den RSS-Feed deaktivieren.
Incidents: Übersicht
Dieses Dashboard enthält eine Übersicht der nicht aufgelösten Ereignisse, die in den letzten 7 Tagen erkannt wurden, inklusive Schweregrad, Erkennungsmethode, Auflösungsstatus und Top 10 Computer/Benutzer mit Ereignissen.
Incidents
Dieses Dashboard enthält nützliche Statistikdaten zu Incidents. Klicken Sie oben auf das Zahnradsymbol ![]() (neben dem Aktualisieren-Symbol
(neben dem Aktualisieren-Symbol ![]() ) und wählen Sie Incidents ausblenden/anzeigen aus, um das Dashboard auszublenden bzw. anzuzeigen.
) und wählen Sie Incidents ausblenden/anzeigen aus, um das Dashboard auszublenden bzw. anzuzeigen.
Incidentkacheln enthalten die folgenden Informationen:
•Aktive Incidents – Aktive Incidents nach Schweregrad: Alle aktiven Incidents, hoher Schweregrad, mittlerer Schweregrad und niedriger Schweregrad.
•Anzahl der erstellten Incidents im Zeitverlauf – Ein Liniendiagramm mit der Anzahl der erstellten Incidents im Zeitverlauf.
•Letzte aktive Incidents: Eine Liste der zuletzt erstellten Incidents mit der Erstellungszeit, Name des Incidents, Anzahl der betroffenen Computer, der Anzahl der Erkennungen und aktuellem Status des Incidents.
•Am stärksten betroffene Computer – Eine Liste der am stärksten betroffenen Computer mit dem Computernamen, der Anzahl der Incidents auf dem betroffenen Computer, der Gruppe, in der sich der Computer befindet, und dem Zeitpunkt, zu dem der Computername zuletzt gesehen wurde.
•Wirkungsvollste aktive Incidents – Eine Liste der wirkungsvollsten aktiven Incidents mit dem Namen des Incidents, der Anzahl der betroffenen Computer und dem aktuellen Status des Incidents.
•Aktive Incidents nach Status – Ein Ringdiagramm mit der Anzahl der Incidents im Status Offen und In Bearbeitung.
•Geschlossene Incidentsbehebung – Ein Ringdiagramm mit der Anzahl der geschlossenen Incidents: Tatsächlicher Alarm, Fehlerkennung, Abgebrochen.
Die Schaltfläche mit den drei Punkten ![]() auf einer Kachel öffnet folgende Optionen:
auf einer Kachel öffnet folgende Optionen:
•![]() Alle anzeigen – Öffnet die Seite Incidents.
Alle anzeigen – Öffnet die Seite Incidents.
•Widget-Zeitrahmen – Wählen Sie den anzuzeigenden Zeitrahmen aus: Letzte 7 Tage, Letzte 30 Tage (gilt nur für die Anzahl der erstellten Incidents im Zeitverlauf).
ESET LiveGuard
Falls Sie ESET LiveGuard Advanced verwenden, finden Sie hier eine Übersicht über nützliche ESET LiveGuard Advanced-Berichte. Klicken Sie oben auf das Zahnradsymbol ![]() (neben dem Aktualisieren-Symbol
(neben dem Aktualisieren-Symbol ![]() ) und wählen Sie ESET LiveGuard ausblenden/anzeigen aus, um das Dashboard auszublenden bzw. anzuzeigen.
) und wählen Sie ESET LiveGuard ausblenden/anzeigen aus, um das Dashboard auszublenden bzw. anzuzeigen.
ESET Vulnerability & Patch Management
Wenn Sie ESET Vulnerability & Patch Management verwenden, finden Sie in diesem Dashboard einen Überblick über nützliche statistische Daten. Klicken Sie oben auf das Zahnradsymbol ![]() (neben dem Aktualisieren-Symbol
(neben dem Aktualisieren-Symbol ![]() ) und wählen Sie ESET Vulnerability & Patch Management ausblenden/anzeigen aus, um das Dashboard auszublenden bzw. anzuzeigen.
) und wählen Sie ESET Vulnerability & Patch Management ausblenden/anzeigen aus, um das Dashboard auszublenden bzw. anzuzeigen.
Die Kacheln für ESET Vulnerability & Patch Management enthalten die folgenden Informationen:
•Anzahl der Schwachstellen – Die Anzahl der Schwachstellen mit einer hohen oder mittleren Risikobewertung.
•Anzahl der Schwachstellen im Verlauf der Zeit – Ein Zeitachsendiagramm mit einer Anzahl der Schwachstellen und einer Risikobewertung: Hohes Risiko oder Mittleres Risiko.
•Auf Schwachstellen gescannte Computer – Ein Ringdiagramm mit der Anzahl der Computer, die in den letzten 24 Stunden, den letzten 1 bis 3 Tagen, 4 Tagen und mehr oder Nie auf Schwachstellen gescannt wurden.
•Am stärksten gefährdete Computer – Eine Liste der gefährdeten Computer mit Gerätename, Gerätetyp, Anzahl der Schwachstellen mit hohem Risiko, Schwachstellen mit mittlerem Risiko und Gesamtzahl der Schwachstellen.
•Am stärksten gefährdete Computer nach Schwachstellen des Betriebssystems – Eine Liste der Computer mit Betriebssystem-Schwachstellen mit Gerätename, Betriebssystemname, Anzahl der hochriskanten Schwachstellen im Betriebssystem, Schwachstellen im Betriebssystem mit mittlerem Risiko und Gesamtzahl der Schwachstellen im Betriebssystem.
•Am stärksten gefährdete Anwendungen – Eine Liste der gefährdeten Anwendungen sortiert nach Schwachstellenbewertung mit Anwendungsname, Anzahl der betroffenen Computer, Anzahl der Schwachstellen insgesamt und Gesamtrisikobewertung der Anwendung in Prozent – Gesamtauswirkung. Die Sichtbarkeit von Schwachstellen hängt von der ausgewählten statischen Gruppe und den Filtern ab: BS-Typ, stummgeschaltete Schwachstellen (die statische Gruppe für das Dashboard ist Ihre Stammgruppe, in der Regel Alle).
•Wichtigste veraltete Anwendungen mit verfügbaren Patches – Eine Liste der veralteten Anwendungen mit verfügbaren Patches, inklusive Anwendungsname und betroffenen Geräten.
Die Schaltfläche mit den drei Punkten ![]() auf einer Kachel öffnet folgende Optionen:
auf einer Kachel öffnet folgende Optionen:
•![]() Alle anzeigen – Öffnet die Seite Schwachstellen- oder Patch-Management.
Alle anzeigen – Öffnet die Seite Schwachstellen- oder Patch-Management.
•![]() Aktualisieren – Aktualisiert die Kachel.
Aktualisieren – Aktualisiert die Kachel.
•Mit stummgeschalteten Schwachstellen anzeigen – Zeigt die Anzahl mit den stummgeschalteten Schwachstellen an.
•Ohne stummgeschaltete Schwachstellen anzeigen – Zeigt die Anzahl ohne stummgeschaltete Schwachstellen an.
•Klicken Sie auf Auf alle Widgets anwenden, um Ihre Auswahl auf alle Kacheln anzuwenden.
•Mit Linux-Schwachstellen anzeigen – Linux-Schwachstellen anzeigen.
•Ohne Linux-Schwachstellen anzeigen – Linux-Schwachstellen ausblenden.
•Nach Gesamtanzahl anzeigen – Ordnet die Elemente in der Kachel nach der Gesamtanzahl an.
•Nach Schweregrad anzeigen – Ordnet die Elemente in der Kachel nach dem Schweregrad an.
ESET Inspect
Falls Sie ESET Inspect verwenden, enthält dieses Dashboard eine Übersicht über umfangreiche ESET Inspect Statistikdaten. Klicken Sie auf eine Kachel, um die ESET Inspect-Konsole als Ausgangspunkt zu öffnen. Klicken Sie oben auf das Zahnradsymbol ![]() (neben dem Aktualisieren-Symbol
(neben dem Aktualisieren-Symbol ![]() ) und wählen Sie ESET Inspect ausblenden/anzeigen aus, um das Dashboard auszublenden bzw. anzuzeigen.
) und wählen Sie ESET Inspect ausblenden/anzeigen aus, um das Dashboard auszublenden bzw. anzuzeigen.
ESET Inspect-Kacheln enthalten die folgenden Informationen:
•Nicht behobene Ereignisse nach Schweregrad – Gesamtzahl der nicht aufgelösten Ereignisse und der nicht aufgelösten Ereignisse nach Schweregrad – Zur Information, Warnung oder Kritisch.
•Ereignisse der letzten 7 Tage nach Schweregrad – Ein Liniendiagramm mit der Anzahl der Ereignisse der letzten sieben Tage nach Schweregrad.
•Top 10 Computer mit Ereignissen in den letzten 7 Tagen – Der Computername, die Anzahl der Computer nach Schweregrad der Ereignisse (rot = kritisch, gelb = Warnung, blau = zur Information) und die Gesamtzahl der Ereignisse.
•Computer nach Schweregrad der Ereignisse – Ein Ringdiagramm mit der Anzahl der Computer nach Schweregrad der Ereignisse: kritisch, Warnung und zur Information.
•Incidents − Die Anzahl der (in ESET Inspect erzeugten) Incidents nach Status (Offen, In Bearbeitung, In Warteschleife, Behoben, Geschlossen und Ungültig). Klicken Sie auf die Zahl neben einem Incidentstatus, um weitere Details in ESET Inspect anzuzeigen. Wenn ein Servicemitarbeiter von ESET den Incident in ESET Inspect bearbeitet, wird der Incident für Sie als Untersucht durch ESET angezeigt.
ESET Cloud Office Security
Wenn Sie ESET Cloud Office Security verwenden, enthält dieses Dashboard einen Überblick über wichtige Statistikdaten für ESET Cloud Office Security. Klicken Sie auf eine Kachel, um die ESET Cloud Office Security-Konsole als Ausgangspunkt zu öffnen. Klicken Sie oben auf das Zahnradsymbol ![]() (neben dem Aktualisieren-Symbol
(neben dem Aktualisieren-Symbol ![]() ) und wählen Sie ESET Cloud Office Security ausblenden/anzeigen aus, um das Dashboard auszublenden bzw. anzuzeigen.
) und wählen Sie ESET Cloud Office Security ausblenden/anzeigen aus, um das Dashboard auszublenden bzw. anzuzeigen.
ESET Cloud Office Security Kacheln enthalten die folgenden Informationen:
•Geschützte Benutzer – Die Anzahl der geschützten Benutzer
•Lizenznutzung – Die Anzahl der verwendeten und ungenutzten Lizenzen
•Geschützte SharePoint-Sites – Die Anzahl der geschützten SharePoint-Sites
•Geschützte Teams-Gruppen: Die Anzahl der geschützten Teams-Gruppen
•Top 10 Benutzer mit Ereignissen in den letzten 30 Tagen – Name und E-Mail-Adresse sowie die Anzahl der E-Mail- und Dateiereignisse für die Top 10 Benutzer
•Ereignisse in den letzten 30 Tagen – Eine Histogrammansicht mit der Anzahl der Ereignisse in bestimmten Diensten (Teams, SharePoint, E-Mail, Drive) in den letzten 30 Tagen. Klicken Sie auf einen beliebigen Dienst im Histogramm, um die Seite Ereignisse in ESET Cloud Office Security zu öffnen.
•Objekte in Quarantäne – Die Anzahl der in die Quarantäne verschobenen Objekte in bestimmten Diensten in den letzten 7 und 30 Tagen. Klicken Sie auf die Zeile eines beliebigen Diensts, um die Seite Quarantäne in ESET Cloud Office Security zu öffnen.
Computer
Dieses Dashboard enthält eine Übersicht der Clientcomputer: ihr Schutzstatus, Betriebssystem und Update-Status.
Virenschutz-Ereignisse
Hier werden Berichte für das Virenschutzmodul der Client-Sicherheitsprodukte angezeigt: aktive Ereignisse, Ereignisse der letzten 7/30 Tage usw.
Firewall-Ereignisse
Firewall-Ereignisse der verbundenen Clients, angeordnet nach Schweregrad, Zeitpunkt der Erfassung usw.
ESET-Anwendungen
Dieses Dashboard enthält Informationen über installierte ESET Anwendungen.
Cloudbasierter Schutz
Dieses Dashboard enthält eine Übersicht der Berichte zum cloudbasierten Schutz (ESET LiveGrid®, und falls Sie die entsprechende Lizenz besitzen, dann auch ESET LiveGuard Advanced).
ESET MDR
Der ESET Managed Detection and Response (MDR) Service bietet 24/7 Bedrohungsüberwachung, -erkennung und -behebung und kombiniert KI mit menschlichem Fachwissen, um Ihr Unternehmen vor Cyberbedrohungen zu schützen. ESET MDR verhindert Sicherheitsverletzungen und Ransomware-Angriffe. Der Dienst identifiziert bösartige Aktivitäten und erstellt Incidents in Form von Alarmmeldungen und Ereignissen. Wenn das Angriffsmuster bestätigt wird, beendet der Dienst die Eskalation und blockiert weitere Zugriffe auf die Kundenumgebung durch unbefugte Bedrohungsakteure. ESET MDR liefert einen sofortigen Überblick über Incidents, Gegenmaßnahmen und Überwachungsaktivitäten. Der Dienst sendet wöchentlich und monatlich wichtige Benachrichtigungen an die zur Anmeldung verwendete E-Mail-Adresse (ESET MDR Bericht).
ESET MDR enthält eine Übersicht über Incidents und Ereignisse aus ESET Inspect. Um ESET MDR zu verwenden, benötigen Sie eine ESET Inspect Lizenz und die ESET PROTECT MDR Stufe.
ESET MDR verfügbarkeit Der ESET MDR Dienst ist nur in ausgewählten Märkten verfügbar. |
Der ESET MDR Dienst deckt alle verwalteten Geräte ab, auf denen ESET Inspect ausgeführt wird.
Sie benötigen die folgenden Berechtigungssätze, um ESET MDR im Dashboard anzuzeigen: •Zugriff auf ESET Inspect – Lesen Die in den Kacheln angezeigten Daten hängen von Ihren angepassten Berechtigungssätzen in ESET Inspect und ESET PROTECT ab. |
ESET MDR Kacheln enthalten die folgenden Informationen:
•Incidents – Die Anzahl der Incidents nach Schweregrad für den bzw. die letzten Tag(e): Gesamt, Hoch, Mittel und Niedrig
•Top-Incidents mit ausstehender Benutzereingabe – Eine Liste der wichtigsten Incidents der letzten Tage, die auf Benutzereingaben warten: Incidentname, Autor, Erstellungsdatum, betroffene Computer und Zugewiesen an
•Incidentstatistiken – Die Werte für Gesamtzahl der erstellten Incidents, Ereignisse im Zusammenhang mit Incidents und Alle Ereignisse in den letzten Tagen.
•Geschlossene Incidentsbehebung: Ein Ringdiagramm mit der Anzahl der geschlossenen Incidents aus den letzten Tagen nach ihrer Lösung kategorisiert: Tatsächlicher Alarm und Fehlerkennung.
•Top betroffene Computer – Eine Liste mit der höchsten Anzahl betroffener Computer nach Schweregrad für den oder die letzten Tage: Computername, Incidents (Schweregrad: Information, Warnung oder Kritisch), Gruppenname und Zuletzt gesehen
•Abwehrreaktionen – Ein Ringdiagramm mit der Anzahl der Abwehrreaktionen auf einen Incident für den bzw. die letzten Tag(e): Isolieren, Prozess beenden, Säubern und blockieren, Ausführbare Datei blockieren.
•Aktive Incidents nach Status – Ein Ringdiagramm mit der Anzahl der aktiven Incidents nach ihrem Status in den letzten Tagen: Offen, In Bearbeitung und Warte auf Eingabe.
•Verwaltung der Reaktion auf Incidents – Ein Ringdiagramm, das den Status von ESET MDR auf den Computern anzeigt:
▪Automatische Reaktion – ESET MDR schützt die Computer vollständig und die automatische Reaktion auf Incidents ist aktiviert. ESET MDR, ESET Inspect und das Endpoint-Sicherheitsprodukt sind aktiv und der ESET Inspect Connector wurde ordnungsgemäß auf den Computern bereitgestellt.
▪Benutzerdefinierte Reaktion – Einige automatische Abwehrreaktionen sind zugelassen, während andere gemäß Ihren Einstellungen unterdrückt werden. ESET MDR, ESET Inspect und das Endpoint-Sicherheitsprodukt sind aktiv, aber nur die zugelassene Aktion wird automatisch ausgelöst.
▪Manuelle Reaktion – Sie verwalten die Reaktion auf Incidents für die Computer selbstständig. ESET MDR, ESET Inspect und das Endpoint-Sicherheitsprodukt sind aktiv, aber die Computer wurden als kritische Assets definiert und alle automatischen Abwehrreaktionen für sie wurden unterdrückt.
▪Nicht überwacht – Die Computer werden nicht überwacht oder sind nicht in ESET MDR integriert. ESET MDR und das Endpoint-Sicherheitsprodukt sind zwar aktiv, aber die Computer sind für ESET MDR und ESET Inspect nicht sichtbar, da der ESET Inspect Connector auf ihnen nicht installiert ist.
•ESET MDR Schutz – Ein Ringdiagramm mit dem ESET MDR Aktivierungsstatus: Aktiviert (Computer werden von ESET MDR geschützt), Aktivierung läuft, Deinstallation läuft (ESET MDR wird derzeit von den Computern entfernt), Noch nicht aktiviert (Endpoint Sicherheitsprodukt ist auf den Computern installiert und ist bereit für die Aktivierung von ESET MDR).
•Unterdrückte Behebungsaktionen – Die Liste der unterdrückten Behebungsaktionen mit Taskname, Anzahl der Computer und Typ des Behebungs-Tasks.
•Incidents in Intervall – Ein Liniendiagramm mit der Anzahl der erkannten Incidents für den bzw. die letzten Tag(e) nach Schweregrad: Hoch, Mittel und Niedrig
•Top MITTRE ATT&CK-Techniken – Ein horizontales Balkendiagramm mit Top MITTRE ATT&CK-Techniken für die letzten Tage
Die Schaltfläche mit den drei Punkten ![]() auf einer Kachel öffnet folgende Optionen:
auf einer Kachel öffnet folgende Optionen:
•![]() Alle anzeigen – Öffnen Sie die Seite Incidents, die ESET Inspect Web-Konsole (Kachel Am stärksten betroffene Computer) oder die Seite Tasks (Kachel Unterdrückte Behebungsaktionen). Sie gelangen zum jeweiligen Abschnitt mit dem eingestellten Filter.
Alle anzeigen – Öffnen Sie die Seite Incidents, die ESET Inspect Web-Konsole (Kachel Am stärksten betroffene Computer) oder die Seite Tasks (Kachel Unterdrückte Behebungsaktionen). Sie gelangen zum jeweiligen Abschnitt mit dem eingestellten Filter.
•![]() Aktualisieren – Aktualisiert die Kachel.
Aktualisieren – Aktualisiert die Kachel.
•Widget-Zeitrahmen – Klicken Sie auf diese Option, um Daten in der Kachel für den letzten Tag, die letzten 7 Tage oder die letzten 30 Tage anzuzeigen. Klicken Sie auf Auf alle Widgets anwenden, um Ihre Auswahl auf alle Kacheln anzuwenden.
Siehe auch den ESET MDR Bericht. |
ESET MDR Ultimate
ESET MDR Ultimate wird nur für Benutzer mit ESET MDR Ultimate angezeigt. |
ESET MDR Ultimate ist eine End-to-End-Lösung auf Basis der XDR-fähigen Lösung ESET Inspect. Die Lösung hilft Ihnen dabei, die Vorteile von Endpoint Detection & Response voll auszunutzen. Sie deckt alle relevanten Bereiche ab, inklusive Warnungs-Triage und -untersuchung, Dateianalysen, Reaktion auf Sicherheitsincidents, digitale Forensik, Bedrohungsüberwachung und proaktives regelmäßiges Threat Hunting.
ESET MDR Ultimate-Kacheln enthalten folgende Informationen:
•Aktive Incidents – Die Anzahl der aktiven Incidents (Gesamt, Warten auf Ihren Eingriff).
•Geschlossene Incidentsbehebung: Ein Ringdiagramm mit der Anzahl der geschlossenen Incidents aus den letzten Tagen nach ihrer Lösung kategorisiert: Tatsächlicher Alarm, Fehlerkennung und Verdächtig.
•Incidentstatistiken – Die Werte für Gesamtzahl der erstellten Incidents, Ereignisse im Zusammenhang mit Incidents und Alle Ereignisse in den letzten Tagen.
•ESET MDR Ultimate Schutz – Ein Ringdiagramm, das den Status der Aktivierung von ESET Detection and Response anzeigt: Aktiviert (Computer werden von ESET MDR Ultimate geschützt), Aktivierung läuft, Deinstallation läuft (ESET MDR Ultimate wird derzeit von den Computern entfernt), Noch nicht aktiviert (Endpoint Sicherheitsprodukt ist auf den Computern installiert und ist bereit für die Aktivierung von ESET MDR Ultimate).
•Top betroffene Computer – Eine Liste mit der höchsten Anzahl betroffener Computer nach Schweregrad für den oder die letzten Tage: Computername, Incidents (Schweregrad: Information, Warnung oder Kritisch), Gruppenname und Zuletzt gesehen
•Abwehrreaktionen – Ein Ringdiagramm mit der Anzahl der Abwehrreaktionen auf einen Incident für den bzw. die letzten Tag(e): Isolieren, Prozess beenden, Säubern und blockieren, Ausführbare Datei blockieren.
•Incidents in Intervall – Ein Liniendiagramm mit der Anzahl der erkannten Incidents für den bzw. die letzten Tag(e) nach Schweregrad: Hoch, Mittel und Niedrig.
Die Schaltfläche mit den drei Punkten ![]() auf einer Kachel öffnet folgende Optionen:
auf einer Kachel öffnet folgende Optionen:
•![]() Alle anzeigen – Öffnen Sie die Seite Incidents oder die ESET Inspect Web-Konsole (Kachel Am stärksten betroffene Computer).
Alle anzeigen – Öffnen Sie die Seite Incidents oder die ESET Inspect Web-Konsole (Kachel Am stärksten betroffene Computer).
•![]() Aktualisieren – Aktualisiert die Kachel.
Aktualisieren – Aktualisiert die Kachel.
•Widget-Zeitrahmen – Klicken Sie auf diese Option, um Daten in der Kachel für den letzten Tag, die letzten 7 Tage oder die letzten 30 Tage anzuzeigen. Klicken Sie auf Auf alle Widgets anwenden, um Ihre Auswahl auf alle Kacheln anzuwenden.
Aktionen in einem Dashboard-Bericht
|
Anklicken, um einen Bericht im Vollbildmodus anzuzeigen. |
|
Aktualisieren Sie das Bericht-Template. |
|
Klicken Sie auf Herunterladen, um den Bericht zu generieren und herunterzuladen. Sie haben die Auswahl zwischen den Formaten .pdf und .csv. CSV eignet sich nur für Tabellendaten und verwendet ; (Semikolon) als Trennzeichen Wenn Sie einen CSV-Bericht herunterladen und eine Spalte Zahlen anstatt des erwarteten Texts enthält, können Sie versuchen, den Bericht als PDF herunterzuladen, um die Textwerte zu sehen. |
|
Tauschen Sie das Bericht-Template gegen ein anderes Template aus der Liste aus. |
|
Bearbeiten Sie ein vorhandenes Bericht-Template. Es gelten die gleichen Einstellungen und Optionen wie bei der Erstellung eines neuen Bericht-Templates. |
|
Richten Sie benutzerdefinierte Aktualisierungsintervalle für das Template ein. |
|
Bericht planen - Sie können Trigger, Drosselung und Zustellung für Berichte festlegen. Sie finden alle geplanten Berichte in der Registerkarte Geplante Berichte. |
|
Entfernen Sie das Bericht-Template aus dem Dashboard. |
|
Benennen Sie das Bericht-Template um. |
Diese Zelle |
Wählen Sie ein neues Layout für dieses Dashboard aus. Bei dieser Änderung werden die aktuellen Templates aus dem Dashboard entfernt. |
Berechtigungen für das Dashboard
Benutzer benötigen die entsprechende Berechtigung, um mit Dashboards arbeiten zu können. Benutzer brauchen Zugriffsrechte, um auf Bericht-Templates zugreifen zu können. Wenn ein Benutzer keine Rechte für Berichte und Dashboard hat, werden im Dashboard-Bereich keine Daten angezeigt. Administratoren können standardmäßig auf alle Daten zugreifen.
•Lesen – Die Benutzer können Bericht-Templates und deren Kategorien auflisten, Berichte mit den Bericht-Templates generieren und ihr Dashboard anzeigen. •Verwenden – Die Benutzer können das eigene Dashboard mit verfügbaren Bericht-Templates anpassen. •Schreiben – Die Benutzer können Templates und deren Kategorien erstellen, bearbeiten und entfernen. Alle Standard-Templates befinden sich in der Gruppe Alle. |