Software-Installation
Mit dem Task Software-Installation installieren Sie Software auf den Clientcomputern:
•Installieren Sie ESET-Sicherheitsprodukte. Alternativ können Sie das Kontextmenü für Computer verwenden. Klicken Sie auf einen Computer und wählen Sie ![]() Plattform-Module >
Plattform-Module > ![]() Sicherheitsprodukt aktivieren aus, um ein ESET Sicherheitsprodukt auf dem Computer zu aktivieren.
Sicherheitsprodukt aktivieren aus, um ein ESET Sicherheitsprodukt auf dem Computer zu aktivieren.
•Upgrade von ESET Sicherheitsprodukten Führen Sie den Task mit dem neuesten Installationspaket aus, um die neueste Version über Ihre vorhandene Lösung zu installieren. Sie können ein ESET-Produktupdate mit den Ein-Klick-Aktionen im Dashboard sofort auslösen. Unter Upgradeanleitung für ESET Security für Microsoft SharePoint finden sie weitere Hinweise zu diesem Upgrade.
•Installieren Sie eine Software eines Drittanbieters.
Um Fehler bei der Installation zu vermeiden, führt ESET Management Agent vor einer Installation oder Aktualisierung von ESET-Produkten die folgenden Prüfungen aus: •Ist Zugriff auf das Repository möglich? •Prüfung, ob auf dem Clientcomputer ausreichend freier Speicherplatz (1 GB) vorhanden ist (nicht verfügbar für Linux) Wenn Sie einen Software-Installations-Task auf Domänencomputern ausführen, auf denen der ESET Management Agent läuft, benötigen Sie Leseberechtigungen für die Ordner, in denen die Installationsprogramme gespeichert sind. Gehen Sie wie folgt vor, um diese Berechtigungen bei Bedarf zu erteilen. 1.Fügen Sie ein Active Directory-Computerkonto auf dem Computer hinzu, der den Task ausführt (z. B. NewComputer$ ). 2.Erteilen Sie NewComputer$ Leseberechtigungen, indem Sie mit der rechten Maustaste auf den Ordner mit den Installationsprogrammen klicken und Eigenschaften > Freigabe > Freigabe im Kontextmenü auswählen. Das $-Symbol muss am Ende des Computernamens stehen. Die Installation von einem Freigabeort ist nur möglich, wenn sich der Clientcomputer in einer Domäne befindet. Verwenden Sie den Task „Softwareinstallation“ nicht für Upgrades von ESET Management Agenten. Verwenden Sie stattdessen den Task Agent aufrüsten. Stellen Sie vor dem Upgrade des ESET Sicherheitsprodukts Folgendes sicher: oDie neuesten Betriebssystem-Updates sind installiert. oEs sind keine ausstehenden Windows-Updates oder Neustarts vorhanden. |
Wählen Sie eine der folgenden Optionen aus, um einen neuen Client-Task zu erstellen:
•Klicken Sie auf Tasks > Neu > ![]() Client-Task.
Client-Task.
•Klicken Sie auf Tasks, wählen Sie den gewünschten Tasktyp aus und klicken Sie auf Neu > ![]() Client-Task.
Client-Task.
•Klicken Sie auf das Zielgerät in Computer und wählen Sie ![]() Tasks >
Tasks > ![]() Neuer Task aus.
Neuer Task aus.
Einfach
Geben Sie im Abschnitt Einfach grundlegende Informationen zum Task ein, z. B. Name und Beschreibung (optional). Klicken Sie auf Tags auswählen, um Tags zuzuweisen.
Wählen Sie im Dropdownmenü Task den Tasktyp aus, den Sie erstellen und konfigurieren möchten. Wenn Sie vor der Erstellung eines neuen Tasks einen bestimmten Tasktyp auswählen, wird der Task anhand Ihrer Auswahl vorkonfiguriert. Unter Task (siehe Liste aller Tasks) werden die Einstellungen und das Verhalten des Tasks festgelegt.
Einstellungen
Zu installierendes Paket – Sie haben zwei Optionen zur Auswahl:
•Paket aus Repository installieren
oBetriebssystem auswählen – Wählen Sie das Betriebssystem für die Produktinstallation aus.
oPaket aus Repository auswählen – Klicken Sie auf Auswählen und wählen Sie ein Installationspaket für ein ESET-Sicherheitsprodukt aus dem Repository aus (z. B ESET Endpoint Security.). Wählen Sie die Sprache im Dropdownmenü Sprache aus. Standardmäßig ist die neueste Version ausgewählt (empfohlen). Sie können eine ältere Version auswählen. Um ein ESET-Produkt zu aktualisieren, wählen Sie die neueste verfügbare Version aus. Klicken Sie optional auf Weitere Einstellungen anpassen und wählen Sie die ESET-Produktversion aus. Klicken Sie auf Änderungslog anzeigen, um das Änderungslog für die ausgewählte Produktversion zu öffnen. Klicken Sie auf OK.
oNeueste Version installieren – Aktivieren Sie das Kontrollkästchen, um die neueste ESET Produktversion zu installieren, wenn die Endbenutzer-Lizenzvereinbarung des Produkts bereits akzeptiert wurde.
ESET Endpoint Security für Android Sie können zwischen zwei Versionen von ESET Endpoint Security für Android wählen (siehe Versionsvergleich): •ESET Endpoint Security für Android – Web-Edition – Wählen Sie diese Option aus, um ein Upgrade einer Webversion durchzuführen. Der Benutzer muss die Upgrade-Benachrichtigung in ESET Endpoint Security für Android auf dem Mobilgerät bestätigen. •ESET Endpoint Security für Android – Google Play – Wählen Sie diese Option aus, um ein Upgrade einer Google Play-Version durchzuführen, die vom Geräteeigentümer registriert wurde. Auf dem Mobilgerät wird keine Upgrade-Bestätigung angezeigt. Eine erneute Installation der Google Play-Version mit der Webversion funktioniert unter Umständen, aber dieses Szenario wird nicht unterstützt und wird in Zukunft fehlschlagen. Alle anderen Szenarien in Form von Downgrades oder Neuinstallationen der Webversion mit der Google Play-Version schlagen fehl und werden nicht unterstützt. |
•Direkt über Paket-URL installieren – Um eine URL mit dem Installationspaket festzulegen, geben Sie die URL ein oder kopieren Sie sie und fügen Sie sie in das Textfeld ein (verwenden Sie keine URL, die Authentifizierung erfordert):
ohttp://server_address/ees_nt64_ENU.msi – Falls Sie die Installation von einem öffentlichen Webserver oder Ihrem HTTP-Server durchführen.
ofile://\\pc22\install\ees_nt64_ENU.msi – Falls Sie die Anwendung von einem Netzwerkpfad installieren.
ofile://C:\installs\ees_nt64_ENU.msi – Falls Sie die Anwendung von einem lokalen Pfad installieren.
ESET Lizenz –Wählen Sie die entsprechende Produktlizenz aus der Liste der verfügbaren Lizenzen aus. Die Lizenz wird verwendet, um das ESET Sicherheitsprodukt bei der Installation zu aktivieren. In der Liste der verfügbaren Lizenzen werden keine abgelaufenen und überbeanspruchten Lizenzen angezeigt (Lizenzen mit dem Status Fehler oder Veraltet).
•Wählen Sie nur eine Lizenz aus, wenn Sie nicht aktivierte Produkte installieren oder aktualisieren, oder falls Sie die aktuell verwendete Lizenz ändern möchten.
•Wählen Sie keine Lizenz aus, wenn Sie ein bereits aktiviertes Produkt aktualisieren.
ESET LiveGuard Aktivieren – Das Kontrollkästchen ist verfügbar, wenn Sie eine ESET LiveGuard Advanced-Lizenz haben und ein ESET-Sicherheitsprodukt ausgewählt haben, das mit ESET LiveGuard Advanced und der Produktlizenz kompatibel ist. Aktivieren Sie das Kontrollkästchen, um ESET LiveGuard Advanced auf den Zielcomputern des Tasks „Software-Installation“ zu aktivieren. Nach der Aktivierung können Sie die Einstellungen von ESET LiveGuard Advanced mit einer Policy verwalten.
Aktivieren Sie das Kontrollkästchen Ich akzeptiere die Endbenutzer-Lizenzvereinbarung und die Datenschutzerklärung. Siehen Sie Endbenutzer-Lizenzvereinbarung (EULA), Nutzungsbedingungen und Datenschutzerklärung für ESET-Produkte.
Falls Sie ein ESET-Sicherheitsprodukt für Windows ausgewählt haben:Aktivieren Sie das Kontrollkästchen neben der Einstellung, um sie für das Installationsprogramm zu aktivieren:
oDas ESET LiveGrid®-Feedbacksystem aktivieren (empfohlen)
oErkennung potenziell unerwünschter Anwendungen aktivieren – Weitere Informationen finden Sie in unserem Knowledgebase-Artikel.
Die Installationsparameter (optional):
•Verwenden Sie die Parameter für die Kommandozeileninstallation nur mit den Benutzeroberflächeneinstellungen reduziert, einfach und keine.
•Informationen zur msiexec-Version für die entsprechenden Befehlszeilenschalter finden Sie in der Dokumentation.
•Lesen Sie die Onlinehilfe für die Kommandozeileninstallation von ESET Endpoint-Produkten und ESET-Serverprodukten.
Aktivieren Sie das Kontrollkästchen neben Gerät bei Bedarf automatisch neu starten, um den Clientcomputer nach der Installation automatisch neu zu starten oder herunterzufahren. Alternativ können Sie diese Option deaktiviert lassen und die Clientcomputer manuell neu starten. Sie können das Neustart- bzw. Herunterfahren-Verhalten der verwalteten Computer konfigurieren. Auf dem Computer muss ein ESET Sicherheitsprodukt ausgeführt werden, das diese Einstellung unterstützt.
Updates ohne Neustart werden für ESET Server Security ab Version 12.1, für ESET Mail Security for Microsoft Exchange Server und für ESET Security for Microsoft SharePoint Server unterstützt. |
 Installation von Software von externen Anbietern
Installation von Software von externen Anbietern
Zusammenfassung
Überprüfen Sie die Zusammenfassung der konfigurierten Einstellungen und klicken Sie auf Fertig stellen. Der Client-Task wurde erstellt, und ein Fenster wird geöffnet:
•Klicken Sie auf Trigger erstellen (empfohlen), um Ziele für den Client-Task (Computer oder Gruppen) und den Trigger festzulegen.
•Wenn Sie auf Schließen klicken, können Sie einen Trigger später erstellen: Klicken Sie auf die Instanz des Client-Tasks und wählen Sie ![]() Ausführen um im Dropdownmenü aus.
Ausführen um im Dropdownmenü aus.
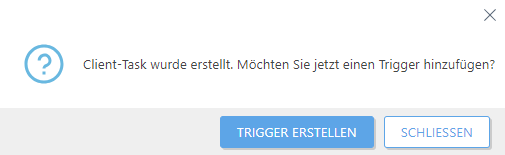
Unter Tasks werden die Fortschrittsanzeige, das Statussymbol und die Details zu den einzelnen erstellten Tasks angezeigt.
Liste der Probleme bei Installationsfehlern
•Installationspaket nicht gefunden.
•Eine neuere Version des Windows Installer-Diensts wird benötigt.
•Eine andere Version oder ein in Konflikt stehendes Produkt ist bereits installiert.
•Eine andere Installation wird bereits ausgeführt. Schließen Sie die andere Installation ab, bevor Sie diese Installation fortsetzen.
•Installation bzw. Deinstallation erfolgreich, allerdings ist ein Computerneustart erforderlich.
•Task fehlgeschlagen – Ein Fehler ist aufgetreten. Überprüfen Sie das Trace-Log des Agenten und den Rückgabecode des Installationsprogramms.