Enrollment—Add mobile devices
To manage a mobile device, enroll the device in the cloud Web Console by clicking Computers > Add Device > Android or iOS/iPadOS.
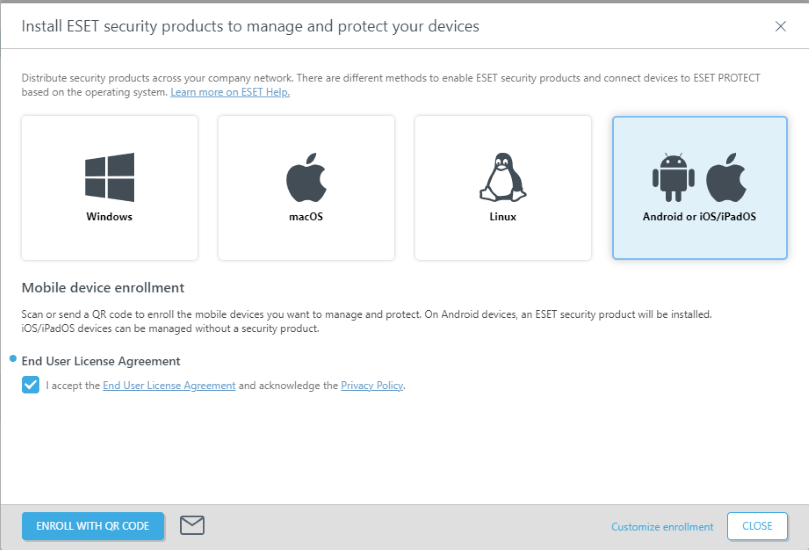
End User License Agreement—Select the check box if you accept the EULA and Privacy Policy.
a)Click Enroll with QR code to generate enrollment QR code:
1.In the new window, specify the Device name for the new mobile device you want to enroll and click Generate QR code.
2.Scan the displayed QR code with the mobile device you want to enroll.
3.After the successful enrollment of the selected mobile device, click Enroll next to generate another QR code for another mobile device or click Close when you have finished enrolling mobile devices.
b)Click ![]() to open Enroll a mobile device via email window:
to open Enroll a mobile device via email window:
Specify mobile devices for enrollment—you can use the following functions to add mobile devices:
•Add—Single entry—you must manually type a device name and an email address associated with the mobile device. (In case of email delivery, enrollment email will be sent to this address.) If you assign a user to the mobile device by clicking Pair with existing user and selecting the user, the email address is overwritten with the one specified in More > Computer Users. If you want to add another mobile device, click Add again and submit the required information.
•More:
oAdd users—You can add devices by selecting the appropriate user check boxes listed in More > Computer Users.
oImport CSV—Use this option to add many mobile devices easily. Upload a .csv file containing a list of devices to add (see Import CSV for more details).
oPaste from clipboard—Import a custom list of addresses separated with custom delimiters (this feature works similarly to CSV import).
We recommend that you specify a Device name in each entry when using the Import CSV method. You will see it as the Computer Name in Computers. If you leave the Device name field empty, the email address will be used instead and appear as Computer Name in Computers and Groups. Avoid using the same email address to enroll multiple devices because the email address will appear multiple times and prevent you from being able to distinguish between the devices. |
Click Customize email to see the email preview and customize the Subject and Content.
c)Click Customize enrollment for a more detailed enrollment wizard (see below).
Basic
Select an enrollment type:
•Android or iOS/iPadOS—This is a standard enrollment procedure for Android or iOS/iPadOS devices.
•Android Device Owner—Take full control of the managed Android device.
The Device Owner enrollment type is available only for Android devices with Android 7 and later. Enrollment requires physical access to the device. The Android device must be after wipe/factory reset or out-of-the-box for the enrollment. |
•Android devices with limited input options—This is an alternative enrollment procedure for enrollment of Android devices without a camera (limiting the QR code enrollment) or without email service (limiting the email enrollment). An ESET security product must already be installed on the device before the enrollment.
See also the synchronization steps for: •Android and iOS devices managed by Microsoft Entra ID |
Distribution
In the Distribution section, you can select the appropriate enrollment link delivery method for the devices based on their accessibility and the number of devices.
•Send email—Mass enrollment of mobile devices via email. This option is best suited if you need to enroll many mobile devices or existing mobile devices to which you do not have physical access. Using this option requires active participation from the user/owner of the mobile device.
•Scan QR code—Single mobile device enrollment. You can enroll one mobile device at a time, and you must repeat the same process for each device. We recommend this option only when you have fewer mobile devices to enroll. This option is suitable if you do not want users/mobile device owners to do anything and perform all enrollment tasks yourself. Also, you can use this option if you have new mobile devices and will hand them over to users after you set up the devices.
•Insert security code—Single mobile device enrollment specifically used if an Android mobile device has no camera or email client.
Parent group—Select the initial parent group to which the mobile device will be assigned after enrollment.
Customize more settings
License—Select the appropriate license for mobile security product activation.
If available, select ESET Mobile Threat Defense over ESET Endpoint & Server Security to prevent the use of the endpoint license. |
Tags —Select or add appropriate tags to identify the mobile device.
Product Setup
Select the check box I accept the End User License Agreement and acknowledge the Privacy Policy. See End User License Agreement (EULA), Terms of Use and Privacy Policy for ESET products.
You can configure additional settings for Android Device Owner:
•Select the Keep system applications installed on mobile devices check box to keep the applications pre-installed by the mobile provider.
•Select the Configure Wi-Fi network check box to configure the device's Wi-Fi connection. Type the SSID (name) and select the Security type—None, WPA or WEP. If you have selected WPA or WEP, type the Password.
Do not share or store the QR code—it contains the Wi-Fi password. |
List
Specify mobile devices for enrollment—you can use the following functions to add mobile devices:
•Add—Single entry—you must manually type a device name and an email address associated with the mobile device. (In case of email delivery, enrollment email will be sent to this address.) If you assign a user to the mobile device by clicking Pair with existing user and selecting the user, the email address is overwritten with the one specified in More > Computer Users. If you want to add another mobile device, click Add again and submit the required information.
•More:
oAdd users—You can add devices by selecting the appropriate user check boxes listed in More > Computer Users.
oImport CSV—Use this option to add many mobile devices easily. Upload a .csv file containing a list of devices to add (see Import CSV for more details).
oPaste from clipboard—Import a custom list of addresses separated with custom delimiters (this feature works similarly to CSV import).
We recommend that you specify a Device name in each entry when using the Import CSV method. You will see it as the Computer Name in Computers. If you leave the Device name field empty, the email address will be used instead and appear as Computer Name in Computers and Groups. Avoid using the same email address to enroll multiple devices because the email address will appear multiple times and prevent you from being able to distinguish between the devices. |
Click Customize email to see the email preview and customize the Subject and Content.
Enrollment
You can review all the parameters of the enrollment process in this section.
The enrollment link in the email or QR code is valid for 14 days. |
•Send email—View the list of devices with their respective email addresses. Click Email preview to see the email template that will be delivered to each email address in the list. Click Send to send the email to the specified email addresses. Click View more in the confirmation window to see the list of email addresses where you sent the enrollment email. Click Export to export the list of devices and emails as a CSV.
•Scan QR code—View the list of devices for enrollment. On the side of the screen, you can see the specific QR code for the selected device in the list.
•Insert security code—Insert the security code generated on the mobile device you want to enroll.
The enrolled mobile devices must connect to ESET PROTECT every 120 days to prevent connection problems. You can see this information in the link from the enrollment email or QR code. Do not enroll a spare device in advance. We recommend only enrolling a spare device that will be used within 120 days. |
To complete mobile device enrollment, follow these steps: