VMware Workspace ONE synchronization (Android)
If you manage Android devices with VMware Workspace ONE (see Registering Android with VMware Workspace ONE), you can synchronize your VMware Workspace ONE account with ESET PROTECT to protect the VMware Workspace ONE Android devices. Follow the steps below to configure the synchronization:
I.Enable REST API access in VMware Workspace ONE
II.Create an OAuth Client in VMware Workspace ONE
III.Synchronize ESET PROTECT with VMware Workspace ONE
I. Enable REST API access in VMware Workspace ONE
1.Log in to the VMware Workspace ONE.
2.Click Getting Started > Settings.
3.Click Advanced > API > REST API.
4.Copy the REST API URL.
5.Select Enabled next to Enable API Access.
6.Click Add, type the Service name and copy the API Key.
7.Click Save.
Read more about the REST API for VMware Workspace ONE. |
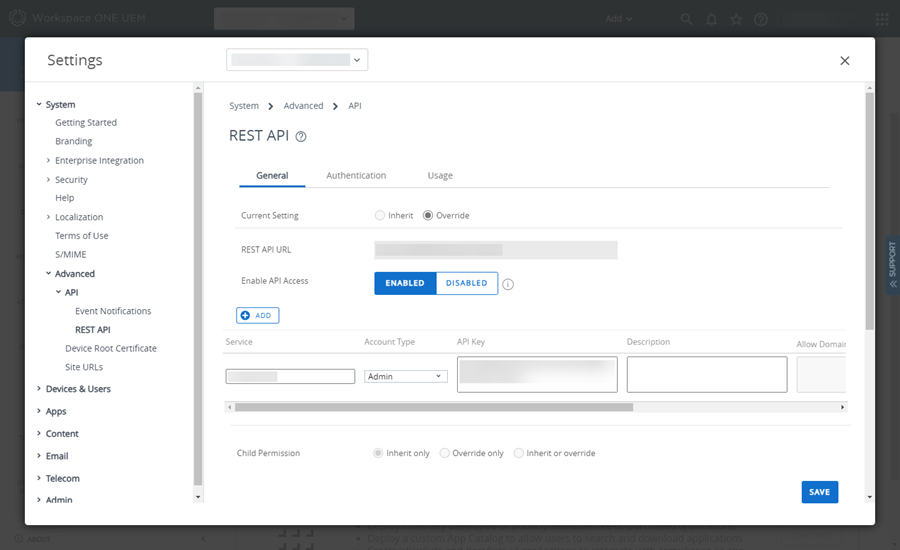
II. Create an OAuth client in VMware Workspace ONE
1.Click Groups & Settings > Configurations.
2.Type OAuth in the Enter a name or category search box.
3.Click OAuth Client Management.
4.Click Add.
5.In the Register a New Client window:
a.Type the Name, Description and Organization Group.
b.Select the Console Administrator from the Role drop-down menu.
c.Ensure the Status toggle is Enabled.
d.Click Save.
6.Copy the Client ID and Client Secret.
Ensure you have copied and saved the Client ID and Client Secret before closing the window. You cannot retrieve Client ID and Client Secret after you click Close. |
7.Click Close.
Read more about managing OAuth clients in the VMware Workspace ONE documentation. |
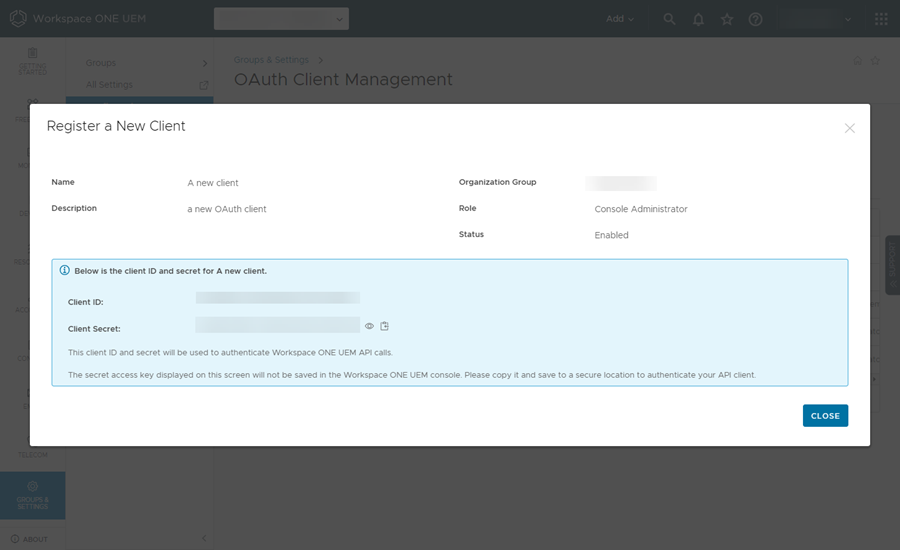
III. Synchronize ESET PROTECT with VMware Workspace ONE
1.In the ESET PROTECT Web Console, click More > Settings.
2.Expand VMware Workspace ONE synchronization.
3.Click Configure next to Authorization.
4.Type or paste the required authorization settings:
a.REST API URL—Type or paste the link you copied in step 4 in section I above.
b.REST API KEY—Type or paste the API key you copied in step 6 in section I above.
c.OAuth client ID—Type or paste the Client ID you copied in step 6 in section II above.
d.OAuth client secret—Type or paste the Client Secret you copied in step 6 in section II above.
5.Click Configure. When the authorization settings are correct, you will see Update ✔ with a green check mark next to Authorization.
6.In Assignments, select the Android devices to synchronize:
a.Enroll all Android devices—Synchronize all Android devices from your VMware Workspace ONE.
The Enroll all Android devices option creates the All Android devices protected by ESET VMware Workspace ONE Smart Group with all Android devices. The ESET protection assignment will install the ESET Endpoint Security for Android on mobile devices in the group. If you later select the Enroll only Android devices from a specific group option, the All Android devices protected by ESET Smart Group will be deleted. |
b.Enroll only Android devices from a specific smart group—Synchronize the Android devices from the VMware Workspace ONE Smart Groups selected from the drop-down menu.
7.License—The appropriate license is pre-selected. You can select another license. The license will activate the ESET Endpoint Security for Android during installation.
8.Parent group—Select the ESET PROTECT Parent group where the Android devices will synchronize.
9.Notifications (enabled by default)—Automatically send notifications to each device when the protection has not been activated. The notifications inform users that protection is installed on their devices, and they should activate it by opening the ESET Endpoint Security app from their work profile or by tapping the link in the notification. The device may receive up to three notifications: five days, seven days and nine days after enrollment. Click Customize to customize the notification message.
10. Click Apply settings.
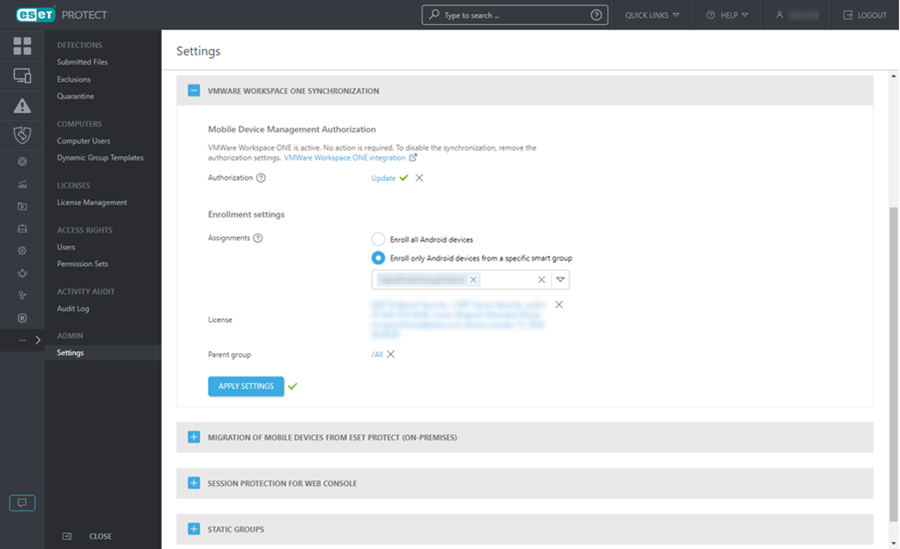
The Android devices from your VMware Workspace ONE will appear in the Computers section under the selected parent group, and you can manage the installed ESET Endpoint Security for Android via a policy.
Policy restrictions on devices enrolled via Microsoft Intune or VMware Workspace ONE When you enroll a device via Microsoft Intune or VMware Workspace ONE, ESET Endpoint Security for Android ignores the following policy settings: •Devices running Android 9 and later: Device security, Application control, Anti-Theft •Devices with the work profile: Anti-Phishing, Web control |