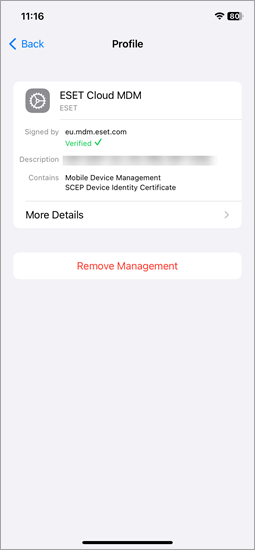iOS Device Enrollment
Follow the steps below to enroll an iOS device in ESET PROTECT:
The enrolled mobile devices must connect to ESET PROTECT every 120 days to prevent connection problems. You can see this information in the link from the enrollment email or QR code. Do not enroll a spare device in advance. We recommend only enrolling a spare device that will be used within 120 days. |
1.Open the enrollment link from an email or QR code and tap Download MDM Profile.
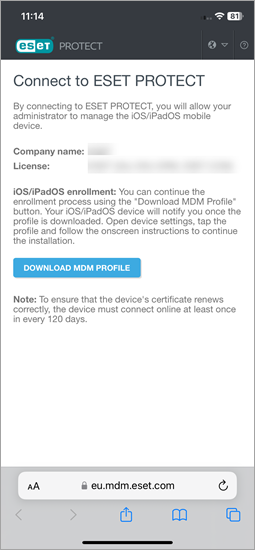
2.Tap Allow.
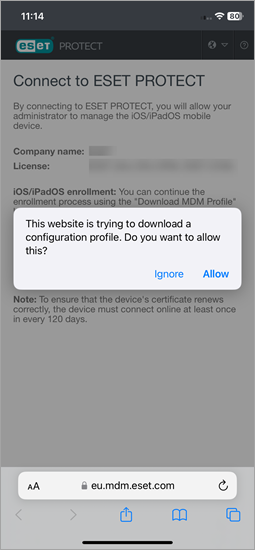
3.Tap Close.
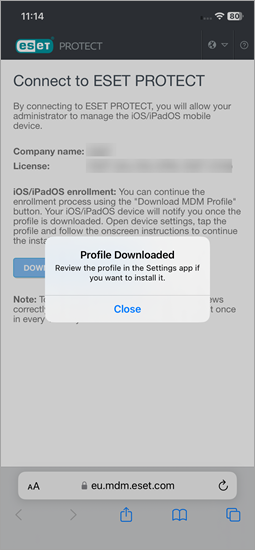
4.Open the Settings app and tap Profile Downloaded.
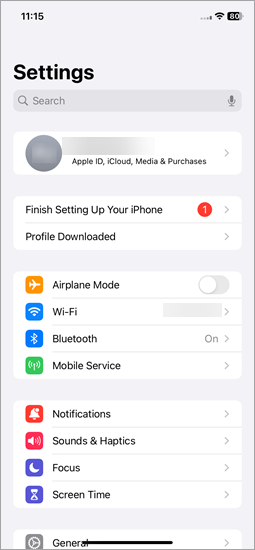
5.Tap Install to install the ESET Cloud MDM profile.
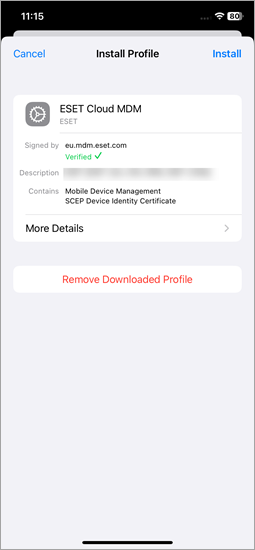
6.Tap Install.
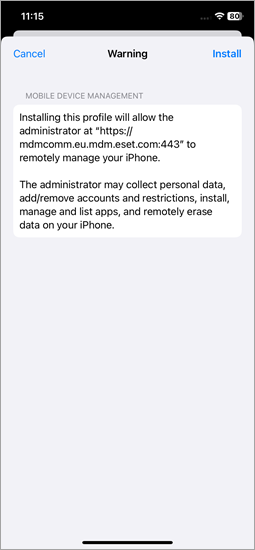
7.Tap Trust to install the new profile.
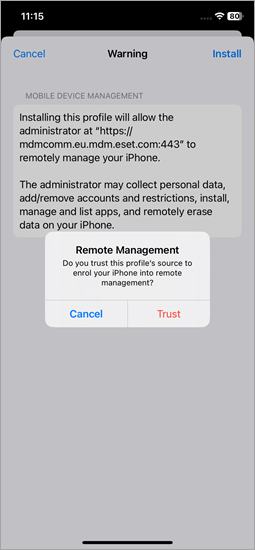
8.Tap Done.
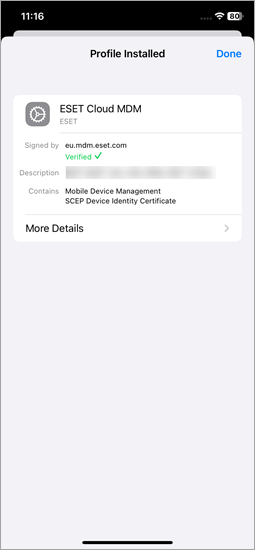
ESET PROTECT now manages the mobile device. The enrollment profile allows you to configure devices and set security policies for users or groups. The profile details are in the Settings app > General > VPN & Device Management.
Profile installation failed When the profile installation fails on an iOS/Apple device, ensure no other related profile is installed. |
Remove the enrollment profile
To remove the enrollment profile, open the Settings app > General > VPN & Device Management > tap Remove Management.
Removing the enrollment profile removes all company settings (Mail, Calendar, Contacts, etc.) and the iOS mobile device from management. The device stops connecting to ESET PROTECT, and the device's status changes to a warning sign |