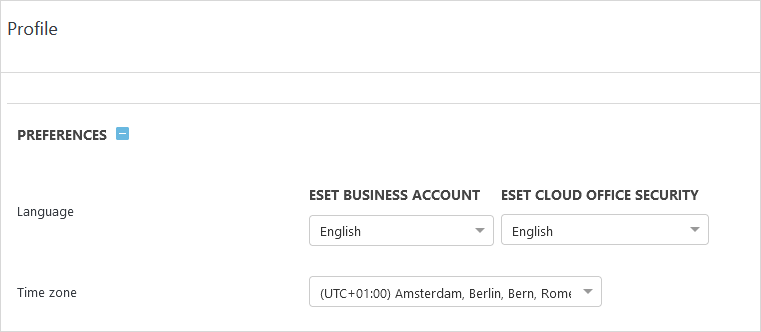Navigieren in ESET Cloud Office Security
Entdecken Sie die Navigation in der ESET Cloud Office Security Benutzeroberfläche. Machen Sie sich mit den Navigationselementen und -werkzeugen in ESET Cloud Office Security vertraut, die intuitiv und benutzerfreundlich und gleichzeitig interaktiv sind.
In der Navigationsleiste auf der linken Seite können Sie zwischen verschiedenen Bereichen der ESET Cloud Office Security-Konsole navigieren:
![]() Reduzieren – Erweitern und reduzieren Sie das Navigationsmenü. Sie können den Bereich reduzieren, um mehr Platz für das Dashboard zu erhalten. Klicken Sie auf das Symbol
Reduzieren – Erweitern und reduzieren Sie das Navigationsmenü. Sie können den Bereich reduzieren, um mehr Platz für das Dashboard zu erhalten. Klicken Sie auf das Symbol ![]() , um den Navigationsbereich zu erweitern.
, um den Navigationsbereich zu erweitern.
Die obere Symbolleiste wird immer angezeigt:
![]()
![]() Produktnavigator – Schneller Zugriff auf ESET Konsolen und andere nützliche Links. (Die angezeigten Produkte hängen von Ihrer Lizenz und Ihren Zugriffsrechten ab).
Produktnavigator – Schneller Zugriff auf ESET Konsolen und andere nützliche Links. (Die angezeigten Produkte hängen von Ihrer Lizenz und Ihren Zugriffsrechten ab).
![]() ESET Business Account und ESET MSP Administrator (Konto mit Hybrid-Lizenzierung) – Wenn Sie in ESET MSP Administrator und in ESET Business Account die gleiche E-Mail-Adresse registriert haben (einmalige Anmeldung), können Sie zwischen den Ansichten für ESET Business Account und ESET MSP Administrator wechseln.
ESET Business Account und ESET MSP Administrator (Konto mit Hybrid-Lizenzierung) – Wenn Sie in ESET MSP Administrator und in ESET Business Account die gleiche E-Mail-Adresse registriert haben (einmalige Anmeldung), können Sie zwischen den Ansichten für ESET Business Account und ESET MSP Administrator wechseln.
![]() Benachrichtigungen anzeigen – Klicken Sie auf das Glockensymbol
Benachrichtigungen anzeigen – Klicken Sie auf das Glockensymbol ![]() oben in der Leiste, um alle Benachrichtigungen anzuzeigen.
oben in der Leiste, um alle Benachrichtigungen anzuzeigen.
![]() Quick Links – Schneller und einfacher Zugriff auf die Bereiche Mandant hinzufügen, Neue Policy, ESET Business Account oder ESET MSP Administrator.
Quick Links – Schneller und einfacher Zugriff auf die Bereiche Mandant hinzufügen, Neue Policy, ESET Business Account oder ESET MSP Administrator.
![]() Hilfe – Der erste Link in diesem Menü führt immer zur Online-Hilfe für den jeweiligen Bildschirm. Falls Sie ein Problem nicht beheben können, durchsuchen Sie die ESET-Knowledgebase oder das Support-Forum. Alternativ können Sie Ihr Feedback übermitteln oder ein Sample zur Analyse einreichen. Öffnen Sie die Seite Info mit ausführlichen Informationen zur Version von ESET Cloud Office Security und mit Links zu gesetzlichen Dokumenten.
Hilfe – Der erste Link in diesem Menü führt immer zur Online-Hilfe für den jeweiligen Bildschirm. Falls Sie ein Problem nicht beheben können, durchsuchen Sie die ESET-Knowledgebase oder das Support-Forum. Alternativ können Sie Ihr Feedback übermitteln oder ein Sample zur Analyse einreichen. Öffnen Sie die Seite Info mit ausführlichen Informationen zur Version von ESET Cloud Office Security und mit Links zu gesetzlichen Dokumenten.
![]() Benutzer (aktuell angemeldet) – Zeigt den Benutzernamen an. Klicken Sie auf Design festlegen und wählen Sie das gewünschte Design im Dropdownmenü aus:
Benutzer (aktuell angemeldet) – Zeigt den Benutzernamen an. Klicken Sie auf Design festlegen und wählen Sie das gewünschte Design im Dropdownmenü aus:
•Standardmäßiges (helles) Design – ESET Cloud Office Security verwendet ein helles Farbschema (Standard).
•Dunkles Design – ESET Cloud Office Security verwendet ein dunkles Farbschema (dunkler Modus).
•Gleiche Farbe wie das System – ESET Cloud Office Security verwendet dasselbe Farbschema wie Ihr Betriebssystem.
![]() Abmelden – Mit diesem überall vorhandenen Symbol können Sie die ESET Cloud Office Security-Konsole verlassen.
Abmelden – Mit diesem überall vorhandenen Symbol können Sie die ESET Cloud Office Security-Konsole verlassen.
Ändern der Sprache für das ESET Cloud Office Security Portal
Melden Sie sich bei ESET Business Account oder ESET MSP Administrator an, navigieren Sie zu Benutzerverwaltung und bearbeiten Sie den Benutzer. Suchen Sie nach der ESET Cloud Office Security Spracheinstellung, wählen Sie die gewünschte Sprache aus und klicken Sie auf Speichern, bevor Sie den Profilbildschirm verlassen.