Mandanten in den Einstellungen verwalten
Auf der Seite „Einstellungen“ können Sie zwischen den Registerkarten Mandanten und Syslogs umschalten.
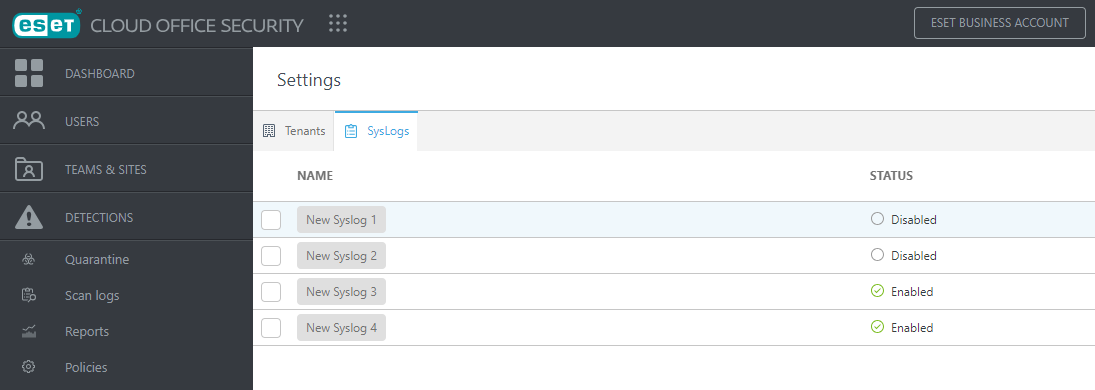
Verwalten Sie die mit ESET Cloud Office Security verbundenen Mandanten. In der Tabelle werden alle registrierten Mandanten mit den jeweiligen Details angezeigt. Mit der Schaltfläche Aktualisieren können Sie die Mandantentabelle neu laden.
Um einen neuen Mandanten hinzuzufügen, klicken Sie auf Mandant hinzufügen und wählen Sie Microsoft 365 oder Google Workspace aus, je nachdem, welche Cloud-Plattform Sie schützen möchten. Nach Abschluss der Mandantenregistrierung wird Ihr Microsoft 365 oder Google Workspace von ESET Cloud Office Security geschützt.
Nachdem Sie den Mandanten hinzugefügt haben, wird auf dem Bildschirm eine Liste der Mandanten angezeigt, die einer Site zugeordnet sind. Dort können Sie Ihren vorhandenen Mandanten verwalten oder weitere Mandanten hinzufügen. In der Tabelle werden Mandantenname, Anzahl der Benutzer, Zeitpunkt, an dem der Mandant hinzugefügt wurde, Spracheinstellung, lizenzierte Microsoft 365-Benutzer, Site-Name und Google-Administrator angezeigt.
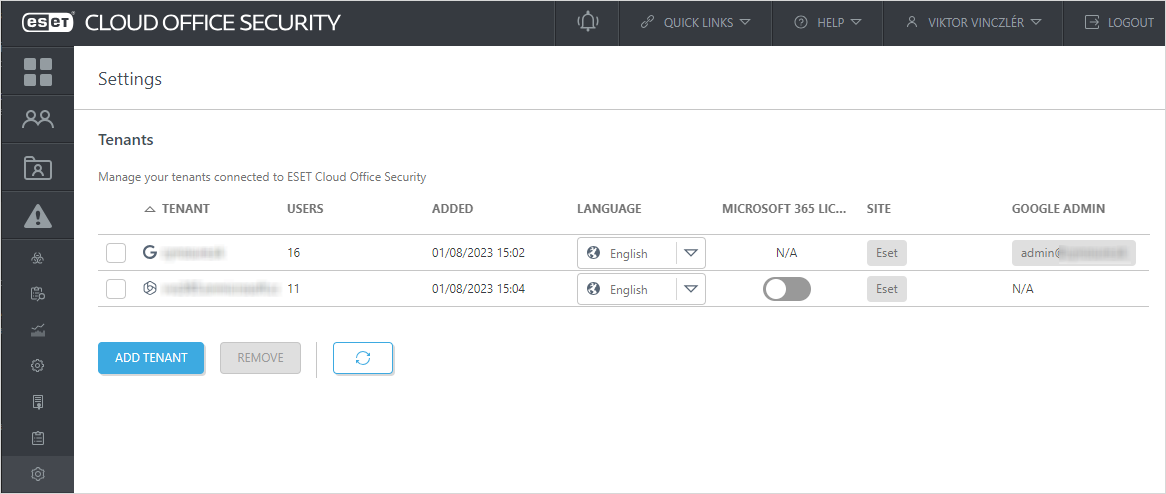
Sprache
Diese Einstellung legt die Sprache der E-Mail-Benachrichtigungen für Mandantenmitglieder fest. Sie können die Sprache für jeden Mandanten separat definieren, z. B. für MSP, die mehrere Unternehmen verwalten.
Um einen Mandanten aus ESET Cloud Office Security zu löschen, wählen Sie den entsprechenden Mandanten aus und klicken Sie auf Entfernen. Daraufhin wird ein Bestätigungsfenster angezeigt, in dem Sie eine endgültige Entscheidung treffen können. Alle Benutzerdaten werden 30 Tage nach der Löschung entfernt.
Lizenzierte Microsoft 365-Benutzer
Diese Option ist standardmäßig aktiviert. Dies entspricht der Liste der Benutzer im Microsoft 365 Admin Center unter Benutzer > Aktive Benutzer > Filter: Lizenzierte Benutzer.
Wenn Sie diese Option deaktivieren, zeigt ESET Cloud Office Security alle Benutzer an, inklusive Benutzer ohne Microsoft 365-Lizenz (z. B. gemeinsam genutzte Postfächer). Wenn Sie den automatischen Schutz für Gruppen oder Mandanten mit Benutzern ohne Microsoft 365-Lizenz verwenden, werden diese Benutzer angezeigt und geschützt und verbrauchen ESET Cloud Office Security-Lizenzeinheiten. Neu sichtbare Benutzer können bis zu 1 Stunde lang mit dem Schutzstatus Ausstehend angezeigt werden. Nach Einrichtung des automatischen Schutzes ändert sich der Schutzstatus im Abschnitt „Benutzer“ zu Geschützt oder einer der anderen Statusmeldungen.
Wenn ein Mandant oder eine Gruppe mit automatischem Schutz einen Benutzer ohne Postfach und OneDrive enthält, wird für diesen Benutzer eine ESET Cloud Office Security-Lizenzeinheit verbraucht. Der Schutzstatus für diesen Benutzer wird als Warnung angezeigt. |
Wenn Sie die Option „Lizenzierte Microsoft 365-Benutzer“ erneut aktivieren, werden nur Benutzer mit Microsoft 365-Lizenz angezeigt. Wenn Sie Benutzer ohne Microsoft 365-Lizenz bisher automatisch geschützt hatten, verschwinden diese Benutzer aus dem Bereich Benutzer, und die ESET Cloud Office Security Lizenzplätze werden freigegeben. Es kann bis zu einer Stunde dauern, bis die Änderungen übernommen werden.
Falls Sie Benutzer ohne Microsoft 365-Lizenz manuell geschützt haben (während die Option Lizenzierte Microsoft 365-Benutzer aktiviert war), werden diese Benutzer auch weiterhin angezeigt und geschützt, auch wenn Sie die Option Lizenzierte Microsoft 365-Benutzer aktivieren (bis die Benutzer nicht mehr geschützt sind). |
Site
Wenn Sie die Site-Zuordnung des Mandanten ändern möchten, klicken Sie auf den Namen der Site, um das Fenster Zu schützende Site auswählen zu öffnen, und nehmen Sie die erforderlichen Änderungen vor.
Google-Admin
Legen Sie eine aktive E-Mail-Adresse Ihres Google Workspace-Administrators als Google-Admin fest.
Wenn Sie die Rolle oder E-Mail-Adresse des Administrators ändern möchten, klicken Sie auf die Google-Admin-Daten, um diese zu ändern. Führen Sie diese Änderung im Voraus durch, um den vollen Funktionsumfang des Mandanten und den Schutz Ihrer Site sicherzustellen. |
Zustimmung aktualisieren
Wenn eine gelbe Schaltfläche angezeigt wird, können Sie Ihre Zustimmung aktualisieren. Durch das Aktualisieren der Einwilligung für einen vorhandenen Mandanten werden die ESET Cloud Office Security Berechtigungen auf Ihr Microsoft 365-Konto erweitert. Dabei wird eine Funktion aktiviert, die Informationen zum Benutzertyp bereitstellt. Der Benutzertyp ist in Microsoft Entra ID definiert und wird im Abschnitt Benutzer in einer eigenen Spalte angezeigt. Sie können beispielsweise Microsoft 365-Benutzer nach ihrem Typ filtern, um nur freigegebene Postfächer aufzulisten.
Klicken Sie für jeden Mandanten, für den Sie diese Funktion aktivieren möchten, auf die Schaltfläche Aktualisieren. Es kann bis zu 24 Stunden dauern, bis der Benutzertyp in Ihrem Microsoft Entra ID aktualisiert wurde.
Wenn eine rote Schaltfläche angezeigt wird, wurde die Zustimmung widerrufen, oder eine andere Änderung wurde vorgenommen, die sich auf die Mandantenintegration mit ESET Cloud Office Security auswirkt. Klicken Sie auf die Schaltfläche Aktualisieren, wenn Sie die Benutzer weiterhin schützen möchten.