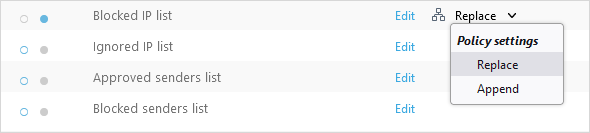Policies
Größere Unternehmen haben normalerweise mehrere Abteilungen und benötigen separate Schutzeinstellungen für jede Organisationseinheit. ESET Cloud Office Security bietet Policy-basierte Schutzeinstellungen, die Sie anpassen und den gewünschten Mandanten, Benutzern, Team-Gruppen oder SharePoint-Sites zuweisen können.
Um Filterkriterien hinzuzufügen, klicken Sie auf Filter hinzufügen, wählen Sie den Namen des gewünschten Elements aus und geben Sie einen gültigen Policy-Namen ein. In der Baumstruktur der Policies werden Mandanten und deren Benutzergruppen, Team-Gruppen oder SharePoint-Sites angezeigt, inklusive der Gruppe Nicht zugewiesen mit benutzerdefinierten Policies, die keinem Ziel zugewiesen sind.
Sie können eine neue Policy hinzufügen oder eine vorhandene Policy und deren Einstellungen ändern:
1.Klicken Sie auf Policies > Neue Policy.
2.Geben Sie einen Namen und eine Beschreibung für die neue Policy ein.
3.Wählen Sie ein Ziel aus und konfigurieren Sie eine Policy für:
•Mandanten – Schutz für Gmail, Google Drive, Exchange Online, OneDrive, SharePoint-Sites und Team-Gruppen einrichten und zu ausgewählten Mandanten zuweisen
•Gruppen – Gmail-, Google Drive-, Exchange Online- und OneDrive-Schutz einrichten und ausgewählten Benutzergruppen zuweisen (wird auch für zukünftige Mitglieder angewendet)
•Benutzer – Schutz für Gmail, Google Drive, Exchange Online und OneDrive einrichten und zu ausgewählten Benutzern oder Benutzergruppen zuweisen
•Team-Gruppen – Schutz für Team-Gruppen einrichten und ausgewählten Team-Gruppen zuweisen (Policy wird nicht auf Mitglieder der Team-Gruppen angewendet)
•SharePoint-Sites – Schutz für SharePoint-Sites einrichten und zu ausgewählten Sites zuweisen
4.Passen Sie die Schutzeinstellungen für Exchange Online, Gmail, OneDrive, Google Drive, Team-Gruppen oder SharePoint-Sites oder ESET LiveGuard Advanced an und klicken Sie auf Weiter.
5.Klicken Sie auf Zuweisen und wählen Sie ein Ziel aus, dem die Policy zugewiesen werden soll.
6.Klicken Sie auf Änderungen speichern, um die Policy-Einstellungen zu speichern.
|
|
Klicken Sie auf Reihenfolge ändern, um die Policy-Priorität neu zu ordnen. Wählen Sie eine oder mehrere Policies aus und klicken Sie auf Früher anwenden oder auf Später anwenden, um die Priorität zu ändern. Policies werden global (unabhängig von der Zuweisung zu Mandant, Gruppe oder Benutzer) in der angegebenen Reihenfolge von oben nach unten angewendet. Die Standard-Policy wird immer zuerst angewendet. |
Um die folgenden Aktionen auszuführen, wählen Sie die Policy aus und klicken Sie auf das Symbol ![]() :
:
Aktion |
Nutzung |
|---|---|
Details anzeigen |
Zeigt ausführliche Informationen zu einer erstellten Policy sowie den Einstellungen an und zeigt an, wem die Policies zugewiesen sind. |
Bearbeiten |
Ändern Sie die Konfiguration einer vorhandenen Policy. |
Zuweisen |
Wählen Sie Benutzer, Mandanten, Team-Gruppen oder SharePoint-Sites aus, auf die die Policy angewendet werden soll. |
Duplizieren |
Erstellen Sie eine neue Policy basierend auf dem ausgewählten Template. Wählen Sie einen neuen Namen für die duplizierte Policy aus. |
Löschen |
Entfernt die ausgewählte Policy vollständig. |
Erstellen Sie eine benutzerdefinierte Mandanten-Policy, um alle Scan-Ergebnisse (inklusive sauberer Ergebnisse) in den Scan-Logs anzuzeigen. Die Mandanten-Policy gilt für alle Benutzer (geschützt und ungeschützt). 1.Klicken Sie auf Policies > Neue Policy. 2.Geben Sie einen Namen und eine Beschreibung für die neue Policy ein, wählen Sie Mandanten als Ziel aus und klicken Sie auf Weiter. 3.Erweitern Sie Exchange Online allgemein und klicken Sie auf den Umschalter, um die Option Alle Objekte in Log aufnehmen zu aktivieren. 4.Erweitern Sie OneDrive allgemein und klicken Sie auf den Umschalter, um die Option Alle Objekte in Log aufnehmen zu aktivieren. 5.Erweitern Sie Team-Gruppen allgemein und klicken Sie auf den Umschalter, um die Option Alle Objekte in Log aufnehmen zu aktivieren. 6.Erweitern Sie Sharepoint-Sites allgemein, klicken Sie auf den Umschalter, um die Option Alle Objekte in Log aufnehmen zu aktivieren und klicken Sie dann auf Weiter. 7.Klicken Sie auf Zuweisen, aktivieren Sie das Kontrollkästchen neben dem Mandanten und klicken Sie auf OK. 8.Klicken Sie auf Änderungen speichern, um den Vorgang abzuschließen. |
Erstellen Sie eine benutzerdefinierte Policy für bestimmte Benutzer mit erweiterten Einstellungen, die sich auf den Umgang mit Malware, Spam und Phishing auswirken. Mit dieser Policy werden E-Mail-Anhänge mit Malware gelöscht, Spam-Nachrichten werden in den Junk-Ordner des Benutzers verschoben, Phishing-E-Mails werden mit Tags versehen und in die Quarantäne verschoben, und der Inhalt von Malware-Dateien in OneDrive wird durch Text ersetzt, um Schaden abzuwenden. 1.Klicken Sie auf Policies > Neue Policy. 2.Geben Sie einen Namen und eine Beschreibung für die neue Policy ein, wählen Sie Benutzer als Ziel aus und klicken Sie auf Weiter. 3.Erweitern Sie Exchange Online Malware-Schutz und wählen Sie Anhang löschen im Dropdownmenü neben „Wenn Elemente gemeldet werden“ aus. 4.Erweitern Sie Exchange Online Spam-Schutz und wählen Sie In Junk verschieben im Dropdownmenü neben „Wenn Elemente gemeldet werden“ aus. 5.Erweitern Sie den Bereich Exchange Online Phishing-Schutz und klicken Sie auf den Umschalter, um die Option Betreff markieren zu aktivieren. Mit der Option Betreff markieren mit können Sie die Beschriftung anpassen. 6.Erweitern Sie OneDrive Online Malware-Schutz, wählen Sie Ersetzen im Dropdownmenü neben Wenn Elemente gemeldet werden aus und klicken Sie auf Weiter. 7.Klicken Sie auf Zuweisen, aktivieren Sie die Kontrollkästchen neben den Benutzern, auf die Sie die Policy anwenden möchten, und klicken Sie auf OK. Wenn bereits eine vorhandene benutzerdefinierte Policy auf einen Benutzer angewendet wurde, wird diese durch die neue Policy überschrieben. 8.Klicken Sie auf Änderungen speichern, um den Vorgang abzuschließen. |