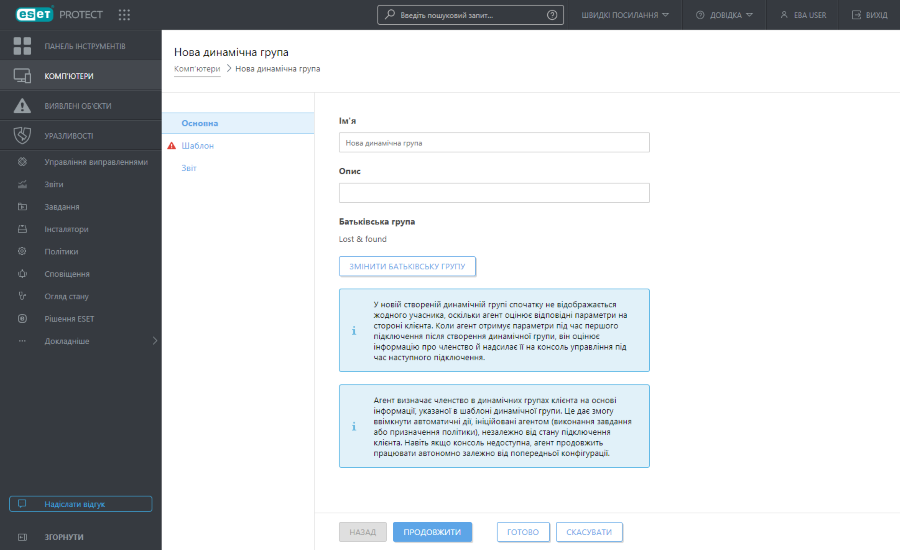ESET PROTECTВеб-консоль
Веб-консоль ESET PROTECT – це основний інтерфейс для обміну даними із сервером ESET PROTECT. Іншими словами, це панель управління, центр, з якого можна керувати всіма рішеннями ESET для захисту. Консоль працює на основі веб-технологій, і її можна відкрити в браузері (див. список підтримуваних браузерів) будь-де та з будь-якого пристрою з доступом до Інтернету. Під час першого входу у веб-консоль користувачу пропонується переглянути ESET PROTECTдемонстрацію ***.
Стандартний вигляд веб-консолі ESET PROTECT:
•Поточний користувач і час сеансу, що залишився, завжди відображаються у верхньому правому куті екрана. Ви можете натиснути Вийти, щоб у будь-який час вийти з системи. Якщо час сеансу минає (через неактивність користувача), необхідно знову виконати вхід у систему. Щоб змінити параметри користувача, виберіть своє ім’я користувача у верхньому куті веб-консолі ESET PROTECT.
•Головне меню завжди відображається збоку (воно приховане, лише коли використовується майстер). Клацніть піктограму Розгорнути ![]() внизу, щоб розгорнути головне меню. Щоб згорнути його, клацніть Згорнути
внизу, щоб розгорнути головне меню. Щоб згорнути його, клацніть Згорнути ![]() .
.
•Значки показують серйозність і кількість проблем у конкретних розділах головного меню.
•Якщо під час роботи з продуктом ESET PROTECT вам знадобиться допомога, клацніть піктограму Довідка ![]() у стрічці зверху, а потім — Поточна тема – Довідка. Відкриється вікно довідки для поточної сторінки. Щоб переглянути версію ESET PROTECT або інші відомості, клацніть Довідка > Про програму.
у стрічці зверху, а потім — Поточна тема – Довідка. Відкриється вікно довідки для поточної сторінки. Щоб переглянути версію ESET PROTECT або інші відомості, клацніть Довідка > Про програму.
•Угорі ESET PROTECT Web Console можна використовувати інструмент Пошук. Введіть 3–30 символів у поле для пошуку в таких категоріях: Назва комп’ютера, Опис комп’ютера, IP-адреса комп’ютера, Назва статичної групи, Причина виявлення, Користувачі комп’ютерай Зіставлені облікові записи. Для кожної категорії можна переглянути щонайбільше 3 результати. Натисніть результат, щоб переглянути подробиці, а потім — Усі результати для перегляду відповідного розділу веб-консолі із застосованим фільтром категорій.
•Натисніть кнопку Швидкі посилання, щоб переглянути меню.
Швидкі посилання |
|---|
Налаштування пристроїв |
|
Керування пристроями |
|
Керування обліковим записом |
|
Інше |
•У верхній частині екрана поруч із назвою продукту ESET PROTECT є піктограма навігації (![]() ). За її допомогою можна переходити з продукту ESET PROTECT в інші, такі як ESET Inspect, ESET Business Account, ESET MSP Administrator, ESET Cloud Office Security. . Доступ до них залежатиме від ваших прав доступу й ліцензії.
). За її допомогою можна переходити з продукту ESET PROTECT в інші, такі як ESET Inspect, ESET Business Account, ESET MSP Administrator, ESET Cloud Office Security. . Доступ до них залежатиме від ваших прав доступу й ліцензії.
•Піктограма шестірні ![]() завжди позначає контекстне меню.
завжди позначає контекстне меню.
•Виберіть ![]() Оновити, щоб перезавантажити/оновити відображену інформацію.
Оновити, щоб перезавантажити/оновити відображену інформацію.
•Кнопки внизу сторінки відрізняються залежно від розділу та функції. Їх детальний опис можна переглянути у відповідних розділах.
•ESET PROTECT Веб-консоль інформує адміністратора про оновлені умови ліцензійних угод із кінцевими користувачами керованих продуктів ESET із безпеки або незвично великий обсяг трафіку з керованих комп’ютерів.
•Натисніть логотип ESET PROTECT, щоб відкрити Панель інструментів.
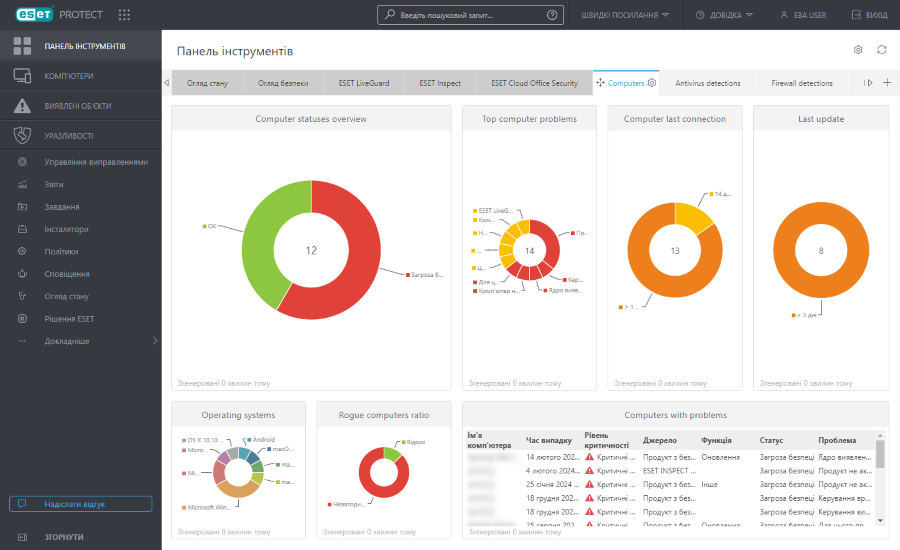
Екран Огляд статусу показує, як найбільш ефективно використовувати ESET PROTECT. Він допомагає виконувати рекомендовані кроки.
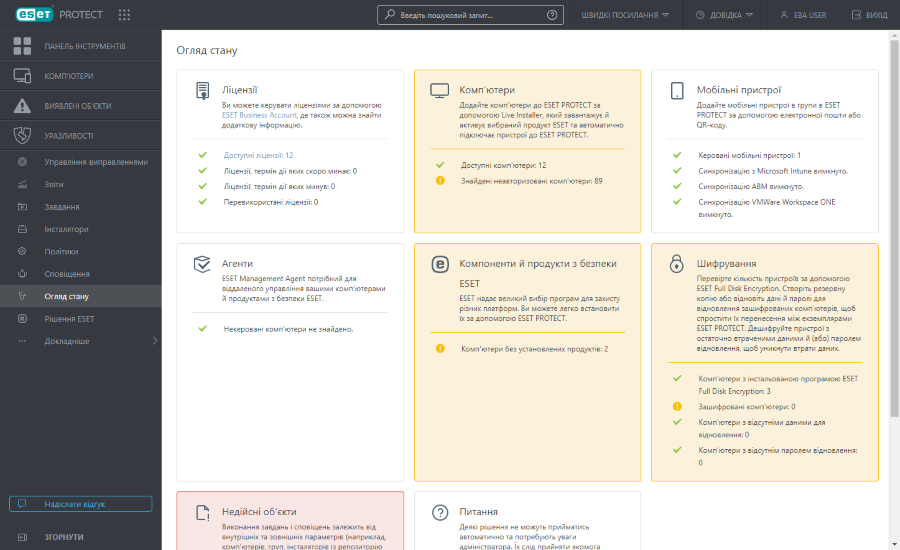
Екрани з деревами мають особливі елементи керування. Саме дерево розташовано збоку, а доступні дії — під ним. Натисніть елемент дерева, щоб переглянути його параметри.
Таблиці дозволяють окремо або масово (якщо виділено кілька рядків) керувати значеннями рядків. Виберіть рядок, щоб відобразити опції для значень із нього. Дані в таблицях можна фільтрувати та сортувати.
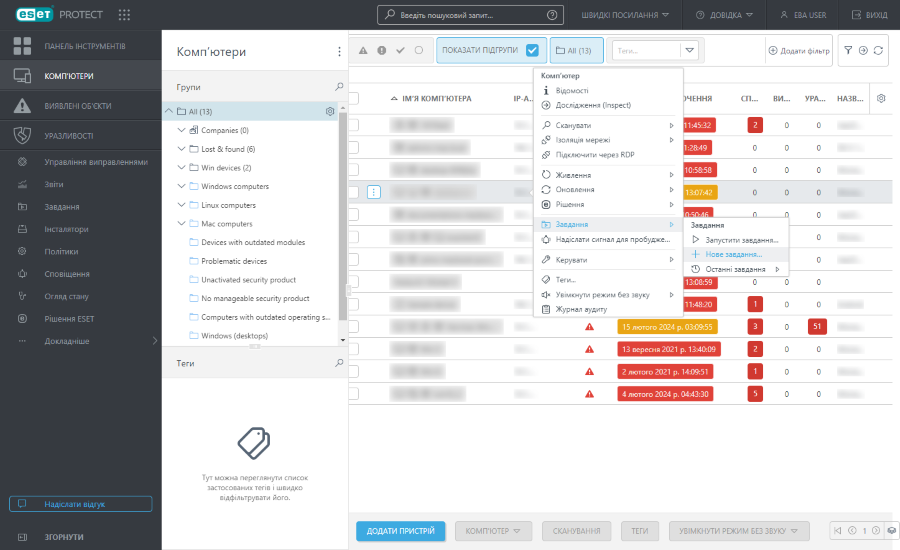
Ви можете редагувати об’єкти в ESET PROTECT за допомогою майстрів. Нижче наведено спільні характеристики всіх майстрів.
•Кроки орієнтовано вертикально, зверху вниз.
•Можна будь-коли повернутися до потрібного кроку.
•Обов’язкові параметри завжди позначено червоним знаком оклику поруч із розділом і відповідними параметрами.
•Після переміщення курсору до нового поля виділяються недійсні вхідні дані. Крім того, відображається крок майстра, що містить такі недійсні дані.
•Ви не зможете натиснути Завершити, поки не буде вказано правильні вхідні дані.