Панель інструментів
Панель інструментів – це сторінка, яка за замовчуванням відображається після першого входу у веб-консоль ESET PROTECT. Тут відображаються попередньо налаштовані звіти про вашу мережу. Ви можете перемикатися між панелями інструментів за допомогою вкладок у верхній панелі меню. Кожна панель інструментів містить кілька звітів.
Використання панелі інструментів
•Додати: натисніть символ плюса ![]() у верхній частині заголовка панелі інструментів, щоб додати нову панель. Уведіть назву нової панелі інструментів і натисніть кнопку Додати панель інструментів для підтвердження. Після цього буде створено нову порожню панель інструментів.
у верхній частині заголовка панелі інструментів, щоб додати нову панель. Уведіть назву нової панелі інструментів і натисніть кнопку Додати панель інструментів для підтвердження. Після цього буде створено нову порожню панель інструментів.
•![]() Перемістити – перетягніть назву панелі інструментів, щоб змінити її розташування відносно інших панелей.
Перемістити – перетягніть назву панелі інструментів, щоб змінити її розташування відносно інших панелей.
•У панелі інструментів можна додавати, редагувати та перевпорядковувати звіти й змінювати їхній розмір.
•Виберіть панель інструментів, натисніть піктограму шестірні ![]() у верхній частині (поруч із піктограмою оновлення сторінки
у верхній частині (поруч із піктограмою оновлення сторінки ![]() ) і виберіть Задати за замовчуванням, щоб використовувати цю панель інструментів за замовчуванням для всіх користувачів Web Console із доступом до таких панелей.
) і виберіть Задати за замовчуванням, щоб використовувати цю панель інструментів за замовчуванням для всіх користувачів Web Console із доступом до таких панелей.
•Користувачі MSP можуть натиснути Вибрати поруч із клієнтом MSP, щоб відфільтрувати подання панелі інструментів для вибраного клієнта.
Натисніть піктограму шестірні ![]() поруч із заголовком вибраної панелі інструментів, щоб переглянути наступні опції в розкривному меню:
поруч із заголовком вибраної панелі інструментів, щоб переглянути наступні опції в розкривному меню:
|
Оновити шаблони звітів на цій панелі інструментів. |
|
Видалити панель інструментів. |
|
Перейменувати панель інструментів. |
|
Створити копію панелі інструментів із тими ж параметрами в домашній групі користувача. |
Змінити макет |
Вибрати новий макет для цієї панелі інструментів. У цьому разі з панелі інструментів буде видалено поточні шаблони. |
Ви не можете налаштувати ці панелі інструментів за замовчуванням: Огляд стану, Огляд безпеки, ESET LiveGuard, ESET Inspect, ESET MDR, Інциденти, ESET Vulnerability & Patch Management, ESET Cloud Office Security, Виявлені об’єкти, ESET MDR Ultimate. |
У продукті ESET PROTECT попередньо налаштовані такі панелі інструментів:
Огляд статусу
Інформаційна панель Огляд стану відкривається за замовчуванням після входу в ESET PROTECT (якщо ви не встановили іншу панель за замовчуванням). На ній відображається загальна інформація про вашу мережу.
Статус комп’ютера — відображає кількість керованих пристроїв на основі останніх даних про стан (Помилка, Попередження). На плитці показано загальну кількість пристроїв і пристрої в режимі без звуку. Натисніть плитку, щоб відкрити відфільтрований список пристроїв.
Статус інциденту: кількість активних інцидентів за рівнем критичності: Високий рівень критичності, Середній рівень критичності. На плитці можна натиснути піктограму з трьома крапками ![]() , щоб відкрити меню команд.
, щоб відкрити меню команд.
•![]() Переглянути все: відкрити сторінку Інциденти.
Переглянути все: відкрити сторінку Інциденти.
Основні функціональні проблеми — відображає основні функціональні проблеми на керованих пристроях. Ви можете натиснути проблему й вибрати:
•Сповіщення: дає змогу виконати одну з коригувальних дій (Активувати продукт, Оновити модулі, Повторити невдале шифрування, Перезавантажити тощо) залежно від функціональної проблеми.
•Пошук в Інтернеті: відкриває браузер для пошуку.
•Показати уражені комп’ютери: відображає сторінку Комп’ютери з відфільтрованими ураженими комп’ютерами.
На плитці можна натиснути піктограму з трьома крапками ![]() , щоб відкрити меню команд.
, щоб відкрити меню команд.
•![]() Переглянути все: відображає всі функціональні проблеми в новому діалоговому вікні. Ви можете натиснути будь-яку проблему й вибрати дію, щоб продовжити.
Переглянути все: відображає всі функціональні проблеми в новому діалоговому вікні. Ви можете натиснути будь-яку проблему й вибрати дію, щоб продовжити.
•Переглянути за кількістю: упорядковує проблеми за кількістю.
•Переглянути за ступенем серйозності: упорядковує проблеми за рівнем серйозності, а критичні (виділені червоним) проблеми розташовує вгорі списку.
Активні інциденти з найбільшим впливом: список найвпливовіших активних інцидентів із зазначеною назвою інциденту, кількістю уражених комп’ютерів і поточним статусом інциденту. На плитці можна натиснути піктограму з трьома крапками ![]() , щоб відкрити меню команд.
, щоб відкрити меню команд.
•![]() Переглянути всі: відкрити сторінку Інциденти.
Переглянути всі: відкрити сторінку Інциденти.
Найуразливіші програми: список уразливих програм, відсортованих за оцінкою вразливості, із зазначеними назвами програм, кількістю уражених комп’ютерів, загальною кількістю вразливостей і загальною оцінкою ризику для програми, указаною у відсотках (загальний вплив). На видимість уразливостей впливає вибрана статична група й фільтри. Тип ОС, Ігноровані вразливості (статична група для панелі інструментів — це ваша коренева група (як правило, Усі)).
На плитці можна натиснути піктограму з трьома крапками ![]() , щоб відкрити меню команд.
, щоб відкрити меню команд.
•![]() Переглянути всі: відкрити сторінку Вразливості.
Переглянути всі: відкрити сторінку Вразливості.
•Уразливості, сповіщення про які вимкнено: відобразити кількість уразливостей із вимкненими сповіщеннями.
•Уразливості, сповіщення про які ввімкнено: відобразити кількість уразливостей із ввімкненими сповіщеннями.
•Клацніть Застосувати до всіх віджетів, щоб застосувати вибрані параметри до всіх плиток.
Стан підключення до комп’ютера: графік останніх підключень керованих пристроїв (онлайн, 1 день, 1–7 днів, > 7 днів і ніколи). Натисніть будь-яку точку на графіку, щоб відкрити сторінку Комп’ютери.
На плитці можна натиснути піктограму з трьома крапками ![]() , щоб відкрити меню команд.
, щоб відкрити меню команд.
•![]() Переглянути всі: відкрити сторінку Комп’ютери.
Переглянути всі: відкрити сторінку Комп’ютери.
Стан керування комп’ютером — показує графік із кількістю:
•Комп’ютерів з інстальованим агентом ESET Management і продуктом ESET із безпеки (захищено);
•Комп’ютерів з інстальованим агентом ESET Management, але без продукту ESET із безпеки (не захищено);
•Комп’ютерів, про які відомо продукту ESET PROTECT, але на яких не інстальовано агент ESET Management (некеровані пристрої).
Натисніть будь-яку точку на графіку, щоб відкрити сторінку Комп’ютери. На плитці можна натиснути піктограму з трьома крапками ![]() , щоб відкрити меню команд.
, щоб відкрити меню команд.
•![]() Переглянути всі: відкрити сторінку Комп’ютери.
Переглянути всі: відкрити сторінку Комп’ютери.
Модулі платформи: графік загальної кількості ввімкнених відповідних комп’ютерів із певним модулем захисту (продуктом ESET із безпеки, ESET LiveGuard, ESET Full Disk Encryption, засобом Управління уразливостями та виправленнями ESET, ESET Inspect). Ви можете навести курсор на модуль захисту, щоб відобразити докладну інформацію про певний рівень.
На діаграмі показано співвідношення оновлених і застарілих версій компонентів ESET або продуктів ESET із безпеки.
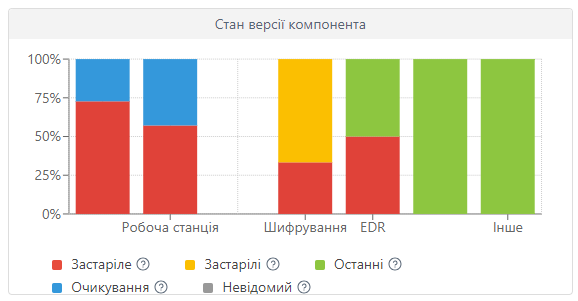
Натисніть жовтий або червоний графік, що позначає застарілі компоненти або програми, і виберіть Оновити інстальовані компоненти ESET, щоб запустити оновлення. Також див. Політика завершення життєвого циклу для продуктів ESET для бізнесу.
•Червоний (застаріла): застаріла версія компонента або продукту ESET із виявленою вразливістю системи безпеки, яка не підтримується й була видалена з ESET Repository.
•Жовтий (не оновлена) – інстальовану версію компонента або продукту ESET не оновлено, але вона підтримується. Зазвичай жовтими будуть дві версії, які передують актуальній, якщо в них нещодавно не виявлено вразливостей системи безпеки.
•Зелений (OK) – інстальовано останню версію компонента або продукту ESET чи версію, сумісну з веб-консоллю ESET PROTECT.
Більш ранні версії компонентів або продуктів ESET матимуть статус OK (зелений) у діаграмі, якщо в репозиторії ESET немає новішої версії, сумісної з операційною системою чи платформою (x86, x64, ARM64). |
•Синій (Очікування) – автоматичні оновлення ввімкнено й останню версію буде інстальовано автоматично. Докладніші відомості про автоматичні оновлення:
Якщо компоненти ESET не оновлюються, їх можна оновити вручну. Для цього натисніть синій графік і виберіть Оновити інстальовані компоненти ESET. Крім того, ви можете використовувати клієнтське завдання Оновлення агента, щоб оновлювати агентів, а завдання Інсталяція програмного забезпечення — щоб оновлювати продукти з безпеки ESET. |
•Сірий (невідомо) – версію компонента або продукту ESET не розпізнано (наприклад, це може статися відразу після інсталяції нового продукту ESET).
На плитці можна натиснути піктограму з трьома крапками ![]() , щоб відкрити меню команд.
, щоб відкрити меню команд.
•![]() Оновити продукти ESET: запускає оновлення.
Оновити продукти ESET: запускає оновлення.
RSS-канал – відображає RSS-канал WeLiveSecurity та порталу бази знань ESET. Можна натиснути піктограму шестірні біля RSS-каналу, щоб вимкнути автовідтворення каналу, окреме джерело каналу або RSS-канал.
Огляд безпеки
На цій панелі інструментів відображаються основні відомості про необроблені виявлені об’єкти за останні сім днів, зокрема рівень їхньої серйозності, метод виявлення, статус обробки, а також 10 комп’ютерів/користувачів із найбільшою кількістю виявлених об’єктів.
Інциденти
На цій панелі інструментів можна знайти корисні статистичні дані про інциденти. Натисніть піктограму шестірні ![]() у верхній частині (поруч із піктограмою оновлення сторінки
у верхній частині (поруч із піктограмою оновлення сторінки ![]() ) і виберіть Сховати/показати інциденти, щоб сховати або відобразити панель інструментів.
) і виберіть Сховати/показати інциденти, щоб сховати або відобразити панель інструментів.
На плитках Інциденти відображатимуться такі дані:
•Активні інциденти: кількість активних інцидентів за рівнем критичності: Усі активні інциденти, високого, середнього й низького рівнів критичності.
•Кількість створених інцидентів за певний проміжок часу: лінійна діаграма з кількістю створених інцидентів за певний період часу.
•Останні активні інциденти: список останніх створених інцидентів із зазначеним часом створення, назвою інциденту, кількістю уражених комп’ютерів, кількістю виявлених об’єктів і поточним статусом інциденту.
•Комп’ютери, що зазнали найбільшого ураження: список комп’ютерів, які постраждали найбільше, з назвою комп’ютера, кількістю інцидентів на ньому, групою, у якій розташовано комп’ютер, і часом, коли його було помічено востаннє.
•Активні інциденти з найбільшим впливом: список найвпливовіших активних інцидентів із зазначеною назвою інциденту, кількістю уражених комп’ютерів і поточним статусом інциденту.
•Активні інциденти за статусом: кільцева діаграма з кількістю інцидентів зі статусами Відкритий і Розглядається.
•Вирішення закритих інцидентів: кільцева діаграма з кількістю закритих інцидентів: (істинно позитивних, з помилковим спрацюванням, скасованих).
На плитці можна натиснути піктограму з трьома крапками ![]() , щоб відкрити меню команд.
, щоб відкрити меню команд.
•![]() Переглянути всі — спрямовує на сторінку Інциденти.
Переглянути всі — спрямовує на сторінку Інциденти.
•Часовий проміжок віджета — дає змогу вибрати часовий проміжок для відображення: Останні 7 днів або Останні 30 днів (застосовується лише для параметра Кількість створених інцидентів за певний проміжок часу).
ESET LiveGuard
Якщо ви використовуєте ESET LiveGuard Advanced, тут можна знайти огляд корисних звітів ESET LiveGuard Advanced. Натисніть піктограму шестірні ![]() у верхній частині (поруч із піктограмою оновлення сторінки
у верхній частині (поруч із піктограмою оновлення сторінки ![]() ) і виберіть Сховати/показати ESET LiveGuard, щоб сховати або відобразити панель інструментів.
) і виберіть Сховати/показати ESET LiveGuard, щоб сховати або відобразити панель інструментів.
ESET Управління уразливостями та виправленнями
Якщо ви використовуєте Управління уразливостями та виправленнями ESET, на цій панелі інструментів доступні корисні статистичні дані. Натисніть піктограму шестірні ![]() у верхній частині (поруч із піктограмою оновлення сторінки
у верхній частині (поруч із піктограмою оновлення сторінки ![]() ) і виберіть Сховати/показати Управління уразливостями та виправленнями ESET, щоб сховати або відобразити панель інструментів.
) і виберіть Сховати/показати Управління уразливостями та виправленнями ESET, щоб сховати або відобразити панель інструментів.
На плитках Управління уразливостями та виправленнями ESET відображається наведена нижче інформація.
•Кількість уразливостей: кількість усіх вразливостей із високим або середнім рівнем ризику.
•Кількість уразливостей за певний проміжок часу: часова шкала з кількістю вразливостей з оцінкою ризику (високою або середньою).
•Комп’ютери, проскановані на наявність уразливостей: кільцева діаграма з кількістю комп’ютерів, просканованих на наявність уразливостей (Останні 24 години, Останні 1–3 дні, 4 дні й більше та Ніколи).
•Найуразливіші комп’ютери: список уразливих комп’ютерів із назвами пристроїв, їх типами, кількістю вразливостей із високим і середнім ризиком та загальною кількістю вразливостей.
•Пристрої з найбільшою кількістю вразливостей ОС: список комп’ютерів з уразливостями ОС із назвами пристроїв, назвами ОС, кількістю вразливостей ОС із високим і середнім ризиком та загальною кількістю вразливостей ОС.
•Найуразливіші програми: список уразливих програм, відсортованих за оцінкою вразливості, із зазначеними назвами програм, кількістю уражених комп’ютерів, загальною кількістю вразливостей і загальною оцінкою ризику для програми, указаною у відсотках (загальний вплив). На видимість уразливостей впливає вибрана статична група й фільтри. Тип ОС, Ігноровані вразливості (статична група для панелі інструментів — це ваша коренева група (як правило, Усі)).
•Застарілі програми з доступними виправленнями: список застарілих програм, для яких доступні виправлення, з назвами програм і ураженими пристроями.
На плитці можна натиснути піктограму з трьома крапками ![]() , щоб відкрити меню команд.
, щоб відкрити меню команд.
•![]() Переглянути все: перейдіть на сторінку "Уразливості" або Керування виправленнями.
Переглянути все: перейдіть на сторінку "Уразливості" або Керування виправленнями.
•![]() Оновити: оновити плитку.
Оновити: оновити плитку.
•Уразливості, сповіщення про які вимкнено: відобразити кількість уразливостей із вимкненими сповіщеннями.
•Уразливості, сповіщення про які ввімкнено: відобразити кількість уразливостей із ввімкненими сповіщеннями.
•Клацніть Застосувати до всіх віджетів, щоб застосувати вибрані параметри до всіх плиток.
•Показати з уразливостями Linux: відображає вразливості на пристроях Linux.
•Показати без уразливостей Linux: приховує вразливості на пристроях Linux.
•За загальною кількістю: упорядкувати елементи на плитці за загальною кількістю.
•За рівнем критичності: упорядкувати елементи на плитці за рівнем серйозності.
ESET Inspect
Якщо ви використовуєте ESET Inspect, на цій панелі інструментів представлено зведення важливих статистичних даних ESET Inspect. Клацніть плитку, щоб відкрити консоль ESET Inspect для подальших дій. Натисніть піктограму шестірні ![]() у верхній частині (поруч із піктограмою оновлення сторінки
у верхній частині (поруч із піктограмою оновлення сторінки ![]() ) і виберіть Сховати/показати ESET Inspect, щоб сховати або відобразити панель інструментів.
) і виберіть Сховати/показати ESET Inspect, щоб сховати або відобразити панель інструментів.
На плитках ESET Inspect відображатимуться такі дані:
•Необроблені виявлені об’єкти за серйозністю: загальна кількість необроблених виявлених об’єктів за рівнем серйозності – інформаційні, попереджувальні або критичні.
•Виявлені об’єкти за останні 7 днів: складна лінійна діаграма з кількістю виявлених об’єктів на певний час за останні сім днів.
•10 комп’ютерів, на яких було виявлено об’єкти протягом останніх 7 днів: назва комп’ютера, кількість комп’ютерів за рівнем серйозності (червоний – критичний, жовтий – попереджувальний і синій – інформаційний) і загальна кількість виявлених об’єктів.
•Комп’ютери за рівнем серйозності: кругова діаграма з кількістю комп’ютерів за рівнем серйозності виявлених обʼєктів – критичні, попереджувальні й інформаційні.
•Інциденти: кількість інцидентів (створено в ESET Inspect) за станом (Відкрито, Виконується, Утримується, Вирішено, Закрито й Недійсно). Натисніть номер поруч зі статусом інциденту, щоб переглянути докладніші відомості в ESET Inspect. Коли представник служби ESET унесе зміни в інцидент ESET Inspect, для нього відобразиться помітка Досліджується ESET.
ESET Cloud Office Security
Якщо ви використовуєте ESET Cloud Office Security, ця панель інструментів дає змогу переглядати важливі статистичні дані ESET Cloud Office Security. Клацніть плитку, щоб відкрити консоль ESET Cloud Office Security для подальших дій. Натисніть піктограму шестірні ![]() у верхній частині (поруч із піктограмою оновлення сторінки
у верхній частині (поруч із піктограмою оновлення сторінки ![]() ) і виберіть Сховати/показати ESET Cloud Office Security, щоб сховати або відобразити панель інструментів.
) і виберіть Сховати/показати ESET Cloud Office Security, щоб сховати або відобразити панель інструментів.
Плитки ESET Cloud Office Security містять такі відомості:
•Захищені користувачі — кількість захищених користувачів
•Використання ліцензії — кількість використаних і невикористаних ліцензій
•Захищені сайти SharePoint — кількість безпечних сайтів SharePoint
•Захищені групи Teams — кількість захищених груп Teams
•10 користувачів, які мають найбільше виявлених об’єктів за останні 30 днів — імена й адреси електронної пошти 10 відповідних користувачів і кількість електронних листів із виявленими файлами
•Виявлені об’єкти за останні 30 днів — гістограма з кількістю виявлених об’єктів у певних службах (Teams, SharePoint, електронна пошта і Диск) за останні 30 днів; натисніть будь-яку службу в гістограмі, щоб відкрити сторінку Виявлення в ESET Cloud Office Security
•Об’єкти в карантині: кількість об’єктів у карантині в певних службах за останні 7 і 30 днів; натисніть будь-який рядок служби, щоб переглянути сторінку Карантин у ESET Cloud Office Security
Комп’ютери
На цій панелі інструментів відображаються основні відомості про клієнтські машини, зокрема статус захисту, операційні системи та статус оновлення.
Виявлені антивірусом об’єкти
Тут можна переглянути звіти від антивірусного модуля продуктів безпеки клієнта: активні виявлені об’єкти, виявлені об’єкти за останні 7/30 днів тощо.
Об’єкти, виявлені брандмауером
Події брандмауера на підключених клієнтах, упорядковані залежно від рівня їхньої серйозності, часу повідомлення тощо.
Програми ESET
Ця панель інструментів дає змогу переглядати інформацію про інстальовані програми ESET.
Захист на основі хмари
На цій панелі інструментів відображаються основні відомості щодо звітів про захист на основі хмари — ESET LiveGrid® і ESET LiveGuard Advanced (за наявності відповідної ліцензії).
ESET MDR
Служба ESET Managed Detection and Response (MDR) забезпечує цілодобовий моніторинг, а також виявлення інцидентів і реагування на них, використовуючи інструменти штучного інтелекту й людський досвід для захисту вашого бізнесу від кіберзагроз. ESET MDR запобігає зламам і атакам програм-вимагачів. Служба виявляє шкідливі дії і створює інциденти — набір попереджень / сповіщень про виявлені об’єкти. Після того як буде підтверджено атаку, служба припинить її розгортання й заблокує зловмисникам подальший доступ до середовища клієнта. ESET MDR дає змогу миттєво переглядати відомості про інциденти, уживати заходи протидії і відстежувати активність. Служба надсилає важливі сповіщення щотижня й щомісяця на адресу електронної пошти, що використовується для входу (звіт від ESET MDR).
ESET MDR надає огляд інцидентів і виявлених об’єктів від ESET Inspect. Для використання ESET MDR потрібна ліцензія ESET Inspect і рівень ESET PROTECT MDR.
ESET MDR доступність ESET MDR доступна лише в деяких країнах, де доступні відповідні служби. |
Дія служби ESET MDR розповсюджується на всі керовані пристрої з ESET Inspect.
Для перегляду ESET MDR на панелі інструментів потрібні такі набори дозволів: •Доступ до ESET Inspect: читання Ви можете переглядати дані в плитках залежно від налаштованих наборів дозволів у ESET Inspect і ESET PROTECT. |
Плитки ESET MDR містять таку інформацію:
•Інциденти: кількість інцидентів за рівнем серйозності за останні дні (Усього, Висока, Середня та Низька)
•Інциденти, щодо яких очікуються заходи користувача: список інцидентів за останні дні, для яких очікуються заходи користувача (Назва інциденту, Автор, Дата створення, Комп’ютери, що зазнали ураження і Призначено).
•Статистика інциденту: кількість створених інцидентів, виявлених об’єктів, пов’язаних з інцидентами, і всі виявлені об’єкти за останні кілька днів.
•Вирішення закритих інцидентів: кільцева діаграма з кількістю вирішених закритих інцидентів за останні кілька днів зі статусом Істинно позитивний і Помилкове спрацювання.
•Комп’ютери, що зазнали найбільшого ураження: список найбільшої кількості вражених комп’ютерів за рівнем серйозності за останні дні — Ім’я комп’ютера, Інциденти (рівень серйозності: Інформаційний, Попередження або Критичні помилки), Ім’я групи й Востаннє помічено.
•Дії у відповідь: кільцева діаграма з кількістю дій реагування на інцидент за останні дні (Ізолювати, Завершити процес, Очистити й блокувати, Блокувати виконуваний файл)
•Активні інциденти за статусом: кільцева діаграма з кількістю активних інцидентів за останні кілька днів за їх статусом (Відкритий, Триває і Очікує даних).
•Керування реагуванням на інциденти: кільцева діаграма, що відображає стан ESET MDR на комп’ютерах.
▪Автоматичне реагування: ESET MDR повністю захищає комп’ютери з увімкненим автоматичним реагуванням на інциденти. ESET MDR, ESET Inspect і продукт із безпеки робочих станцій активні, а ESET Inspect Connector правильно розгорнуто на комп’ютерах.
▪Спеціальне реагування: деякі дії з автоматичного реагування дозволено, а інші заборонено на основі ваших налаштувань. ESET MDR, ESET Inspect і продукт із безпеки робочих станцій активні, але автоматично ініціюватимуться лише дозволені дії.
▪Реагування вручну: ви самостійно керуєте реагуванням на інциденти для комп’ютерів. ESET MDR, ESET Inspect і продукт із безпеки робочих станцій активні, але комп’ютери було вибрано як критично важливі об’єкти, для яких заборонено всі дії з автоматичного реагування.
▪Не відстежується: комп’ютери не відстежуються й не інтегруються з ESET MDR. Хоча ESET MDR й продукт із безпеки робочих станцій активні, ESET Inspect Connector відсутній на комп’ютерах, що робить їх невидимими для ESET MDR й ESET Inspect.
•Захист ESET MDR: кільцева діаграма, на якій показано статус розгортання ESET MDR — Увімкнено (комп’ютери захищено ESET MDR), Виконується розгортання, Виконується видалення (ESET MDR наразі видаляється на комп’ютерах), Ще не ввімкнено (комп’ютери з інстальованим продуктом із безпеки робочих станцій і готовою до розгортання службою ESET MDR).
•Заборонені дії з виправлення: список заборонених дій із виправлення, у якому відображаються ім’я завдання, його тип і кількість комп’ютерів.
•Інциденти за часом: лінійна діаграма з кількістю інцидентів, виявлених за останні дні, за рівнем серйозності (Висока, Середня та Низька)
•Найпопулярніші техніки MITTRE ATT&CK: горизонтальна гістограма з найчастіше використовуваними техніками MITTRE ATT&CK за останні дні.
На плитці можна натиснути піктограму з трьома крапками ![]() , щоб відкрити меню команд.
, щоб відкрити меню команд.
•![]() Переглянути всі: перейдіть на сторінку Інциденти, у вебконсоль ESET Inspect (плитка Комп’ютери, що зазнали найбільшого впливу) або сторінку Завдання (плитка Заборонені дії з виправлення). Після цього відкриється конкретний розділ із заданим фільтром.
Переглянути всі: перейдіть на сторінку Інциденти, у вебконсоль ESET Inspect (плитка Комп’ютери, що зазнали найбільшого впливу) або сторінку Завдання (плитка Заборонені дії з виправлення). Після цього відкриється конкретний розділ із заданим фільтром.
•![]() Оновити: оновити плитку.
Оновити: оновити плитку.
•Часові рамки віджета: клацніть, щоб переглянути дані на плитці за останній день, останні 7 днів або останні 30 днів. Клацніть Застосувати до всіх віджетів, щоб застосувати вибрані параметри до всіх плиток.
Див. також звіт ESET MDR. |
ESET MDR Ultimate
ESET MDR Ultimate відображається лише для користувачів із рівнем ESET MDR Ultimate. |
ESET MDR Ultimate — це комплексне рішення, створене на основі рішення з підтримкою XDR — ESET Inspect. Воно допоможе використовувати всі можливості Endpoint Detection & Response. Рішення охоплює всі функції, від сортування й розслідування сповіщень до аналізу файлів, реагування на інциденти, розслідування інцидентів, моніторингу загроз і навіть проактивного пошуку загроз.
На плитках ESET MDR Ultimate відображаються наведені нижче дані.
•Активні інциденти: кількість активних інцидентів — Усього і Очікування дії.
•Вирішення закритих інцидентів: кільцева діаграма з кількістю вирішених закритих інцидентів за останні кілька днів зі статусом Істинно позитивний, Помилкове спрацювання й Підозрілий.
•Статистика інциденту: кількість створених інцидентів, виявлених об’єктів, пов’язаних з інцидентами, і всі виявлені об’єкти за останні кілька днів.
•ESET MDR Ultimate Protection: кільцева діаграма, що відображає статус розгортання ESET Detection and Response Ultimate: Увімкнено (комп’ютери захищено ESET MDR Ultimate), Виконується розгортання, Виконується видалення (ESET MDR Ultimate наразі видаляється на комп’ютерах) і Ще не ввімкнено (комп’ютери з інстальованим продуктом із безпеки робочих станцій і готовою до розгортання службою ESET MDR Ultimate).
•Комп’ютери, що зазнали найбільшого ураження: список найбільшої кількості вражених комп’ютерів за рівнем серйозності за останні дні — Ім’я комп’ютера, Інциденти (рівень серйозності: Інформаційний, Попередження або Критичні помилки), Ім’я групи й Востаннє помічено.
•Дії у відповідь: кільцева діаграма з кількістю дій реагування на інцидент за останні дні (Ізолювати, Завершити процес, Очистити й блокувати, Блокувати виконуваний файл)
•Інциденти за часом: лінійна діаграма з кількістю інцидентів, виявлених за останні дні, за рівнем серйозності: високе, середнє й низьке.
На плитці можна натиснути піктограму з трьома крапками ![]() , щоб відкрити меню команд.
, щоб відкрити меню команд.
•![]() Переглянути всі: перейдіть на сторінку Інциденти або у вебконсоль ESET Inspect (плитка Комп’ютери, що зазнали найбільшого впливу).
Переглянути всі: перейдіть на сторінку Інциденти або у вебконсоль ESET Inspect (плитка Комп’ютери, що зазнали найбільшого впливу).
•![]() Оновити: оновити плитку.
Оновити: оновити плитку.
•Часові рамки віджета: клацніть, щоб переглянути дані на плитці за останній день, останні 7 днів або останні 30 днів. Клацніть Застосувати до всіх віджетів, щоб застосувати вибрані параметри до всіх плиток.
Дії у звітах панелі інструментів
|
Натисніть, щоб переглянути звіт у повноекранному режимі. |
|
Оновити шаблон звіту. |
|
Щоб створити й завантажити звіт, натисніть Завантажити. Можна вибрати розширення .pdf або .csv. Формат CSV підходить лише для табличних даних і використовує символ ; (двокрапка) як роздільник. Якщо ви завантажили звіт CSV, а в стовпці, де ви очікували бачити текст, відображаються цифри, рекомендуємо завантажити звіт PDF для перегляду тексту. |
|
Змінити шаблон звіту на інший зі списку шаблонів. |
|
Редагування наявного шаблону звітів. Застосовуються ті самі параметри й опції, що й для створення нового шаблону звітів. |
|
Налаштуйте спеціальні інтервали оновлення для шаблону. |
|
Планування звіту. Ви можете змінити розклад тригера, обмеження виконання завдання та доставки звіту. Заплановані звіти можна знайти на вкладці Заплановані звіти. |
|
Видалити шаблон звіту з панелі інструментів. |
|
Перейменувати шаблон звіту. |
Ця клітинка |
Вибрати новий макет для цієї панелі інструментів. У цьому разі з панелі інструментів буде видалено поточні шаблони. |
Дозволи на панелі інструментів
Для роботи з панелями інструментів користувач повинен мати відповідний дозвіл. Користувачі можуть отримати доступ до шаблонів звітів лише в тому випадку, якщо вони мають права доступу. Якщо користувач не має прав на використання звітів і панелі інструментів, розділ "Панель інструментів" буде для нього порожнім. За замовчуванням адміністратор може переглядати всі дані.
•Читання: користувач може вивести список шаблонів звітів та їхніх категорій, створити звіти на основі шаблонів звіту й переглядати панель інструментів. •Використання: користувач може змінювати макет власної панелі інструментів за допомогою доступних шаблонів звіту •Запис: створення/зміна/видалення шаблонів та їхніх категорій Усі шаблони за замовчуванням зберігаються в групі Усі. |