Комп’ютери
Тут за групами відображаються всі клієнтські пристрої, додані до цього ESET PROTECT. Кожен пристрій відноситься до окремої статичної групи. Натисніть групу зі списку (на дереві), щоб переглянути її учасників (клієнтів) на головній панелі.
Некеровані комп’ютери ![]() (клієнти в мережі, на яких не встановлено агента ESET Management), зазвичай відображаються в групі Утрачені й знайдені. Статус клієнта, що відображається у веб-консолі ESET PROTECT, не залежить від налаштувань продуктів ESET для захисту на клієнтському комп’ютері. Ось чому навіть якщо певний статус не відображається в клієнті, відомості про нього все одно передаються на веб-консоль ESET PROTECT. Щоб переміщувати клієнтів між групами, просто перетягніть їх.
(клієнти в мережі, на яких не встановлено агента ESET Management), зазвичай відображаються в групі Утрачені й знайдені. Статус клієнта, що відображається у веб-консолі ESET PROTECT, не залежить від налаштувань продуктів ESET для захисту на клієнтському комп’ютері. Ось чому навіть якщо певний статус не відображається в клієнті, відомості про нього все одно передаються на веб-консоль ESET PROTECT. Щоб переміщувати клієнтів між групами, просто перетягніть їх.
Клацніть кнопку Додати пристрій і створіть інсталятор для захисту ваших пристроїв і керування ними.
Виберіть пристрій, щоб відкрити нове меню з доступними для нього діями. Також можна поставити прапорець поруч із пристроєм і натиснути кнопку «Комп'ютер» на нижній панелі. У меню Комп’ютер залежно від типу пристрою відображаються різні параметри. Детальні відомості про різні типи піктограм і статусів див. в описі піктограм. Виберіть кількість сповіщень у стовпці Сповіщення, щоб переглянути список сповіщень у розділі відомостей про комп’ютер.
У розділі Останнє підключення відображається дата й час останнього підключення керованого пристрою. Зелена позначка вказує на те, що комп’ютер підключено менше ніж 16 хвилин тому. Інформація з розділу Останнє підключення виділяється одним із вказаних нижче кольорів, щоб указати, що комп’ютер не встановлював підключення протягом певного періоду.
oЖовтий (попередження): комп’ютер не підключався від 2 до 14 днів.
oЧервоний (помилка): комп’ютер не підключався понад 14 днів.
Зареєстровані мобільні пристрої мають підключатися до ESET PROTECT раз у 120 днів. Це дає змогу уникнути проблем із підключенням. Цю інформацію можна переглянути за посиланням в електронному листі з повідомленням про реєстрацію або за QR-кодом. Не реєструйте запасний пристрій заздалегідь. Ми рекомендуємо реєструвати запасний пристрій лиш в тому разі, якщо він буде використовуватися протягом 120 днів. |
Піктограма Inspect ![]() дає змогу відкрити розділ Комп’ютери на веб-консолі ESET Inspect. ESET Inspect доступний, лише якщо у вас є ліцензія ESET Inspect і ESET Inspect підключено до ESET PROTECT. Користувачеві вебконсолі потрібен дозвіл на читання або вищого рівня для доступу до домену ESET Inspect.
дає змогу відкрити розділ Комп’ютери на веб-консолі ESET Inspect. ESET Inspect доступний, лише якщо у вас є ліцензія ESET Inspect і ESET Inspect підключено до ESET PROTECT. Користувачеві вебконсолі потрібен дозвіл на читання або вищого рівня для доступу до домену ESET Inspect.
Фільтрування елементів, що відображаються
Існують різні способи фільтрування.
•Стандартний фільтр: Щоб відфільтрувати, натисніть Додати фільтр:
1.У деяких фільтрах можна вибрати оператор, натиснувши піктограму оператора біля назви фільтра (доступні оператори залежать від типу фільтра):
Дорівнює або Містить
Не дорівнює або Не містить
Більше або дорівнює
Менше або дорівнює
2.Виберіть один або кілька елементів зі списку. Введіть рядок пошуку або виберіть елементи в розкривному меню в полях фільтра.
3.Натисніть клавішу Enter. Активні фільтри виділені синім кольором.
•Піктограми статусу дозволяють фільтрувати елементи за рівнем критичності: (червона) означає рівень Помилки,
(жовта) — Попередження,
(зелена) — ОК,
![]() (сіра) — Некеровані комп’ютери. Піктограма рівня критичності відображає поточний статус вашого продукту ESET на певному клієнтському комп’ютері. Ви можете налаштувати комбінацію цих піктограм, вмикаючи або вимикаючи їх. Наприклад, щоб переглянути лише комп’ютери з попередженнями, залиште тільки жовту піктограму
(сіра) — Некеровані комп’ютери. Піктограма рівня критичності відображає поточний статус вашого продукту ESET на певному клієнтському комп’ютері. Ви можете налаштувати комбінацію цих піктограм, вмикаючи або вимикаючи їх. Наприклад, щоб переглянути лише комп’ютери з попередженнями, залиште тільки жовту піктограму (вибір решти піктограм потрібно скасувати). Щоб переглянути попередження
та помилки
, залиште лише ці дві піктограми.
•Можна виконати фільтрацію за рівнем серйозності інциденту: Висока,
Середня,
Низька й
Немає. Ви можете налаштувати комбінацію цих піктограм, вмикаючи або вимикаючи їх.
•Натисніть Додати фільтр > Категорія продукту та виберіть типи пристроїв, які відображатимуться, у розкривному меню.
oЗахищені ESET — захищені продуктом ESET — ![]() настільний ПК,
настільний ПК, ![]() мобільний пристрій,
мобільний пристрій, ![]() сервер,
сервер, ![]() поштовий сервер,
поштовий сервер, ![]() шлюзовий сервер,
шлюзовий сервер, ![]() сервер для співпраці,
сервер для співпраці, ![]() файловий сервер.
файловий сервер.
oESET PROTECT—індивідуальнi компоненти ESET PROTECT — ![]() агенти ESET Management,
агенти ESET Management, ![]() Rogue Detection Sensor.
Rogue Detection Sensor.
oІнше—![]() ESET LiveGuard,
ESET LiveGuard, ![]() ESET Inspect Connector,
ESET Inspect Connector, ![]() ESET Full Disk Encryption,
ESET Full Disk Encryption, ![]() ESET Bridge,
ESET Bridge, ESET Управління уразливостями та виправленнями
•Виберіть поле Відображати підгрупи, щоб відображати підгрупи для наразі вибраної групи.
•На екрані Комп’ютери відображатиметься розширювана панель фільтрів Розширені фільтри.
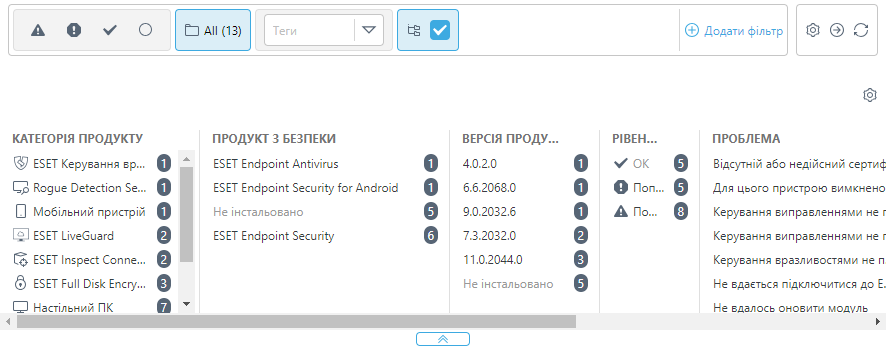
На цій панелі відображаються попередні подання значень різних фільтрів у режимі реального часу й точна кількість результатів вибору.
У розширених фільтрах показано, які значення фільтрів повертають керовану кількість результатів під час фільтрування великих наборів комп’ютерів. Це дає змогу значно швидше знайти потрібні пристрої.
Натискайте елементи в стовпцях, щоб застосовувати фільтр. Застосовані фільтри відображаються над розширеними фільтрами у вигляді синіх бульбашок. Натисніть застосований фільтр, щоб переключити фільтрування з точного на неточне значення або навпаки.
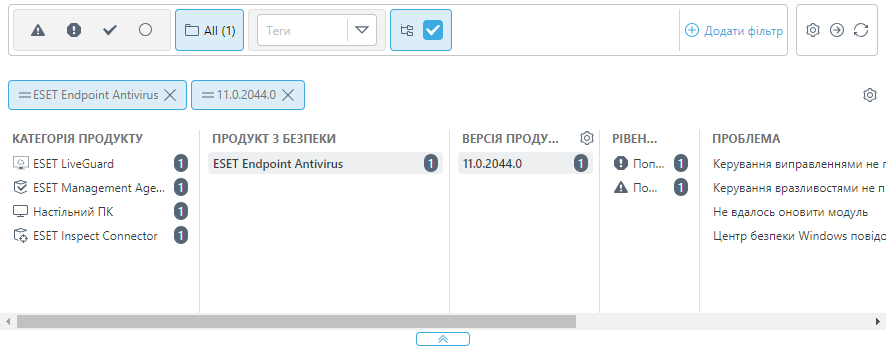
Натисніть піктограму ![]() у стовпці, щоб відсортувати значення в стовпці, або
у стовпці, щоб відсортувати значення в стовпці, або ![]() над розширеними фільтрами. Виконуйте дії (
над розширеними фільтрами. Виконуйте дії (![]() додати,
додати, ![]() видалити,
видалити, ![]()
![]() змінити порядок) з відображуваними стовпцями за допомогою майстра. Розташування стовпців можна також змінити їх перетягуванням. Натисніть Скинути, щоб скинути відображувані стовпці та їх порядок.
змінити порядок) з відображуваними стовпцями за допомогою майстра. Розташування стовпців можна також змінити їх перетягуванням. Натисніть Скинути, щоб скинути відображувані стовпці та їх порядок.
Розширені фільтри можна використовувати лише зі статичними групами. Динамічні групи не підтримують розширені фільтри. |
•Використовуйте динамічні групи або звіти для розширеної фільтрації.
•Щоб знайти комп’ютери, які мають позначку Джерело для копіювання, клацніть Додати фільтр, виберіть Джерело для копіювання і встановіть прапорець поруч із фільтром Джерело для копіювання.
Налаштування фільтрів і макетів
Ви можете налаштувати поточний вигляд екрана веб-консолі.
•Керуйте бічною панеллю й основною таблицею.
•Додавайте фільтри та їхні заготовки. Ви можете використовувати теги для фільтрування відображуваних елементів.
Ви можете ігнорувати пристрій, вибравши команду Ігнорувати ![]() у контекстному меню. Мета ігнорування пристрою:
у контекстному меню. Мета ігнорування пристрою:
•Прибрати візуальне виділення фону рядка в розділі Комп’ютери, не змінюючи при цьому кількість сповіщень. Сповіщення — це функціональні проблеми, про які повідомляється з комп’ютера, а колір числа залежить від рівня/серйозності найгіршої проблеми (середній — жовтий, високий — червоний).
•Зменшити вплив на статистику на панелях інструментів, зокрема в плитках, пов’язаних із функціональними проблемами (наприклад, Статус комп’ютера й Найпоширеніші функціональні проблеми).
Якщо не вдається знайти певний комп’ютер, який є у вашій інфраструктурі ESET PROTECT, переконайтеся, що всі фільтри вимкнуто. |