Dashboard
Quella del dashboard è la pagina predefinita che viene visualizzata dopo il primo accesso dell'utente a ESET PROTECT Web Console. In essa vengono visualizzati i report predefiniti sulla rete. È possibile passare da un dashboard all'altro utilizzando le schede nella barra dei menu in alto. Ciascun dashboard comprende vari report.
Manipolazione del dashboard
•Aggiungi: fare clic sul simbolo del più ![]() nella parte superiore dell’intestazione del dashboard per aggiungere un nuovo dashboard. Inserire un nome per il nuovo dashboard e fare clic su Aggiungi dashboard per confermare. Viene creato un nuovo dashboard vuoto.
nella parte superiore dell’intestazione del dashboard per aggiungere un nuovo dashboard. Inserire un nome per il nuovo dashboard e fare clic su Aggiungi dashboard per confermare. Viene creato un nuovo dashboard vuoto.
•![]() Sposta: fare clic e trascinare il nome di un dashboard per modificarne la posizione rispetto ad altri dashboard.
Sposta: fare clic e trascinare il nome di un dashboard per modificarne la posizione rispetto ad altri dashboard.
•È possibile personalizzare i dashboard aggiungendo nuovi report oppure modificando, ridimensionando, spostando e riordinando quelli esistenti.
•Selezionare un dashboard, fare clic sull’icona a forma di ingranaggio ![]() nella parte superiore (accanto all’icona aggiorna pagina
nella parte superiore (accanto all’icona aggiorna pagina ![]() ) e selezionare Imposta come predefinito per utilizzare il dashboard come dashboard predefinito per tutti i nuovi utenti della Console Web con accesso ai dashboard.
) e selezionare Imposta come predefinito per utilizzare il dashboard come dashboard predefinito per tutti i nuovi utenti della Console Web con accesso ai dashboard.
•Gli utenti Managed Service Provider (MSP) possono fare clic su Seleziona accanto al Cliente Managed Service Provider (MSP) per filtrare la visualizzazione del dashboard per il cliente selezionato.
Fare clic sull’icona a forma di ingranaggio ![]() accanto al riquadro del dashboard selezionato per visualizzare le seguenti opzioni nel menu a discesa:
accanto al riquadro del dashboard selezionato per visualizzare le seguenti opzioni nel menu a discesa:
|
Consente di aggiornare i modelli di report nel dashboard. |
|
Consente di rimuovere il dashboard. |
|
Consente di rinominare il dashboard. |
|
Consente di creare una copia del dashboard con gli stessi parametri nel gruppo Home dell'utente. |
Modifica layout |
Consente di scegliere un nuovo layout per questo dashboard. La modifica rimuoverà i modelli correnti dal dashboard. |
Non è possibile personalizzare i seguenti dashboard predefiniti: Panoramica dello stato, Panoramica della protezione, ESET LiveGuard, ESET Inspect, ESET MDR, Incidenti, ESET Vulnerability & Patch Management, ESET Cloud Office Security, Rilevamenti, ESET MDR Ultimate. |
I seguenti dashboard sono preconfigurati in ESET PROTECT:
Panoramica dello stato
Il dashboard Panoramica stato è la schermata predefinita visualizzata ogni volta che l'utente accede a ESET PROTECT (a meno che l’utente non abbia impostato come predefinito un altro dashboard). In essa vengono visualizzate informazioni generali sulla rete.
Stato del computer: numero di dispositivi gestiti in base all'ultimo stato segnalato (Errore, Avviso). Nel riquadro è possibile visualizzare il numero totale di dispositivi e di dispositivi disattivati. È possibile fare clic sui riquadri per aprire un elenco filtrato di dispositivi.
Stato dell’incidente: numero di incidenti attivi in base alla gravità: Gravità elevata, Gravità media. In un riquadro è possibile fare clic sul pulsante dei tre puntini ![]() per selezionare le seguenti opzioni:
per selezionare le seguenti opzioni:
•![]() Visualizza tutto: consente di aprire la pagina Incidenti.
Visualizza tutto: consente di aprire la pagina Incidenti.
Principali problemi funzionali: principali problemi funzionali sui dispositivi gestiti. È possibile fare clic su un problema e scegliere quanto segue:
•Avviso: procedere con l'azione correttiva (Attiva prodotto, Aggiorna moduli, Riprova a eseguire la crittografia non riuscita, Riavvia, ...) a seconda del problema funzionale.
•Esegui ricerche sul Web: consente di aprire il browser di ricerca.
•Visualizza computer interessati: consente di visualizzare la pagina Computer con i computer interessati filtrati.
In un riquadro è possibile fare clic sul pulsante dei tre puntini ![]() per selezionare le seguenti opzioni:
per selezionare le seguenti opzioni:
•![]() Visualizza tutto: consente di visualizzare tutti i Problemi funzionali in una nuova finestra di dialogo. È possibile fare clic su un problema qualsiasi e selezionare un'azione per procedere.
Visualizza tutto: consente di visualizzare tutti i Problemi funzionali in una nuova finestra di dialogo. È possibile fare clic su un problema qualsiasi e selezionare un'azione per procedere.
•Visualizza in base al numero: consente di ordinare i problemi in base a un numero.
•Visualizza in base alla gravità: consente di ordinare i problemi in base alla gravità, con quelli critici (rossi) in alto.
Incidenti attivi di maggiore impatto: elenco degli incidenti attivi di maggiore impatto contenente le seguenti informazioni: Nome dell'incidente, numero di Computer interessati e Stato corrente dell'incidente. In un riquadro è possibile fare clic sul pulsante dei tre puntini ![]() per selezionare le seguenti opzioni:
per selezionare le seguenti opzioni:
•![]() Visualizza tutto: consente di aprire la pagina Incidenti.
Visualizza tutto: consente di aprire la pagina Incidenti.
Applicazioni con il maggior numero di vulnerabilità: elenco delle applicazioni con il maggior numero di vulnerabilità contenente le seguenti informazioni: Nome dell’applicazione, numero di Computer interessati, numero di Vulnerabilità totali e punteggio di rischio complessivo dell’applicazione impostato in percentuale – Impatto complessivo. La visibilità delle vulnerabilità è influenzata dal gruppo statico selezionato e dai filtri: Tipo di sistema operativo, Vulnerabilità disattivate (il gruppo statico per il dashboard è il gruppo radice (solitamente Tutti)).
In un riquadro è possibile fare clic sul pulsante dei tre puntini ![]() per selezionare le seguenti opzioni:
per selezionare le seguenti opzioni:
•![]() Visualizza tutto: consente di aprire la pagina Vulnerabilità.
Visualizza tutto: consente di aprire la pagina Vulnerabilità.
•Mostra con vulnerabilità disattivate: consente di visualizzare il numero con le vulnerabilità disattivate.
•Mostra senza vulnerabilità disattivate: consente di visualizzare il numero senza le vulnerabilità disattivate.
•Fare clic su Applica a tutti i widget per applicare la selezione a tutti i riquadri.
Stato della connessione del computer – grafico delle ultime connessioni dei dispositivi gestiti: Online, 1 giorno, 1-7 giorni, Più di 7 giorni e Mai. È possibile fare clic in un punto qualsiasi del grafico per aprire la pagina Computer.
In un riquadro è possibile fare clic sul pulsante dei tre puntini ![]() per selezionare le seguenti opzioni:
per selezionare le seguenti opzioni:
•![]() Visualizza tutto: consente di aprire la pagina Computer.
Visualizza tutto: consente di aprire la pagina Computer.
Stato di gestione del computer – grafico contenente il numero di:
•Computer su cui sono installati ESET Management Agent e un prodotto di protezione ESET – Protezione attiva.
•Computer su cui è installato ESET Management Agent ma senza prodotto di protezione ESET – Protezione non attiva.
•Computer noti a ESET PROTECT ma su cui non è installato ESET Management Agent – Dispositivi non gestiti.
È possibile fare clic in un punto qualsiasi del grafico per aprire la pagina Computer. In un riquadro è possibile fare clic sul pulsante dei tre puntini ![]() per selezionare le seguenti opzioni:
per selezionare le seguenti opzioni:
•![]() Visualizza tutto: consente di aprire la pagina Computer.
Visualizza tutto: consente di aprire la pagina Computer.
Moduli della piattaforma: grafico del numero totale di computer idonei abilitati con modulo di protezione specifico (ESET Security Product, ESET LiveGuard, ESET Full Disk Encryption , ESET Vulnerability & Patch Management, ESET Inspect). È possibile passare il mouse sopra il modulo di protezione per visualizzare informazioni dettagliate sul livello.
Il grafico consente di visualizzare il rapporto delle versioni correnti e obsolete dei componenti ESET o dei prodotti ESET Security.
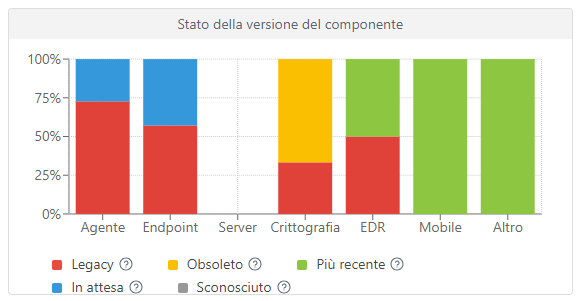
Fare clic sul grafico giallo/rosso che rappresenta i componenti o le applicazioni obsoleti e selezionare Aggiorna componenti ESET installati per avviare un aggiornamento. Consultare anche la Politica di fine del ciclo di vita di ESET per i prodotti business.
•Rosso (legacy): versione legacy del componente/prodotto ESET o versione precedente con una vulnerabilità di protezione individuata che non è più supportata e non si trova più in ESET Repository.
•Giallo (obsoleto): la versione installata del componente/prodotto ESET è obsoleta ma ancora supportata. Solitamente, due versioni precedenti alla versione più recente si trovano nello stato giallo, a meno che non contengano una vulnerabilità di protezione individuata di recente.
•Verde (OK): è installata la versione più recente del componente/prodotto ESET o l’ultima versione del componente/prodotto ESET compatibile con l’istanza di ESET PROTECT Web Console utilizzata.
Le versioni precedenti del componente/prodotto ESET segnalano OK (verde) nel grafico se in ESET Repository non sono presenti versioni del componente/prodotto compatibili più recenti per la specifica versione del sistema operativo o piattaforma (x86, x64, ARM64). |
•Blu (In attesa): gli aggiornamenti automatici sono abilitati e l’ultima versione verrà installata automaticamente. Consultare ulteriori informazioni sugli aggiornamenti automatici:
oProdotti di protezione ESET Security
Se l’aggiornamento dei componenti ESET non viene eseguito, è possibile eseguire l’operazione manualmente facendo clic sul grafico blu e selezionando Aggiorna componenti ESET installati. In alternativa, è possibile utilizzare l’attività client Aggiorna agente per aggiornare gli agenti e l’attività client Installa software per aggiornare i prodotti di protezione ESET. |
•Grigio (Sconosciuto): la versione del componente/prodotto ESET non viene riconosciuta (per esempio, subito dopo una nuova installazione del prodotto ESET).
In un riquadro è possibile fare clic sul pulsante dei tre puntini ![]() per selezionare le seguenti opzioni:
per selezionare le seguenti opzioni:
•![]() Aggiorna prodotti ESET: consente di avviare l'aggiornamento.
Aggiorna prodotti ESET: consente di avviare l'aggiornamento.
Feed RSS: consente di visualizzare un feed RSS da WeLiveSecurity e dal portale Knowledge Base ESET. Fare clic sull’icona a forma di ingranaggio in Feed RSS, per scegliere tra Disattiva riproduzione automatica feed o disattivare l’origine feed individuale, oppure su Disattiva feed RSS.
Panoramica incidenti
Questo dashboard offre una panoramica dei rilevamenti non risolti scoperti negli ultimi 7 giorni, compreso il livello di gravità, il metodo di rilevamento, lo stato di risoluzione e i principali 10 computer/utenti con rilevamenti.
Incidenti
Questo dashboard fornisce utili dati statistici sugli Incidenti. Fare clic sull’icona a forma di ingranaggio ![]() nella parte superiore (accanto all’icona di aggiornamento
nella parte superiore (accanto all’icona di aggiornamento ![]() ) e selezionare Nascondi/Mostra per nascondere/mostrare il dashboard.
) e selezionare Nascondi/Mostra per nascondere/mostrare il dashboard.
I riquadri Incidente consentono di visualizzare le seguenti informazioni:
•Incidenti attivi: numero di incidenti attivi in base alla gravità: Tutti gli incidenti attivi, Gravità elevata, Gravità media e Gravità bassa.
•Numero di incidenti creati nel tempo: grafico a linee contenente il numero di incidenti creati nel tempo.
•Ultimi incidenti attivi: elenco degli ultimi incidenti creati contenente le seguenti informazioni: Ora di creazione, Nome dell'incidente, numero di Computer interessati, numero di Rilevamenti e Stato corrente dell'incidente.
•Computer più interessati: elenco dei computer più interessati contenente le seguenti informazioni: Nome del computer, numero di Incidenti sul computer interessato, Gruppo in cui si trova il computer e Ora dell'ultimo accesso del computer.
•Incidenti attivi di maggiore impatto: elenco degli incidenti attivi di maggiore impatto contenente le seguenti informazioni: Nome dell'incidente, numero di Computer interessati e Stato corrente dell'incidente.
•Incidenti attivi in base allo stato: grafico ad anello contenente informazioni sul numero di incidenti nello stato Aperto e In corso.
•Risoluzione degli incidenti chiusi: grafico ad anello con il numero di incidenti chiusi: Vero positivo, Falso positivo, Annullato.
In un riquadro è possibile fare clic sul pulsante dei tre puntini ![]() per selezionare le seguenti opzioni:
per selezionare le seguenti opzioni:
•![]() Visualizza tutto: andare alla pagina Incidenti.
Visualizza tutto: andare alla pagina Incidenti.
•Intervallo temporale del widget: selezionare l'intervallo temporale da visualizzare: Ultimi 7 giorni o Ultimi 30 giorni (valido solo per il Numero di incidenti creati nel tempo).
ESET LiveGuard
In caso di utilizzo di ESET LiveGuard Advanced, qui è possibile visualizzare una panoramica dei report di ESET LiveGuard Advanced utili. Fare clic sull’icona a forma di ingranaggio ![]() nella parte superiore (accanto all’icona Aggiorna pagina
nella parte superiore (accanto all’icona Aggiorna pagina ![]() ) e selezionare Nascondi/Mostra ESET LiveGuard per nascondere/mostrare il dashboard.
) e selezionare Nascondi/Mostra ESET LiveGuard per nascondere/mostrare il dashboard.
ESET Vulnerability & Patch Management
Se si utilizza ESET Vulnerability & Patch Management, questo dashboard fornisce una panoramica dei dati statistici utili. Fare clic sull’icona a forma di ingranaggio ![]() nella parte superiore (accanto all’icona Aggiorna pagina
nella parte superiore (accanto all’icona Aggiorna pagina![]() ) e selezionare Nascondi/Mostra ESET Vulnerability & Patch Management per nascondere/mostrare il dashboard.
) e selezionare Nascondi/Mostra ESET Vulnerability & Patch Management per nascondere/mostrare il dashboard.
I riquadri di ESET Vulnerability & Patch Management mostrano le seguenti informazioni:
•Numero di vulnerabilità: conteggio di tutte le vulnerabilità con un Punteggio di rischio alto o un Punteggio di rischio medio.
•Numero di vulnerabilità nel tempo: diagramma temporale che mostra le vulnerabilità con un punteggio di rischio:Rischio elevato o Rischio medio.
•Computer controllati ai fini della ricerca di eventuali vulnerabilità: grafico del numero di computer controllati ai fini della ricerca di vulnerabilità Nelle ultime 24 ore, Negli ultimi 1-3 giorni, In almeno 4 giorni e Mai.
•Computer con il maggior numero di vulnerabilità: elenco dei computer vulnerabili contenente le seguenti informazioni: Nome del dispositivo, Tipo di dispositivo, numero di Vulnerabilità ad alto rischio, Vulnerabilità a medio rischio e Vulnerabilità totali.
•Computer con il maggior numero di vulnerabilità del sistema operativo: elenco di computer con il maggior numero di vulnerabilità del sistema operativo contenente le seguenti informazioni: Nome del dispositivo, Nome del sistema operativo, numero di Vulnerabilità del sistema operativo ad alto rischio, Vulnerabilità del sistema operativo a medio rischio e Vulnerabilità totali del sistema operativo.
•Applicazioni con il maggior numero di vulnerabilità: elenco delle applicazioni con il maggior numero di vulnerabilità contenente le seguenti informazioni: Nome dell’applicazione, numero di Computer interessati, numero di Vulnerabilità totali e punteggio di rischio complessivo dell’applicazione impostato in percentuale – Impatto complessivo. La visibilità delle vulnerabilità è influenzata dal gruppo statico selezionato e dai filtri: Tipo di sistema operativo, Vulnerabilità disattivate (il gruppo statico per il dashboard è il gruppo radice (solitamente Tutti)).
•Principali applicazioni obsolete con patch disponibili: elenco delle applicazioni obsolete con patch disponibili contenente le seguenti informazioni: Nome dell’applicazione e Dispositivi interessati.
In un riquadro è possibile fare clic sul pulsante dei tre puntini ![]() per selezionare le seguenti opzioni:
per selezionare le seguenti opzioni:
•![]() Visualizza tutto: andare alla pagina Gestione delle vulnerabilità o delle patch.
Visualizza tutto: andare alla pagina Gestione delle vulnerabilità o delle patch.
•![]() Aggiorna: consente di aggiornare il riquadro.
Aggiorna: consente di aggiornare il riquadro.
•Mostra con vulnerabilità disattivate: consente di visualizzare il numero con le vulnerabilità disattivate.
•Mostra senza vulnerabilità disattivate: consente di visualizzare il numero senza le vulnerabilità disattivate.
•Fare clic su Applica a tutti i widget per applicare la selezione a tutti i riquadri.
•Mostra con vulnerabilità Linux: consente di visualizzare le vulnerabilità Linux.
•Mostra senza vulnerabilità Linux: nasconde le vulnerabilità di Linux.
•Mostra per conteggio totale: consente di ordinare gli elementi nel riquadro in base al conteggio totale.
•Mostra per gravità: consente di ordinare gli elementi nel riquadro in base alla gravità.
ESET Inspect
In caso di utilizzo di ESET Inspect, questo dashboard fornisce una panoramica dei principali dati statistici di ESET Inspect. Fare clic su un riquadro per aprire ESET Inspect Console e accedervi da qui. Fare clic sull’icona a forma di ingranaggio ![]() nella parte superiore (accanto all’icona Aggiorna pagina
nella parte superiore (accanto all’icona Aggiorna pagina ![]() ) e selezionare Nascondi/Mostra ESET Inspect per nascondere/mostrare il dashboard.
) e selezionare Nascondi/Mostra ESET Inspect per nascondere/mostrare il dashboard.
I riquadri di ESET Inspect consentono di visualizzare le seguenti informazioni:
•Rilevamenti non risolti in base alla gravità: numero totale di rilevamenti non risolti e di rilevamenti non risolti in base al livello di gravità: Informativo, Avviso o Critico.
•Rilevamenti in base alla gravità degli ultimi 7 giorni: grafico a linee composto con il numero di rilevamenti in base alla gravità degli ultimi sette giorni.
•I 10 principali computer con rilevamenti degli ultimi 7 giorni: nome del computer, numero di computer in base al livello di gravità del rilevamento (rosso: Critico, giallo: Avvertenza, blu: Informativo) e numero totale di rilevamenti.
•Computer in base alla gravità del rilevamento: grafico ad anello con il numero di computer in base al livello di gravità del rilevamento (Critico, Avvertenza e Informativo).
•Incidenti: numero di incidenti (creati in ESET Inspect) in base allo stato (Aperto, In corso, In attesa, Risolto, Chiuso e Non valido). Fare clic su un numero accanto allo stato di un incidente per visualizzare maggiori dettagli in ESET Inspect. Nel momento in cui il Rappresentante del servizio ESET modifica l’incidente in ESET Inspect, è possibile visualizzarlo contrassegnato come Analizzato da ESET.
ESET Cloud Office Security
In caso di utilizzo di ESET Cloud Office Security, questo dashboard fornisce una panoramica dei dati statistici sostanziali di ESET Cloud Office Security. Fare clic su un riquadro per aprire ESET Cloud Office Security Console e accedervi da qui. Fare clic sull’icona a forma di ingranaggio ![]() nella parte superiore (accanto all’icona Aggiorna pagina
nella parte superiore (accanto all’icona Aggiorna pagina ![]() ) e selezionare Nascondi/Mostra ESET Cloud Office Security per nascondere/mostrare il dashboard.
) e selezionare Nascondi/Mostra ESET Cloud Office Security per nascondere/mostrare il dashboard.
I riquadri ESET Cloud Office Security includono le seguenti informazioni:
•Utenti protetti: numero di utenti protetti
•Utilizzo della licenza: numero di licenze utilizzate e non utilizzate
•Siti di SharePoint protetti: numero di siti di SharePoint protetti
•Gruppi di Teams protetti: numero di gruppi di Teams protetti
•Primi 10 utenti con rilevamenti negli ultimi 30 giorni: nome e indirizzo e-mail con il numero di rilevamenti di e-mail e file per i primi 10 utenti
•Rilevamenti degli ultimi 30 giorni: istogramma con il numero di rilevamenti nei servizi specifici (Teams, SharePoint, E-mail, Drive) negli ultimi 30 giorni. Fare clic su un servizio qualsiasi nell’istogramma per aprire la pagina Rilevamenti in ESET Cloud Office Security
•Oggetti in quarantena: numero di oggetti in quarantena nei servizi specifici degli ultimi 7 e 30 giorni. Fare clic sulla riga di un servizio qualsiasi per visualizzare la pagina Quarantena in ESET Cloud Office Security
Computer
Questo dashboard offre all'utente una panoramica delle macchine client, tra cui lo stato di protezione, i sistemi operativi e lo stato degli aggiornamenti.
Rilevamenti antivirus
In questa sezione è possibile visualizzare i report del modulo antivirus dei prodotti di protezione client, tra cui rilevamenti attivi, rilevamenti degli ultimi 7/30 giorni e così via.
Rilevamenti firewall
Eventi firewall dei client collegati e ordinati in base al livello di gravità, all'ora della segnalazione, ecc.
Applicazioni ESET
Questo dashboard consente di visualizzare informazioni sulle applicazioni ESET installate.
Protezione basata sul cloud
Questo dashboard offre una panoramica dei report di protezione basati sul cloud (ESET LiveGrid® e, in caso di utilizzo della licenza idonea, anche ESET LiveGuard Advanced).
ESET MDR
Il servizio ESET Managed Detection and Response (MDR) fornisce monitoraggio, rilevamento e risposta agli incidenti correlati alle minacce 24 ore su 24, 7 giorni su 7, combinando l'intelligenza artificiale con l'esperienza umana per proteggere le aziende dalle minacce informatiche. ESET MDR previene le violazioni e gli attacchi ransomware. Il servizio identifica le attività dannose e crea incidenti, ovvero una serie di allarmi/rilevamenti. Se la sequenza di attacco viene confermata, il servizio interromperà l'escalation e bloccherà ulteriori accessi all'ambiente del cliente da parte di esecutori di minacce non autorizzati. ESET MDR fornisce una visione immediata degli incidenti, delle contromisure e delle attività di monitoraggio. Il servizio invia notifiche critiche, con cadenza settimanale e mensile, all'indirizzo e-mail di accesso (report ESET MDR).
ESET MDR fornisce una panoramica degli incidenti e dei rilevamenti da ESET Inspect. Per utilizzare ESET MDR, è necessaria una licenza di ESET Inspect e il livello di ESET PROTECT MDR.
ESET MDR disponibilità ESET MDR è disponibile solo in mercati selezionati abilitati ai servizi. |
Il servizio ESET MDR copre tutti i dispositivi gestiti su cui è in esecuzione ESET Inspect.
Per visualizzare ESET MDR nel Dashboard, sono necessari i seguenti set di autorizzazioni: •Accesso a ESET Inspect: lettura È possibile trovare i dati nei riquadri in base ai set di autorizzazioni personalizzati in ESET Inspect e ESET PROTECT. |
I riquadri ESET MDR forniscono le seguenti informazioni:
•Incidenti: numero di incidenti in base al livello di gravità nell’ultimo giorno/negli ultimi giorni: Totale, Alto, Medio e Basso
•Principali incidenti in attesa di un intervento da parte dell’utente: elenco dei principali incidenti in attesa di un intervento da parte dell’utente nell’ultimo giorno/negli ultimi giorni: Nome dell’incidente, Autore, Data di creazione, Computer interessati e Assegnato a.
•Statistiche sugli incidenti: numero di Incidenti totali creati, Rilevamenti correlati agli incidenti e Tutti i rilevamenti negli ultimi giorni.
•Risoluzione degli incidenti chiusi: grafico ad anello che mostra il numero di incidenti chiusi classificati in base alla risoluzione negli ultimi giorni: Vero positivo e Falso positivo.
•Principali computer interessati: elenco del maggior numero di computer interessati in base al livello di gravità nell’ultimo giorno/negli ultimi giorni: Nome del computer, Incidenti (livello di gravità: Informazioni, Avvertenza o Criticità), Nome del gruppo e Ultima visualizzazione.
•Azioni di risposta: grafico ad anello con il numero di azioni di risposta a un incidente nell’ultimo giorno/negli ultimi giorni:Isola, Termina il processo, Pulisci e blocca, Blocca eseguibile.
•Incidenti attivi in base allo stato: grafico ad anello con il numero di incidenti attivi in base al loro stato negli ultimi giorni (Aperto, In corso e In attesa di input).
•Gestione risposta agli incidenti: grafico ad anello che mostra lo stato di ESET MDR sui computer:
▪Risposta automatica: ESET MDR protegge completamente i computer con risposta automatica agli incidenti abilitata. ESET MDR, ESET Inspect e il prodotto di protezione degli endpoint sono attivi, con ESET Inspect Connector correttamente distribuito sui computer.
▪Risposta personalizzata: alcune azioni di risposta automatica sono consentite, mentre altre vengono eliminate in base alle impostazioni. ESET MDR, ESET Inspect e il prodotto di protezione degli endpoint sono attivi, ma verrà attivata automaticamente solo l’azione consentita.
▪Risposta manuale: la risposta agli incidenti per i computer viene gestita dall’utente in modo indipendente. ESET MDR, ESET Inspect e il prodotto di protezione degli endpoint sono attivi, ma i computer sono stati selezionati come risorse critiche e tutte le relative azioni di risposta automatica sono state eliminate.
▪Non monitorato: i computer non sono monitorati o integrati con ESET MDR. Sebbene ESET MDR e il prodotto di protezione degli endpoint siano attivi, ESET Inspect Connector non è presente sui computer, rendendoli invisibili a ESET MDR e ESET Inspect.
•Protezione ESET MDR: grafico ad anello che mostra lo stato di abilitazione di ESET MDR: Abilitazione attiva (computer protetti da ESET MDR), Abilitazione in corso, Rimozione in corso (è in corso la rimozione di ESET MDR dai computer), Abilitazione non ancora eseguita (computer con il prodotto di protezione degli endpoint installato e pronto per l’abilitazione di ESET MDR).
•Azioni di correzione eliminate: elenco delle azioni di correzione eliminate in cui sono visualizzati il Nome dell’attività, il numero di Computer e il Tipo di attività di correzione.
•Incidenti nel tempo: grafico a linee con il numero di incidenti rilevati nell’ultimo giorno/negli ultimi giorni in base al livello di gravità: Alto, Medio e Basso
•Principali tecniche MITTRE ATT&CK: grafico a barre orizzontali con le principali tecniche MITTRE ATT&CK negli ultimi giorni
In un riquadro è possibile fare clic sul pulsante dei tre puntini ![]() per selezionare le seguenti opzioni:
per selezionare le seguenti opzioni:
•![]() Visualizza tutto: consente di accedere alla pagina Incidenti, a ESET Inspect Web Console (riquadro Computer più interessati) o alla pagina Attività (riquadro Azioni correttive eliminate). Si verrà reindirizzati alla sezione specifica con il filtro impostato.
Visualizza tutto: consente di accedere alla pagina Incidenti, a ESET Inspect Web Console (riquadro Computer più interessati) o alla pagina Attività (riquadro Azioni correttive eliminate). Si verrà reindirizzati alla sezione specifica con il filtro impostato.
•![]() Aggiorna: consente di aggiornare il riquadro.
Aggiorna: consente di aggiornare il riquadro.
•Intervallo di tempo widget: fare clic per visualizzare i dati nel riquadro per l’Ultimo giorno, gli Ultimi 7 giorni o gli Ultimi 30 giorni. Fare clic su Applica a tutti i widget per applicare la selezione a tutti i riquadri.
Fare anche riferimento a Report ESET MDR. |
ESET MDR Ultimate
ESET MDR Ultimate viene visualizzato solo per gli utenti con il livello ESET MDR Ultimate. |
ESET MDR Ultimate è una soluzione end-to-end basata su una soluzione che abilita la piattaforma XDR ESET Inspect. Aiuta a sfruttare appieno i vantaggi offerti da ESET Endpoint Detection & Response. Copre tutte le aree correlate, tra cui la classificazione e l’analisi degli avvisi, l’analisi dei file, la risposta agli incidenti, l’analisi forense digitale, il monitoraggio delle minacce e la ricerca periodica e proattiva delle minacce.
Nei riquadri di ESET MDR Ultimate sono disponibili le seguenti informazioni:
•Incidenti attivi: numero di incidenti attivi: Totale e In attesa dell’azione dell’utente.
•Risoluzione degli incidenti chiusi: grafico ad anello che mostra il numero di incidenti chiusi classificati in base alla risoluzione negli ultimi giorni: Vero positivo, Falso positivo e Sospetto.
•Statistiche sugli incidenti: numero di Incidenti totali creati, Rilevamenti correlati agli incidenti e Tutti i rilevamenti negli ultimi giorni.
•ESET MDR Ultimate Protection: grafico ad anello che mostra lo stato di abilitazione di ESET Detection and Response: Abilitazione eseguita (computer protetti da ESET MDR Ultimate), Abilitazione in corso, Rimozione in corso (al momento è in corso la rimozione di ESET MDR Ultimate dai computer), Abilitazione non ancora eseguita (computer con il prodotto di protezione degli endpoint installato e pronto per l’abilitazione di ESET MDR Ultimate).
•Principali computer interessati: elenco del maggior numero di computer interessati in base al livello di gravità nell’ultimo giorno/negli ultimi giorni: Nome del computer, Incidenti (livello di gravità: Informazioni, Avvertenza o Criticità), Nome del gruppo e Ultima visualizzazione.
•Azioni di risposta: grafico ad anello con il numero di azioni di risposta a un incidente nell’ultimo giorno/negli ultimi giorni:Isola, Termina il processo, Pulisci e blocca, Blocca eseguibile.
•Incidenti nel tempo: grafico a linee con il numero di incidenti rilevati nell’ultimo giorno/negli ultimi giorni in base al livello di gravità: Alto, Medio e Basso.
In un riquadro è possibile fare clic sul pulsante dei tre puntini ![]() per selezionare le seguenti opzioni:
per selezionare le seguenti opzioni:
•![]() Visualizza tutto: consente di accedere alla pagina Incidenti o a ESET Inspect Web Console (riquadroComputer più interessati).
Visualizza tutto: consente di accedere alla pagina Incidenti o a ESET Inspect Web Console (riquadroComputer più interessati).
•![]() Aggiorna: consente di aggiornare il riquadro.
Aggiorna: consente di aggiornare il riquadro.
•Intervallo di tempo widget: fare clic per visualizzare i dati nel riquadro per l’Ultimo giorno, gli Ultimi 7 giorni o gli Ultimi 30 giorni. Fare clic su Applica a tutti i widget per applicare la selezione a tutti i riquadri.
Azioni in un report dashboard
|
Fare clic per visualizzare un report in modalità schermo intero. |
|
Consente di aggiornare il modello di report. |
|
Fare clic su Scarica per generare e scaricare il report. È possibile scegliere il formato .pdf o .csv. CSV è adatto esclusivamente ai dati di tabella e utilizza ; (punto e virgola) come delimitatore. Se si scarica un report CSV e in una colonna in cui si prevede un testo compaiono dei numeri, si consiglia di scaricare un report in formato PDF per visualizzare i valori testuali. |
|
Consente di sostituire il modello di report con un altro contenuto nell’elenco di modelli. |
|
Modificare un modello di report esistente. Si applicano le stesse impostazioni e opzioni utilizzate per la creazione di un nuovo modello di report. |
|
Consente di configurare intervalli di aggiornamento personalizzati per il modello. |
|
Pianifica un report: è possibile modificare l'attivazione pianificata, la limitazione delle richieste e l'invio dei report. Tutti i report pianificati sono disponibili nella scheda Report pianificati . |
|
Consente di rimuovere il modello di report dal dashboard. |
|
Consente di rinominare il modello di report. |
Questa cella |
Consente di scegliere un nuovo layout per questo dashboard. La modifica rimuoverà i modelli correnti dal dashboard. |
Autorizzazioni per il dashboard
Per utilizzare i dashboard, l'utente deve essere in possesso dell'autorizzazione appropriata. Gli utenti possono accedere solo ai modelli di report per i quali dispongono dei diritti di accesso. Se all’utente non sono stati assegnati diritti per Report e dashboard, non potrà visualizzare alcun dato nella sezione Dashboard. Per impostazione predefinita, un amministratore può accedere a tutti i dati.
•Lettura: l’utente può elencare i modelli di report e le relative categorie, generare report basati sui modelli di report e leggere il contenuto del relativo dashboard •Utilizzo: consente all’utente di modificare il proprio dashboard con i modelli di report disponibili •Scrittura: consente di creare/modificare/rimuovere modelli e le relative categorie Tutti i modelli predefiniti sono posizionati nel gruppo Tutti. |