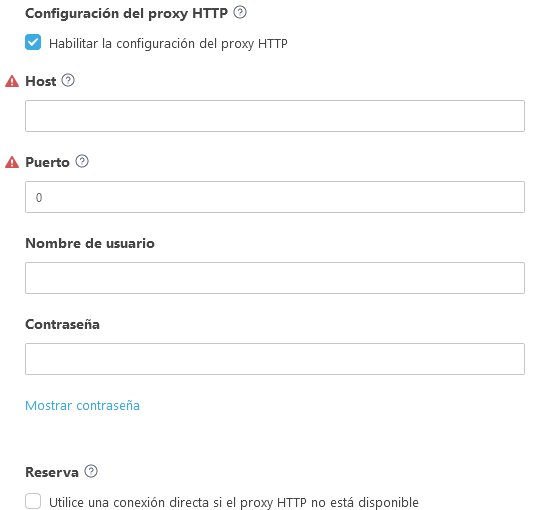Iniciar configuración de cliente de MSP
Después de crear la instancia de ESET PROTECT con una cuenta de proveedor de servicios gestionados, el árbol de MSP se sincroniza, y puede empezar a configurar empresas. A partir de la configuración de cliente de MSP, se crean:
•Un ESET Management personalizado o un Agente agrupado e instalador de producto de seguridad de ESET. La configuración de clientes MSP no es compatible con la creación de instaladores ESET Full Disk Encryption ni instaladores del conector ESET Inspect.
También puede omitir la configuración de cliente de MSP. Sin embargo, le recomendamos que lo haga.
Solo puede configurar una empresa con al menos un puesto de licencia válido. |
1.En la ventana Equipos, haga clic en el ícono del engranaje junto a la compañía que quiere configurar y seleccione Iniciar configuración de cliente de MSP.
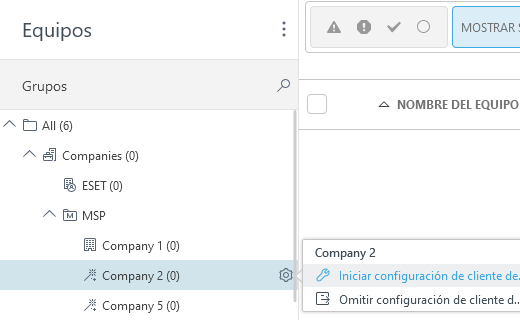
2.Para guardar la configuración como predeterminada, seleccione la casilla de verificación ubicada debajo de la opción Recordar la configuración. Haga clic en Continuar.
3.Para crear un instalador personalizado durante la configuración (recomendado), seleccione la casilla de verificación debajo de la opción Crear instalador.
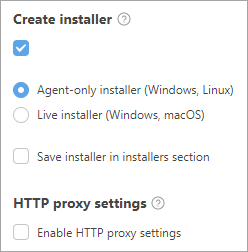
4.Puede crear dos tipos de instaladores:
•Instalador solo para agente (Windows, Linux): puede instalar el agente de ESET Management en equipos Windows y Linux.
•Instalador Live (Windows, macOS): el instalador está compuesto por el agente de ESET Management y el producto de seguridad empresarial de ESET seleccionado (Windows).
oProducto/Versión: seleccione el producto de seguridad de ESET que se instalará junto con el agente de ESET Management. De forma predeterminada, se selecciona previamente la versión más reciente (recomendada). Puede seleccionar una versión anterior.
oSeleccione el idioma en el menú desplegable Idioma.
oSeleccione la casilla de verificación Acepto el Acuerdo de licencia de usuario final y confirmo estar de acuerdo con la Política de privacidad. Consulte el Acuerdo de licencia de usuario final (EULA), los Términos de uso y la Política de privacidad de los productos ESET.
Para guardar el instalador en Instaladores para un uso posterior, marque la casilla de verificación junto a Guardar instalador en la sección de instaladores.
Habilitar la configuración del proxy HTTP
5.Haga clic en Continuar para pasar a la sección Usuario.
6.Puede seleccionar un usuario de su EMA 2 y permitir que el usuario co-administre ESET PROTECT.
a)Seleccione la casilla de verificación Crear conjunto de permisos.
b)Derechos de acceso: El usuario puede iniciar sesión en la consola web y administrar los dispositivos de la compañía. Seleccione Leer o Escribir el nivel de derechos de acceso.
c)Asignar cuenta (opcional): haga clic en Seleccionar cuenta y asigne una de las cuentas disponibles.
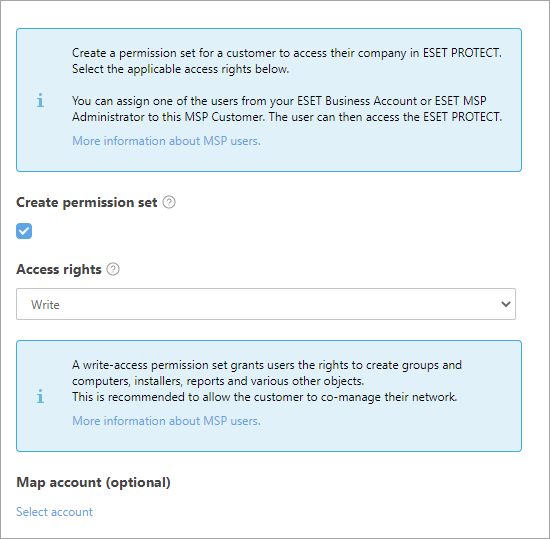
¿Problemas para crear un usuario? Asegúrese de que tiene los permisos necesarios.
Haga clic en Finalizar para preparar los instaladores. También puede volver a descargar el instalador desde el menú Instaladores en caso de que haya seleccionado guardar el instalador. Puede distribuir el paquete Live Installer de varias maneras:
•Haga clic en ![]() para copiar el enlace de descarga del paquete de Live Installer, distribuir el vínculo entre los usuarios y dejar que descarguen e instalen el paquete de Live Installer.
para copiar el enlace de descarga del paquete de Live Installer, distribuir el vínculo entre los usuarios y dejar que descarguen e instalen el paquete de Live Installer.
•También puede Descargar el paquete Live Installer y distribuirlo personalmente, o cargarlo a una ubicación compartida a la que puedan acceder los usuarios.
•Solo Windows Utilice Remote Deployment Tool para implementar el paquete de Live Installer de forma remota.
•Haga clic en ![]() para usar el servidor SMTP de ESET PROTECT y enviar un mensaje de correo electrónico con el enlace de descarga del paquete de Live Installer a los usuarios especificados.
para usar el servidor SMTP de ESET PROTECT y enviar un mensaje de correo electrónico con el enlace de descarga del paquete de Live Installer a los usuarios especificados.
oPara agregar un usuario, haga clic en Agregar > complete el campo Dirección de correo electrónico > pulse Entrar o haga clic en ![]() . Si lo desea, haga clic en Crear usuario > escriba el Nombre de usuario y haga clic en Guardar. Puede editar los detalles del usuario en Usuarios del equipo. Haga clic en Ver vista previa del correo electrónico, seleccione el Idioma del correo electrónico en el menú desplegable y haga clic en Guardar.
. Si lo desea, haga clic en Crear usuario > escriba el Nombre de usuario y haga clic en Guardar. Puede editar los detalles del usuario en Usuarios del equipo. Haga clic en Ver vista previa del correo electrónico, seleccione el Idioma del correo electrónico en el menú desplegable y haga clic en Guardar.
oPara agregar varios usuarios a la vez, haga clic en Más > Agregar usuarios (agregar la dirección del usuario desde los Usuarios del equipo) o en Más > Importar CSV o Pegar desde el portapapeles (Importar una lista personalizada de las direcciones desde un archivo CSV estructurado con delimitadores).
Luego de la creación, Live Installer se comportará según esta tabla. Live Installer requiere una conexión a Internet y no funciona en un equipo sin conexión. Live Installer en macOS requiere una conexión directa a Internet (para conectarse a los servidores de ESET) y no funciona en un equipo macOS conectado a Internet mediante Proxy sin conexión directa a Internet. |
Lea cómo instalar el agente de ESET Management a nivel local o en forma remota.