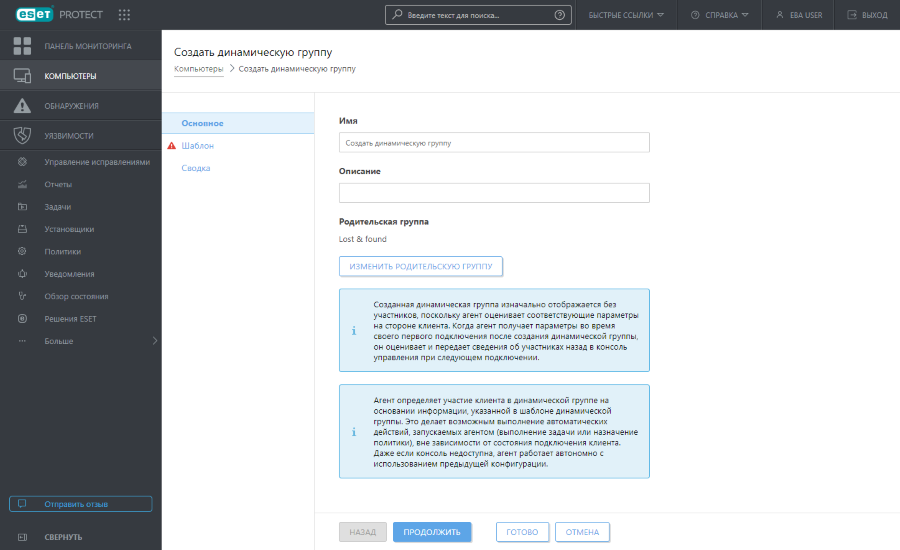Веб-консоль ESET PROTECT
Веб-консоль ESET PROTECT — это главный интерфейс, который подключается к серверу ESET PROTECT. По сути, это панель управления или центр, где можно управлять всеми решениями ESET по обеспечению безопасности. Это веб-средство, которое можно открыть в браузере (см. раздел Поддерживаемые веб-браузеры) из любого места и с помощью любого устройства с доступом в Интернет. Когда вы впервые авторизуетесь в веб-консоли, отображается обзор решения ESET PROTECT.
Особенности стандартной веб-консоли ESET PROTECT:
•Имя текущего пользователя всегда отображается в верхнем правом углу, где отсчитывается время ожидания для его/ее сеанса. Вы можете щелкнуть Выход, чтобы выйти в любое время. Если время сеанса истекло (из-за бездействия пользователя), пользователь должен войти снова. Чтобы изменить параметры пользователя, щелкните свое имя пользователя в верхнем углу веб-консоли ESET PROTECT.
•Главное меню всегда доступно сбоку (если не используется мастер). Щелкните значок Развернуть ![]() внизу, чтобы развернуть главное меню. Свернуть его можно, щелкнув
внизу, чтобы развернуть главное меню. Свернуть его можно, щелкнув ![]() Свернуть.
Свернуть.
•Значки показывают серьезность и количество проблем в определенных разделах главного меню.
•Если вам нужна помощь при работе с ESET PROTECT, щелкните значок Справка ![]() на панели вверху, а затем выберите Текущий раздел — Справка. Откроется окно справки для текущей страницы. Щелкните Справка > О программе, чтобы увидеть версию ESET PROTECT и другие сведения.
на панели вверху, а затем выберите Текущий раздел — Справка. Откроется окно справки для текущей страницы. Щелкните Справка > О программе, чтобы увидеть версию ESET PROTECT и другие сведения.
•В верхней части веб-консоли ESET PROTECT можно использовать инструмент Поиск. Введите от 3 до 30 символов в поле поиска, чтобы найти информацию по следующим категориям: Имя компьютера, Описание компьютера, IP-адрес компьютера, Имя статической группы, Причина обнаружения, Пользователи компьютера и Сопоставленные учетные записи. Вы можете найти максимум три результата в каждой категории. Щелкните результат, чтобы посмотреть подробные сведения, и нажмите кнопку Все результаты, чтобы посмотреть соответствующий раздел веб-консоли с примененным фильтром категорий.
•Нажмите кнопку Быстрые ссылки, чтобы показать меню.
Быстрые ссылки |
|---|
Настройка устройств |
|
Управление устройствами |
|
Управление учетной записью |
|
Другое |
•В верхней части экрана рядом с названием ESET PROTECT находится значок навигации по продуктам ![]() , с помощью которого можно перемещаться между ESET PROTECT и другими вашими продуктами: ESET Inspect, ESET Business Account, ESET MSP Administrator, ESET Cloud Office Security (показанные продукты зависят от используемой лицензии и прав доступа).
, с помощью которого можно перемещаться между ESET PROTECT и другими вашими продуктами: ESET Inspect, ESET Business Account, ESET MSP Administrator, ESET Cloud Office Security (показанные продукты зависят от используемой лицензии и прав доступа).
•Значок шестеренки ![]() всегда обозначает контекстное меню.
всегда обозначает контекстное меню.
•Нажмите кнопку ![]() Обновить, чтобы обновить отображаемую информацию.
Обновить, чтобы обновить отображаемую информацию.
•Для каждого раздела и функции в нижней части страницы предусмотрены уникальные кнопки, которые подробно описываются в соответствующих главах.
•Веб-консоль ESET PROTECT информирует администратора об обновленных лицензионных соглашениях с конечным пользователем управляемых продуктов безопасности ESET или о необычно высоком трафике с управляемых компьютеров.
•Щелкните логотип ESET PROTECT, чтобы открыть экран панели мониторинга.
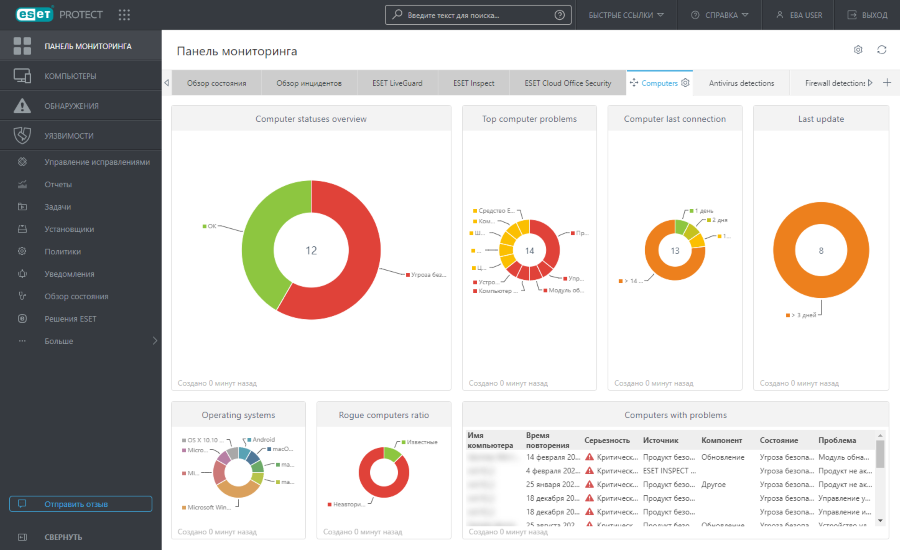
Раздел Обзор состояния содержит сведения о том, как использовать ESET PROTECT максимально эффективно. Эта информация поможет выполнить рекомендуемые действия.
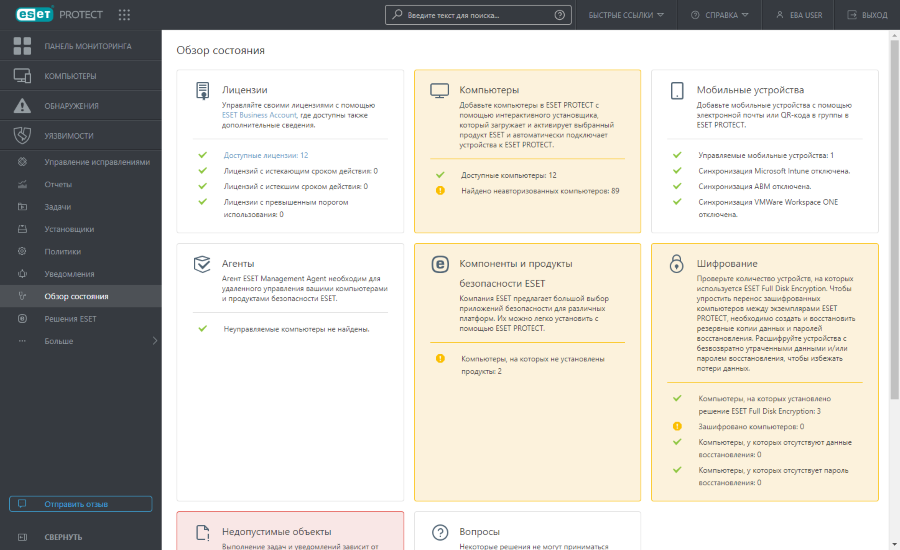
Окна с древовидной структурой имеют специфические элементы управления. Само дерево находится сбоку, а действия указаны внизу. Щелкните элемент дерева, чтобы отобразить опции.
Элементами, расположенными в таблицах, можно управлять по отдельности (выбрав одну строку) или в совокупности (выбрав несколько строк). Щелкните строку, чтобы отобразились параметры элементов строки. Данные в таблицах можно фильтровать и сортировать.
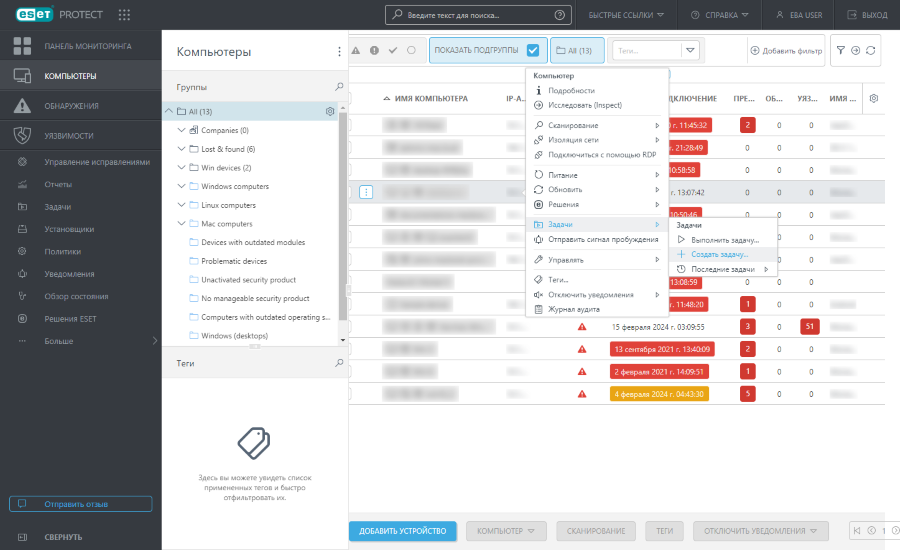
Объекты в ESET PROTECT можно редактировать с помощью мастеров. Любой мастер работает следующим образом:
•Этапы расположены вертикально сверху вниз.
•Вы можете вернуться к какому-либо этапу в любой момент.
•Обязательные параметры всегда отмечены красным восклицательным знаком, расположенным рядом с разделом и соответствующими параметрами.
•Если переместить указатель мыши на новое поле, будут отмечены недопустимые входные данные, введенные в предыдущем поле, а также этап мастера, содержащий недопустимые данные.
•Завершить все этапы невозможно, если хотя бы в одном из них остались недопустимые данные.