Регистрация — добавление мобильных устройств
Для управления мобильным устройством зарегистрируйте его в облачной веб-консоли. Для этого щелкните Компьютеры > Добавить устройство > Android или iOS/iPadOS.
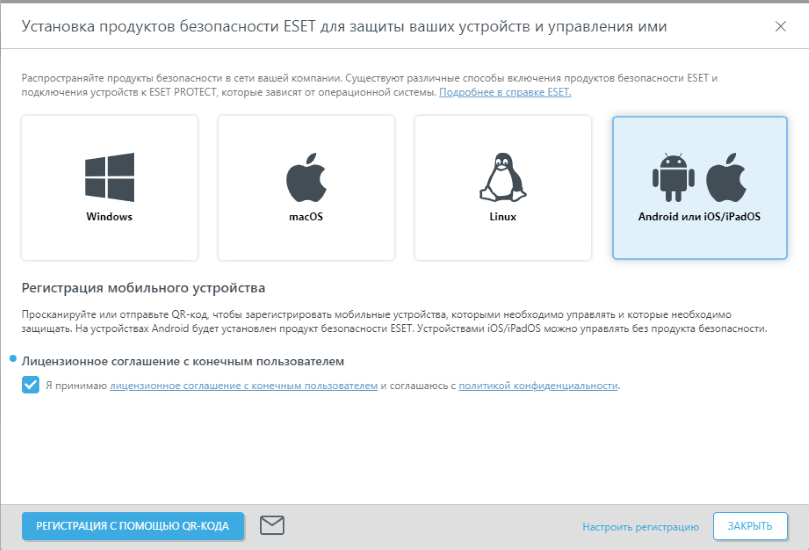
Лицензионное соглашение с конечным пользователем: установите флажок, если вы принимаете условия лицензионного соглашения и политики конфиденциальности.
a)Щелкните Регистрация с помощью QR-кода, чтобы создать QR-код для регистрации.
1.В новом окне укажите имя для нового мобильного устройства, которое нужно зарегистрировать, и щелкните Создать QR-код.
2.Просканируйте отображаемый QR-код с помощью мобильного устройства, которое нужно зарегистрировать.
3.После успешной регистрации выбранного мобильного устройства либо нажмите кнопку Зарегистрировать еще, чтобы создать еще один QR-код для другого мобильного устройства, либо нажмите кнопку Закрыть, если вы завершили регистрацию мобильных устройств.
b)Щелкните ![]() , чтобы открыть окно Регистрация мобильного устройства по электронной почте:
, чтобы открыть окно Регистрация мобильного устройства по электронной почте:
Укажите мобильные устройства, которые нужно зарегистрировать. Для добавления устройств можно использовать следующие функции:
•Добавить (единственная запись): нужно вручную ввести имя устройства и адрес электронной почты, связанный с мобильным устройством. (В случае доставки по электронной почте письмо о регистрации будет отправлено по этому адресу.) Если щелкнуть Связывание с существующим пользователем и выбрать пользователя, чтобы назначить его мобильному устройству, адрес электронной почты будет заменен адресом, указанным на Еще > Пользователи компьютера. Чтобы добавить другое мобильное устройство, щелкните Добавить еще раз и отправьте обязательную информацию.
•Дополнительно:
oВыбрать пользователя. Вы можете добавить устройства, установив флажки возле соответствующих пользователей, перечисленных в разделе Больше > Управление пользователями.
oИмпорт CSV-файла: используйте этот параметр для простого добавления большого количества мобильных устройств. Загрузите файл в формате .csv, содержащий список устройств, которые должны быть добавлены. Дополнительные сведения см. в разделе Импорт CSV-файла.
oВставить из буфера обмена: — Импортируйте пользовательский список адресов с настраиваемыми разделителями (эта функция работает аналогично CSV-импорту).
Рекомендуется указывать имя устройства в каждой записи, если вы используете импорт CSV-файла. В разделе Компьютеры такое имя будет отображаться как Имя компьютера. Если оставить поле Имя устройства пустым, вместо имени будет использоваться адрес электронной почты. Этот адрес будет отображаться как Имя компьютера в разделах Компьютеры и Группы. Не используйте один и тот же адрес электронной почты для регистрации нескольких устройств, поскольку этот адрес будет отображаться несколько раз, и вы не сможете различать устройства. |
Нажмите Настроить электронную почту, чтобы открыть предварительный просмотр сообщения электронной почты и настроить тему и содержимое.
c)Щелкните Настроить регистрацию, чтобы открыть более подробный мастер регистрации (см. ниже).
Основная информация
Выберите тип регистрации:
•Android или iOS/iPadOS — это стандартная процедура регистрации для устройств Android или iOS/iPadOS.
•Владелец устройства Android — получение полного контроля над управляемым устройством Android.
Тип регистрации «Владелец устройства» доступен только для устройств с Android 7 и более поздними версиями. Для регистрации требуется физический доступ к устройству. Для регистрации Android-устройство должно быть новым или полностью очищенным (сброшенным до заводских настроек). |
•Устройства Android с ограниченными опциями ввода — альтернативная процедура регистрации для устройств Android без камеры (что ограничивает регистрацию с помощью QR-кода) или без службы электронной почты (что ограничивает регистрацию с помощью электронной почты). Перед регистрацией продукт безопасности ESET должен быть уже установлен на устройстве.
См. также действия по синхронизации для следующих случаев: •Устройства Android и iOS под управлением Microsoft Entra ID •Устройство Android под управлением Microsoft Intune |
Распространение
В разделе Распространение можно выбрать подходящий способ доставки ссылок регистрации для устройств в зависимости от их доступности и количества устройств.
•Отправить по электронной почте — Массовая регистрация мобильных устройств через электронную почту. Выберите этот вариант, если нужно зарегистрировать большое количество мобильных устройств или необходимо зарегистрировать существующие мобильные устройства, к которым нет физического доступа. Использование этого варианта предусматривает взаимодействие с пользователем или владельцем мобильного устройства.
•Просканировать QR-код — регистрация одного мобильного устройства. За один раз вы можете зарегистрировать только одно мобильное устройство, а если есть другие устройства, то для каждого из них этот процесс нужно повторить отдельно. Мы рекомендуем этот вариант только в том случае, если вам нужно зарегистрировать небольшое количество мобильных устройств. Этот вариант подходит, если вы не хотите, чтобы пользователи или владельцы мобильных устройств выполняли какие-либо действия, и вам нужно выполнить регистрацию самостоятельно. Вы можете выбрать этот вариант также в том случае, если у вас есть новые мобильные устройства, которые вы передадите пользователям после настройки.
•Вставить код безопасности — регистрация одного мобильного устройства, которая предназначена для мобильных устройств Android без камеры или клиента электронной почты.
Родительская группа — выберите начальную родительскую группу, в которую будет назначено мобильное устройство после регистрации.
Настроить дополнительные параметры
Лицензия— Выберите подходящую лицензию для активации программы по обеспечению безопасности мобильных устройств.
Если доступно, выберите ESET Mobile Threat Defense, а не ESET Endpoint & Server Security, чтобы избежать использования лицензии конечной точки. |
Теги — выберите или добавьте нужные теги для идентификации мобильного устройства.
Настройка продукта
Установите флажок Я принимаю лицензионное соглашение с конечным пользователем и соглашаюсь с политикой конфиденциальности. См. в лицензионном соглашении с конечным пользователем, условиях использования и политике конфиденциальности для продуктов ESET.
Вы можете настроить дополнительные параметры для владельца устройства Android:
•Установите флажок Сохранение системных приложений, установленных на мобильных устройствах, чтобы сохранять приложения, предварительно установленные оператором мобильной связи.
•Установите флажок Настроить сеть Wi-Fi, чтобы настроить подключение устройства к сети Wi-Fi. Введите SSID (имя) и выберите тип защиты: Нет, WPA или WEP. Если выберете значение WPA или WEP, введите пароль.
Не сообщайте никому и не храните QR-код — он содержит пароль Wi-Fi. |
Список
Укажите мобильные устройства, которые нужно зарегистрировать. Для добавления устройств можно использовать следующие функции:
•Добавить (единственная запись): нужно вручную ввести имя устройства и адрес электронной почты, связанный с мобильным устройством. (В случае доставки по электронной почте письмо о регистрации будет отправлено по этому адресу.) Если щелкнуть Связывание с существующим пользователем и выбрать пользователя, чтобы назначить его мобильному устройству, адрес электронной почты будет заменен адресом, указанным на Еще > Пользователи компьютера. Чтобы добавить другое мобильное устройство, щелкните Добавить еще раз и отправьте обязательную информацию.
•Дополнительно:
oВыбрать пользователя. Вы можете добавить устройства, установив флажки возле соответствующих пользователей, перечисленных в разделе Больше > Управление пользователями.
oИмпорт CSV-файла: используйте этот параметр для простого добавления большого количества мобильных устройств. Загрузите файл в формате .csv, содержащий список устройств, которые должны быть добавлены. Дополнительные сведения см. в разделе Импорт CSV-файла.
oВставить из буфера обмена: — Импортируйте пользовательский список адресов с настраиваемыми разделителями (эта функция работает аналогично CSV-импорту).
Рекомендуется указывать имя устройства в каждой записи, если вы используете импорт CSV-файла. В разделе Компьютеры такое имя будет отображаться как Имя компьютера. Если оставить поле Имя устройства пустым, вместо имени будет использоваться адрес электронной почты. Этот адрес будет отображаться как Имя компьютера в разделах Компьютеры и Группы. Не используйте один и тот же адрес электронной почты для регистрации нескольких устройств, поскольку этот адрес будет отображаться несколько раз, и вы не сможете различать устройства. |
Нажмите Настроить электронную почту, чтобы открыть предварительный просмотр сообщения электронной почты и настроить тему и содержимое.
Регистрация
В этом разделе можно просмотреть все параметры процесса регистрации.
Ссылка для регистрации в сообщении электронной почты или QR-коде действительна в течение 14 дней. |
•Отправить по электронной почте — просмотрите список устройств с их адресами электронной почты. Щелкните элемент Просмотр сообщения электронной почты, чтобы просмотреть шаблон электронного письма, которое будет доставлено на каждый адрес электронной почты в списке. Щелкните Отправить, чтобы отправить письмо по указанным адресам электронной почты. Нажмите Показать больше в окне подтверждения, чтобы посмотреть список адресов электронной почты, на которые вы отправили письмо о регистрации. Нажмите Экспорт, чтобы экспортировать список устройств и электронных писем в формате CSV.
•Просканируйте QR-код — просмотрите список устройств для регистрации. В части экрана отображается особый QR-код для выбранного устройства в списке.
•Вставить код безопасности — вставьте код безопасности, созданный на мобильном устройстве, которое нужно зарегистрировать.
Зарегистрированные мобильные устройства должны подключаться к ESET PROTECT каждые 120 дней во избежание проблем с подключением. Эту информацию можно найти по ссылке из сообщения электронной почты о регистрации или QR-кода. Не регистрируйте запасное устройство заранее. Рекомендуем регистрировать запасное устройство, только если оно будет использовано в течение 120 дней. |
Чтобы завершить регистрацию мобильных устройств, выполните следующие действия.
•Регистрация устройств Android