Панель мониторинга
Панель мониторинга представляет собой страницу по умолчанию, отображаемую после первого входа в веб-консоль ESET PROTECT. На ней отображаются предварительно настроенные отчеты со сведениями о сети. Для переключения панелей мониторинга используйте вкладки в расположенной вверху строке меню. Каждая панель мониторинга состоит из нескольких отчетов.
Управление панелью мониторинга
•Добавить — чтобы добавить новую панель мониторинга, щелкните символ плюса ![]() в верхней части заголовка панели мониторинга. Введите имя новой панели мониторинга и нажмите кнопку ОК, чтобы подтвердить ввод. Создается новая пустая панель мониторинга.
в верхней части заголовка панели мониторинга. Введите имя новой панели мониторинга и нажмите кнопку ОК, чтобы подтвердить ввод. Создается новая пустая панель мониторинга.
•![]() Переместить – нажмите и перетащите имя панели мониторинга, чтобы изменить ее местоположение относительно других панелей мониторинга.
Переместить – нажмите и перетащите имя панели мониторинга, чтобы изменить ее местоположение относительно других панелей мониторинга.
•Панель мониторинга можно настроить по своему усмотрению: добавить новые или изменить существующие отчеты, изменить их размер, переместить или упорядочить.
•Выберите панель мониторинга, щелкните значок шестеренки ![]() вверху (рядом со значком обновления страницы
вверху (рядом со значком обновления страницы ![]() ) и выберите Установить по умолчанию, чтобы сделать панель мониторинга используемой по умолчанию для всех новых пользователей веб-консоли с доступом к панелям мониторинга.
) и выберите Установить по умолчанию, чтобы сделать панель мониторинга используемой по умолчанию для всех новых пользователей веб-консоли с доступом к панелям мониторинга.
•Пользователи MSP могут нажать кнопку Выбрать рядом с клиентом MSP, чтобы отфильтровать представление панели мониторинга для выбранного клиента.
Щелкните значок шестеренки ![]() рядом с заголовком панели мониторинга, чтобы вызвать раскрывающееся меню со следующими элементами.
рядом с заголовком панели мониторинга, чтобы вызвать раскрывающееся меню со следующими элементами.
|
Обновление шаблонов отчетов в данной панели мониторинга. |
|
Удаление панели мониторинга. |
|
Переименование панели мониторинга. |
|
Создание копии панели мониторинга с теми же параметрами в домашней группе пользователя. |
Изменить макет |
Выбор нового макета для данной панели мониторинга. Изменение удалит текущие шаблоны из панели мониторинга. |
Вы не можете настроить эти панели мониторинга по умолчанию: Обзор состояния, Обзор инцидентов, ESET LiveGuard, ESET Inspect, ESET MDR, Инциденты, ESET Vulnerability & Patch Management, ESET Cloud Office Security, Обнаружения, ESET MDR Ultimate. |
В ESET PROTECT предварительно настроены следующие панели мониторинга:
Обзор состояния
Панель мониторинга Обзор состояния — это экран по умолчанию, который отображается при каждом входе в ESET PROTECT (если в качестве панели по умолчанию не установлена другая панель). На нем отображаются общие сведения о вашей сети.
Состояние компьютера. Количество управляемых устройств согласно последнему состоянию (Ошибка, Предупреждение). На плитке отображается общее количество устройств и количество устройств с отключенными уведомлениями. Щелкая плитки, можно открыть список отфильтрованных устройств.
Состояние инцидента. Количество активных инцидентов по уровню критичности: высокий уровень критичности, средний уровень критичности. На плитке можно нажать кнопку с тремя точками ![]() для выполнения следующих действий.
для выполнения следующих действий.
•![]() Просмотреть все — открытие страницы Инциденты.
Просмотреть все — открытие страницы Инциденты.
Основные функциональные проблемы. Основные функциональные проблемы на управляемых устройствах. Можно щелкнуть проблему и выбрать действие:
•Оповещение — выполнение корректирующих действий (активации продукта, обновления модулей, выполнения неудавшегося шифрования еще раз, перезагрузки и т. д.) в зависимости от функциональной проблемы.
•Поиск в Интернете — открытие браузера для поиска.
•Показать затронутые компьютеры — отображение страницы Компьютеры с отфильтрованными затронутыми компьютерами.
На плитке можно нажать кнопку с тремя точками ![]() для выполнения следующих действий.
для выполнения следующих действий.
•![]() Просмотреть все — отображение всех функциональных проблем в новом диалоговом окне. Можно щелкнуть любую проблему и выбрать действие, чтобы продолжить.
Просмотреть все — отображение всех функциональных проблем в новом диалоговом окне. Можно щелкнуть любую проблему и выбрать действие, чтобы продолжить.
•Просмотр по количеству — упорядочение проблем по количеству.
•Просмотр по серьезности — упорядочение проблем по степени серьезности, при этом критические (красные) отображаются вверху.
Активные инциденты с наибольшим влиянием — список активных инцидентов с наибольшим влиянием с указанием имени инцидента, количества затронутых компьютеров и текущего состояния инцидента. На плитке можно нажать кнопку с тремя точками ![]() для выполнения следующих действий.
для выполнения следующих действий.
•![]() Просмотреть все — открытие страницы Инциденты.
Просмотреть все — открытие страницы Инциденты.
Основные приложения с уязвимостями — список приложений с уязвимостями, отсортированный по оценке уязвимости, с указанием имени приложения, количества затронутых компьютеров, общего количества уязвимостей и общей оценки риска приложения в процентах (опция Общее влияние). На видимость уязвимостей влияет выбранная статическая группа и фильтры: Тип ОС, Уязвимости с отключенными уведомлениями (статическая группа для панели мониторинга — это ваша корневая группа (обычно Все)).
На плитке можно нажать кнопку с тремя точками ![]() для выполнения следующих действий.
для выполнения следующих действий.
•![]() Просмотреть все — открытие страницы Уязвимости.
Просмотреть все — открытие страницы Уязвимости.
•Показать с уязвимостями, для которых отключены уведомления — отображение количества элементов с уязвимостями, для которых отключены уведомления.
•Показать без уязвимостей, для которых отключены уведомления — отображение количества элементов без уязвимостей, для которых отключены уведомления.
•Щелкните Применить ко всем мини-приложениям, чтобы применить выбор ко всем плиткам.
Состояние подключения компьютеров — график последних подключений управляемых устройств: В сети, 1 день, 1–7 дней, > 7 дней и Никогда. Чтобы открыть страницу Компьютеры, можно щелкнуть в любом месте графика.
На плитке можно нажать кнопку с тремя точками ![]() для выполнения следующих действий.
для выполнения следующих действий.
•![]() Просмотреть все — открытие страницы Компьютеры.
Просмотреть все — открытие страницы Компьютеры.
Состояние управления компьютерами — график с количеством:
•Компьютеров с установленным агентом ESET Management и продуктом безопасности ESET — Защищено;
•Компьютеров с установленным агентом ESET Management, но без продукта безопасности ESET — Не защищено;
•Компьютеров, которые известны решению ESET PROTECT, но на которых не установлен агент ESET Management — Неуправляемые устройства.
Чтобы открыть страницу Компьютеры, можно щелкнуть в любом месте графика. На плитке можно нажать кнопку с тремя точками ![]() для выполнения следующих действий.
для выполнения следующих действий.
•![]() Просмотреть все — открытие страницы Компьютеры.
Просмотреть все — открытие страницы Компьютеры.
Модули платформы — график общего количества включенных компьютеров, которые соответствуют требованиям, с определенным модулем защиты (продукт безопасности ESET, ESET LiveGuard, ESET Full Disk Encryption, управление уязвимостями и исправлениями ESET, ESET Inspect). Можно навести курсор мыши на модуль защиты, чтобы отобразить подробную информацию о данном уровне.
На диаграмме отображается соотношение актуальных и устаревших версий компонентов ESET или продуктов безопасности ESET.
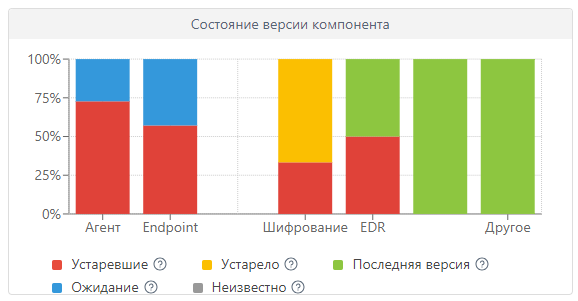
Щелкните желтый/красный график, представляющий устаревшие компоненты или приложения, и выберите Обновить установленные компоненты ESET, чтобы начать обновление. См. также статью Политика ESET касательно окончания срока службы для бизнес-продуктов.
•Красный (Устаревшие) — устаревшая версия компонента или продукта ESET или более ранняя версия с обнаруженной уязвимостью в системе безопасности, которая больше не поддерживается и больше не находится в репозитории ESET Repository.
•Желтый (Устарело) – установленная версия компонента или продукта ESET устарела, но все еще поддерживается. Как правило, в желтом состоянии находятся две версии, предшествующие последней, если они не содержат недавно обнаруженную уязвимость в системе безопасности.
•Зеленый (ОК) – установлена новейшая версия компонента или продукта ESET либо установлена последняя версия компонента или продукта ESET, совместимая с используемой веб-консолью ESET PROTECT.
Для более ранних версий компонентов или продуктов ESET на диаграмме отображается состояние ОК (зеленый цвет), если в репозитории ESET Repository нет более новой совместимой версии компонента или продукта для конкретной версии операционной системы или платформы (x86, x64, ARM64). |
•Синий (Ожидание) – автоматическое обновление включено, и последняя версия будет установлена автоматически. Ознакомьтесь с дополнительными сведениями об автоматическом обновлении:
oПродукты ESET по обеспечению безопасности
Если компоненты ESET не обновляются, их можно обновить вручную, щелкнув синий график и выбрав Обновить установленные компоненты ESET. Кроме того, обновить агенты можно с помощью клиентской задачи Обновление агента, а продукты безопасности ESET — с помощью клиентской задачи Установка программного обеспечения. |
•Серый (Неизвестно) – версия компонента или продукта ESET не распознана (например, если недавно была выполнена новая установка продукта ESET).
На плитке можно нажать кнопку с тремя точками ![]() для выполнения следующих действий.
для выполнения следующих действий.
•![]() Обновить продукты ESET — запуск обновления.
Обновить продукты ESET — запуск обновления.
RSS-канал. Показывает RSS-канал WeLiveSecurity и портала ESET Knowledgebase Portal. Когда вы щелкаете значок шестеренки в RSS-канале, вы можете выбрать Отключить автовоспроизведение канала, отключить отдельный источник канала или выбрать Выключить RSS-канал.
Обзор инцидентов
На этой панели мониторинга отображаются общие сведения о неустраненных обнаружениях, выявленных за последние 7 дней, в том числе данные об их серьезности, методе обнаружения, состоянии решения и 10 первых компьютерах или пользователях с обнаружениями.
Инциденты
В этой панели мониторинга отображаются полезные статистические данные об инцидентах. Щелкните значок шестеренки ![]() вверху (рядом со значком обновления страницы
вверху (рядом со значком обновления страницы ![]() ) и выберите Скрыть/показать инциденты, чтобы скрыть или отобразить панель мониторинга.
) и выберите Скрыть/показать инциденты, чтобы скрыть или отобразить панель мониторинга.
На плитках Инциденты отображаются следующие сведения.
•Активные инциденты — количество активных инцидентов по уровню серьезности: Все активные инциденты, Высокий уровень серьезности, Средний уровень серьезности и Низкий уровень серьезности.
•Количество созданных инцидентов за период — график с количеством созданных инцидентов за определенный период времени.
•Последние активные инциденты — список последних созданных инцидентов с указанием времени создания, имени инцидента, количества затронутых компьютеров, количества обнаружений и текущего состояния инцидента.
•Основные затронутые компьютеры — список основных затронутых компьютеров с указанием имени компьютера, количества инцидентов на затронутом компьютере, группы, в которой находится компьютер, и времени последнего использования компьютера.
•Активные инциденты с наибольшим влиянием — список активных инцидентов с наибольшим влиянием с указанием имени инцидента, количества затронутых компьютеров и текущего состояния инцидента.
•Активные инциденты по состоянию — кольцевая диаграмма с количеством инцидентов с состоянием Открытый и Выполняется.
•Решение закрытых инцидентов — кольцевая диаграмма с количеством закрытых инцидентов: Правильное срабатывание, Ложное срабатывание, Отменено.
На плитке можно нажать кнопку с тремя точками ![]() для выполнения следующих действий.
для выполнения следующих действий.
•![]() Просмотреть все — переход на страницу Инциденты.
Просмотреть все — переход на страницу Инциденты.
•Интервал времени мини-приложения — выберите интервал времени для отображения: Последние 7 дней или Последние 30 дней (применяется только для параметра Количество созданных инцидентов за период).
ESET LiveGuard
Если вы используете ESET LiveGuard Advanced, здесь вы найдете обзор полезных отчетов ESET LiveGuard Advanced. Щелкните значок шестеренки ![]() вверху (рядом со значком обновления страницы
вверху (рядом со значком обновления страницы ![]() ) и выберите Скрыть/показать ESET LiveGuard, чтобы скрыть или отобразить эту панель мониторинга.
) и выберите Скрыть/показать ESET LiveGuard, чтобы скрыть или отобразить эту панель мониторинга.
ESET Управление уязвимостями и исправлениями
Если вы используете функцию Управление уязвимостями и исправлениями ESET, на этой панели мониторинга можно найти обзор полезных статистических данных. Щелкните значок шестеренки ![]() вверху (рядом со значком обновления страницы
вверху (рядом со значком обновления страницы ![]() ) и выберите Скрыть/показать ESET Vulnerability & Patch Management, чтобы скрыть или отобразить эту панель мониторинга.
) и выберите Скрыть/показать ESET Vulnerability & Patch Management, чтобы скрыть или отобразить эту панель мониторинга.
На плитках функции «Управление уязвимостями и исправлениями ESET» отображается следующая информация:
•Количество уязвимостей — количество всех уязвимостей с высоким или средним риском.
•Количество уязвимостей за период — временная шкала, отображающая уязвимости с оценкой риска: высокий риск или средний риск.
•Компьютеры, просканированные на наличие уязвимостей — кольцевая диаграмма с количеством компьютеров, просканированных на наличие уязвимостей за последние 24 часа, последние 1–3 дня, 4 дня и более и никогда.
•Основные компьютеры с уязвимостями — список уязвимых компьютеров с указанием имени устройства, типа устройства, количества уязвимостей с высоким риском, уязвимостей со средним риском и общего количества уязвимостей.
•Основные компьютеры с уязвимостями по уязвимостям ОС — список компьютеров с уязвимостями в ОС с указанием имени устройства, названия ОС, количества уязвимостей ОС с высоким риском, уязвимостей ОС со средним риском и общего количества уязвимостей ОС.
•Основные приложения с уязвимостями — список приложений с уязвимостями, отсортированный по оценке уязвимости, с указанием имени приложения, количества затронутых компьютеров, общего количества уязвимостей и общей оценки риска приложения в процентах (опция Общее влияние). На видимость уязвимостей влияет выбранная статическая группа и фильтры: Тип ОС, Уязвимости с отключенными уведомлениями (статическая группа для панели мониторинга — это ваша корневая группа (обычно Все)).
•Основные устаревшие приложения с доступными исправлениями — список устаревших приложений с доступными исправлениями с указанием имени приложения и затронутых устройств.
На плитке можно нажать кнопку с тремя точками ![]() для выполнения следующих действий.
для выполнения следующих действий.
•![]() Просмотреть все — переход на страницу «Уязвимости» или Управление исправлениями.
Просмотреть все — переход на страницу «Уязвимости» или Управление исправлениями.
•![]() Обновить — обновление плитки.
Обновить — обновление плитки.
•Показать с уязвимостями, для которых отключены уведомления — отображение количества элементов с уязвимостями, для которых отключены уведомления.
•Показать без уязвимостей, для которых отключены уведомления — отображение количества элементов без уязвимостей, для которых отключены уведомления.
•Щелкните Применить ко всем мини-приложениям, чтобы применить выбор ко всем плиткам.
•Показать с уязвимостями Linux — отображение с уязвимостями Linux.
•Показать без уязвимостей Linux — уязвимости Linux будут скрыты.
•Показать по общему количеству — упорядочение элементов на плитке по общему количеству.
•Показать по серьезности — упорядочение элементов на плитке по уровню серьезности.
ESET Inspect
Если вы используете ESET Inspect, на этой панели мониторинга представлена сводная информация с важными статистическими данными ESET Inspect. Щелкните плитку, чтобы открыть консоль ESET Inspect для последующих действий. Щелкните значок шестеренки ![]() вверху (рядом со значком обновления страницы
вверху (рядом со значком обновления страницы ![]() ) и выберите Скрыть/показать ESET Inspect, чтобы скрыть или отобразить эту панель мониторинга.
) и выберите Скрыть/показать ESET Inspect, чтобы скрыть или отобразить эту панель мониторинга.
На плитках ESET Inspect отображаются следующие сведения.
•Неразрешенные обнаружения по серьезности: общее количество неразрешенных обнаружений и неразрешенных обнаружений по уровню серьезности — «Информация», «Предупреждение» или «Критические ошибки».
•Инциденты за последние 7 дней по серьезности: составной график с указанием количества обнаружений по серьезности за последние семь дней.
•Топ-10 компьютеров с обнаружениями за последние 7 дней: имя компьютера, количество компьютеров по уровню серьезности обнаружения (красный — критический, желтый — предупреждение, синий — информация) и общее количество обнаружений.
•Компьютеры по серьезности обнаружения: кольцевая диаграмма с указанием количества компьютеров по уровню серьезности обнаружения — «Критические ошибки», «Предупреждение» и «Информация».
•Инциденты: количество инцидентов (созданных в ESET Inspect) по состоянию (Открыто, Выполняется, На удержании, Устранено, Закрыто и Недействительно). Щелкните число рядом с состоянием инцидента, чтобы просмотреть дополнительные сведения в ESET Inspect. Когда представитель службы ESET редактирует инцидент в ESET Inspect, для инцидента отображается метка Исследуется компанией ESET.
ESET Cloud Office Security
Если вы используете ESET Cloud Office Security, эта панель мониторинга предоставляет обзор основных статистических данных ESET Cloud Office Security. Щелкните плитку, чтобы открыть консоль ESET Cloud Office Security для последующих действий. Щелкните значок шестеренки ![]() вверху (рядом со значком обновления страницы
вверху (рядом со значком обновления страницы ![]() ) и выберите Скрыть/показать ESET Cloud Office Security, чтобы скрыть или отобразить эту панель мониторинга.
) и выберите Скрыть/показать ESET Cloud Office Security, чтобы скрыть или отобразить эту панель мониторинга.
Плитки ESET Cloud Office Security содержат следующую информацию:
•Защищенные пользователи — количество защищенных пользователей.
•Использование лицензий — количество использованных и неиспользованных лицензий.
•Защищено сайтов SharePoint — количество защищенных сайтов SharePoint.
•Защищено групп Teams — количество защищенных групп Teams.
•Топ-10 пользователей с обнаружениями за последние 30 дней — имя и адрес электронной почты, а также количество обнаружений электронной почты и файлов для 10 пользователей с наибольшим количеством обнаружений.
•Обнаружения за последние 30 дней — гистограмма с количеством обнаружений в определенных службах (Teams, SharePoint, электронная почта, Диск) за последние 30 дней; щелкните любую службу на гистограмме, чтобы открыть страницу Обнаружения в ESET Cloud Office Security.
•Объекты в карантине — количество помещенных в карантин объектов в определенных службах за последние 7 и 30 дней. Щелкните строку любой службы, чтобы перейти на страницу Карантин в ESET Cloud Office Security.
Компьютеры
С помощью этой панели мониторинга вы получаете обзор клиентских компьютеров, включая сведения о состоянии их защиты, операционных системах и состоянии обновлений.
Обнаружения защитой от вирусов
Здесь можно просматривать отчеты, создаваемые модулем защиты от вирусов клиентских продуктов для обеспечения безопасности, в том числе сведения об активных обнаружениях, обнаружениях, выявленных за последние 7 или 30 дней, и т. д.
Обнаружения файерволом
Здесь представлены сведения о событиях, обнаруженных файерволом на подключенных клиентах, в соответствии со степенью их серьезности, временем создания отчетов и т. д.
Приложения ESET
На этой панели мониторинга можно просматривать информацию об установленных приложениях ESET.
Облачная защита
Эта панель мониторинга содержит обзор отчетов по облачной защите (для ESET LiveGrid®, а также, если у вас есть подходящая лицензия, для ESET LiveGuard Advanced).
ESET MDR
Служба ESET Managed Detection and Response (MDR) обеспечивает мониторинг угроз, обнаружение и реагирование на инциденты в круглосуточном режиме, сочетая искусственный интеллект с человеческими знаниями для защиты вашего бизнеса от киберугроз. ESET MDR предотвращает нарушения безопасности и атаки программ-вымогателей. Служба выявляет вредоносные действия и создает инциденты — наборы оповещений/обнаружений. Если шаблон атаки подтвердится, служба прекратит ее эскалацию и заблокирует дальнейший доступ злоумышленников к среде пользователя. ESET MDR обеспечивает оперативный доступ к данным об инцидентах, контрмерах и действиях по мониторингу. Служба еженедельно и ежемесячно отправляет критически важные уведомления на используемый для входа адрес электронной почты (отчет ESET MDR).
В ESET MDR отображаются общие сведения об инцидентах и обнаружениях из ESET Inspect. Для использования ESET MDR вам потребуется лицензия ESET Inspect и уровень ESET PROTECT MDR.
доступность ESET MDR Решение ESET MDR доступно только на некоторых рынках с поддержкой служб. |
Служба ESET MDR распространяется на все управляемые устройства, на которых используется ESET Inspect.
Для просмотра ESET MDR в панели мониторинга вам необходимы следующие наборы разрешений: •Доступ к ESET Inspect — чтение Данные отображаются на плитках в соответствии с настроенными для вас наборами разрешений в ESET Inspect и ESET PROTECT. |
На плитках ESET MDR доступны следующие сведения:
•Инциденты — количество инцидентов по уровню серьезности за последние дни: Всего, Высокий, Средний и Низкий.
•Основные инциденты, ожидающие действий пользователя — список основных инцидентов, ожидающих действий пользователя за последние дни: Имя инцидента, Автор, Дата создания, Затронутые компьютеры и Кому назначено.
•Статистика инцидентов — общее количество созданных инцидентов, количество обнаружений, связанных с инцидентами, и всех обнаружений за последний день (дни).
•Решение закрытых инцидентов — кольцевая диаграмма, показывающая количество закрытых инцидентов, классифицированных по их решению за последние дни: правильное срабатывание и ложное срабатывание.
•Основные затронутые компьютеры — список элементов с наибольшим количеством затронутых компьютеров по уровню серьезности за последние дни: Имя компьютера, Инциденты (уровень серьезности: Информационное, Предупреждение или Критический), Имя группы и Последнее использование.
•Действия по реагированию — кольцевая диаграмма с количеством действий по реагированию на инцидент за последние дни: Изолировать, Завершить процесс, Очистить и заблокировать, Заблокировать исполняемый файл.
•Активные инциденты по состоянию — кольцевая диаграмма с количеством активных инцидентов по их состоянию за последний день (дни): Открытый, Выполняется и Ожидание ввода данных.
•Управление реагированием на инциденты — кольцевая диаграмма, отображающая состояние ESET MDR на компьютерах:
▪Автоматическое реагирование — ESET MDR полностью защищает компьютеры с включенным автоматическим реагированием на инциденты. ESET MDR, ESET Inspect и продукт безопасности для конечных точек активны, и решение ESET Inspect Connector правильно развернуто на компьютерах.
▪Настраиваемое реагирование — некоторые автоматические действия по реагированию разрешены, в то время как другие подавляются согласно заданным вами настройкам. ESET MDR, ESET Inspect и продукт безопасности для конечных точек активны, но автоматически будет запускаться только разрешенное действие.
▪Реагирование вручную — вы независимо управляете реагированием на инциденты для компьютеров. ESET MDR, ESET Inspect и продукт безопасности для конечных точек активны, но компьютеры были выбраны как критически важные ресурсы, и для них были подавлены все автоматические действия по реагированию.
▪Не отслеживается — компьютеры не отслеживаются решением ESET MDR и не интегрированы с ним. Несмотря на то что решение ESET MDR и продукт безопасности для конечных точек активны, на компьютерах нет решения ESET Inspect Connector, что делает их невидимыми для ESET MDR и ESET Inspect.
•Защита ESET MDR — кольцевая диаграмма, отображающая состояние включения ESET MDR: Включено (компьютеры защищены решением ESET MDR), Выполняется включение, Выполняется удаление (в данный момент идет удаление ESET MDR на компьютерах), Еще не включено (компьютеры с установленным продуктом безопасности для конечных точек готовы к включению ESET MDR).
•Подавленные действия по исправлению — список подавленных действий по исправлению с указанием имени задачи, количества компьютеров и типа задачи по исправлению.
•Инциденты во времени — график с количеством инцидентов, произошедших за последние дни, по уровню серьезности: Высокий, Средний и Низкий.
•Основные методы MITTRE ATT&CK — горизонтальная гистограмма с основными методами MITTRE ATT&CK за последние дни.
На плитке можно нажать кнопку с тремя точками ![]() для выполнения следующих действий.
для выполнения следующих действий.
•![]() Просмотреть все — переход на страницу Инциденты, в веб-консоль ESET Inspect (плитка Основные затронутые компьютеры) или на страницу Задачи (плитка Подавленные действия по исправлению). Вы будете перенаправлены в конкретный раздел с заданным фильтром:
Просмотреть все — переход на страницу Инциденты, в веб-консоль ESET Inspect (плитка Основные затронутые компьютеры) или на страницу Задачи (плитка Подавленные действия по исправлению). Вы будете перенаправлены в конкретный раздел с заданным фильтром:
•![]() Обновить — обновление плитки.
Обновить — обновление плитки.
•Интервал времени мини-приложения — щелкните для просмотра данных в плитке за последний день, последние 7 дней или последние 30 дней. Щелкните Применить ко всем мини-приложениям, чтобы применить выбор ко всем плиткам.
См. также Отчет ESET MDR. |
ESET MDR Ultimate
ESET MDR Ultimate отображается только для пользователей с уровнем ESET MDR Ultimate. |
ESET MDR Ultimate — это комплексное решение, созданное на основе решения с поддержкой XDR — ESET Inspect. Оно помогает в полной мере воспользоваться возможностями обнаружения и реагирования для конечных точек. Оно охватывает все связанные области, в том числе определение приоритетности и исследование оповещений, анализ файлов, реагирование на инциденты, цифровую криминалистику, мониторинг угроз и упреждающий периодический поиск угроз.
На плитках ESET MDR Ultimate отображаются следующие сведения:
•Активные инциденты — количество активных инцидентов: Всего и Ожидается ваше действие.
•Решение закрытых инцидентов — кольцевая диаграмма, показывающая количество закрытых инцидентов, классифицированных по их решению за последние дни: правильное срабатывание, ложное срабатывание и подозрительные.
•Статистика инцидентов — общее количество созданных инцидентов, количество обнаружений, связанных с инцидентами, и всех обнаружений за последний день (дни).
•Защита ESET MDR Ultimate — кольцевая диаграмма, отображающая состояние включения ESET Detection and Response: Включено (компьютеры защищены решением ESET MDR Ultimate), Выполняется включение, Выполняется удаление (в данный момент идет удаление ESET MDR Ultimate на компьютерах), Еще не включено (компьютеры с установленным продуктом безопасности для конечных точек готовы к включению ESET MDR Ultimate).
•Основные затронутые компьютеры — список элементов с наибольшим количеством затронутых компьютеров по уровню серьезности за последние дни: Имя компьютера, Инциденты (уровень серьезности: Информационное, Предупреждение или Критический), Имя группы и Последнее использование.
•Действия по реагированию — кольцевая диаграмма с количеством действий по реагированию на инцидент за последние дни: Изолировать, Завершить процесс, Очистить и заблокировать, Заблокировать исполняемый файл.
•Инциденты во времени — график с количеством инцидентов, произошедших за последние дни, по уровню серьезности: высокий, средний и низкий.
На плитке можно нажать кнопку с тремя точками ![]() для выполнения следующих действий.
для выполнения следующих действий.
•![]() Просмотреть все — переход на страницу Инциденты или в веб-консоль ESET Inspect (плитка Основные затронутые компьютеры).
Просмотреть все — переход на страницу Инциденты или в веб-консоль ESET Inspect (плитка Основные затронутые компьютеры).
•![]() Обновить — обновление плитки.
Обновить — обновление плитки.
•Интервал времени мини-приложения — щелкните для просмотра данных в плитке за последний день, последние 7 дней или последние 30 дней. Щелкните Применить ко всем мини-приложениям, чтобы применить выбор ко всем плиткам.
Действия в отчете панели мониторинга
|
Просмотр отчета в полноэкранном режиме. |
|
Обновление шаблона отчета. |
|
Нажмите кнопку Загрузить, чтобы создать и загрузить отчет. Можно выбрать формат PDF или CSV. CSV подходит только для табличных данных и использует ; (точку с запятой) в качестве разделителя. Если в загруженном CSV-отчете отображаются цифры в столбце, где должен быть текст, рекомендуем загрузить PDF-отчет для просмотра текстовых значений. |
|
Замена шаблона отчета другим шаблоном из списка. |
|
Позволяет изменить существующий шаблон отчета. Такие же параметры и опции используются при создании шаблона отчетов. |
|
Установка настраиваемых интервалов обновления для шаблона. |
|
Запланировать отчет. Можно изменить триггер расписания, регулирование и доставку отчета. Все запланированные отчеты можно найти на вкладке Запланированные отчеты. |
|
Удаление шаблона отчета из панели мониторинга. |
|
Переименование шаблона отчета. |
Эта ячейка |
Выбор нового макета для данной панели мониторинга. Изменение удалит текущие шаблоны из панели мониторинга. |
Разрешения для панели мониторинга
Для работы с панелями мониторинга пользователю необходимо соответствующее разрешение. Пользователи могут получить доступ только к тем шаблонам отчетов, для которых у них есть права доступа. Если пользователю не назначены права для отчетов и панели мониторинга, данные в разделе «Панель мониторинга» для него отображаться не будут. У администратора по умолчанию есть доступ ко всем данным.
•Чтение – пользователь может выводить список шаблонов отчетов и их категорий, создавать отчеты с помощью шаблонов и читать данные панели мониторинга. •Использование – пользователь может изменять свою панель мониторинга с помощью доступных шаблонов отчетов. •Запись – создание, изменение, удаление шаблонов и их категорий. Все шаблоны по умолчанию располагаются в группе Все. |