Уязвимости
В разделе Уязвимости представлен обзор обнаруженных на компьютерах уязвимостей. Компьютер сканируется для обнаружения установленного программного обеспечения, уязвимого для угроз безопасности. Автоматическое сканирование с мгновенной передачей отчетов в консоль позволяет задать приоритетность для уязвимостей в зависимости от серьезности, управлять угрозами безопасности и эффективно распределять ресурсы. Большое количество опций фильтрации дает возможность выявлять критические проблемы безопасности и фокусироваться на них.
Необходимые условия Чтобы просмотреть сведения о функции «Управление уязвимостями и исправлениями ESET» и включить ее, у вас должен быть один из следующих уровней: •ESET PROTECT Elite •ESET PROTECT Complete •ESET PROTECT MDR •ESET PROTECT MDR Ultimate Управление уязвимостями и исправлениями ESET можно включить на компьютерах, на которых работает: •Агент ESET Management Agent версии 10.1+ •ESET Endpoint Security для Windows версии 10.1+ •ESET Endpoint Antivirus для Windows версии 10.1+ •ESET Server Security для Microsoft Windows Server версии 11.0+ •ESET Mail Security for Microsoft Exchange Server 11.0+ •ESET Security for Microsoft SharePoint Server 11.0+ •ESET Endpoint Security для macOS версии 8.0+ •ESET Endpoint Antivirus для Linux версии 11.0+ (управление исправлениями доступно с версии 12.0). Обнаружение уязвимостей сейчас поддерживается только в следующих операционных системах: ✓Ubuntu Desktop 20.04 LTS ✓Ubuntu Desktop 22.04 LTS ✓Ubuntu Desktop 24.04 LTS ✓Red Hat Enterprise Linux 8 с установленной поддерживаемой средой рабочего стола ✓Red Hat Enterprise Linux 9 с установленной поддерживаемой средой рабочего стола ✓Linux Mint 20 ✓Linux Mint 21.1, Linux Mint 21.2 •ESET Server Security для Linux версии 11.0+ (управление исправлениями доступно с версии 12.0) |
Кроме того, ESET Vulnerability & Patch Management можно приобрести как отдельный дополнительный компонент для уровней ESET PROTECT Entry и ESET PROTECT Advanced. |
ESET Vulnerability & Patch Management не поддерживается на Windows-устройствах с процессорами ARM. |
Включить управление уязвимостями и исправлениями
1.Щелкните Компьютеры.
2.Выберите компьютер или группу, для которых нужно включить управление уязвимостями и исправлениями.
3.Выберите Настроить решения и щелкните Включить управление уязвимостями и исправлениями.
4.В окне Включить ESET управление уязвимостями и исправлениями:
a.Убедитесь, что переключатель Управление автоматическим исправлением для приложений включен, чтобы отсутствующие исправления автоматически применялись на выбранных компьютерах.
b.Убедитесь, что переключатель Автоматическое обновление операционной системы включен, чтобы обновления ОС автоматически применялись на выбранных компьютерах.
c.Целевые объекты: оставьте вариант по умолчанию (Все устройства) или выберите целевые объекты (устройства, статические или динамические группы).
d.При необходимости выберите Всегда включать на новых устройствах. Эта опция отображается, если выбран вариант Все устройства.
5.Щелкните кнопку Включить.
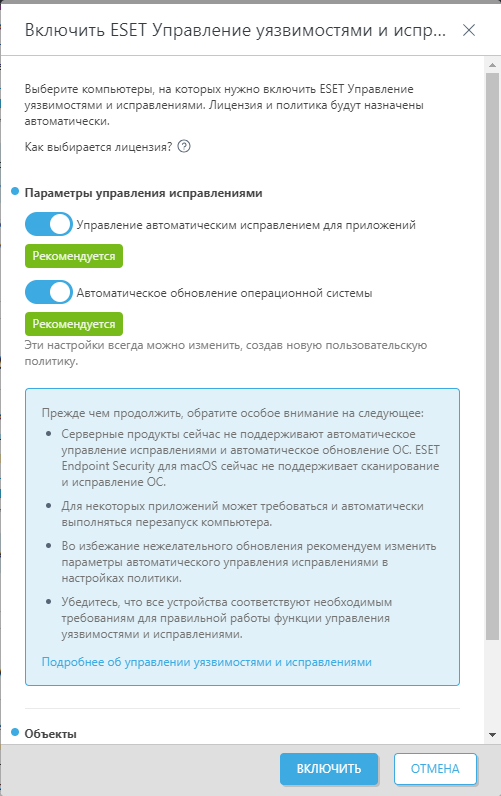
Когда включено управление уязвимостями и исправлениями:
•Значок уязвимостей отображается рядом с именем компьютера.
•В разделе сведений о компьютере отображается плитка Управление уязвимостями и исправлениями с активным состоянием.
Некоторые приложения могут автоматически перезапускать компьютер после обновления. |
Некоторые приложения (например, TeamViewer) могут лицензироваться для определенной версии. Проверьте свои приложения. Во избежание нежелательных обновлений задайте параметр Стратегия автоматического исправления > Исправлять все, кроме исключенных приложений при создании политики. |
Просмотр уязвимостей
Просмотреть уязвимости можно в нескольких местах:
•Щелкните Уязвимости в главном меню, чтобы открыть раздел Уязвимости и просмотреть список уязвимостей.
•Щелкните Компьютеры, выберите компьютер и нажмите Подробности, на плитке Управление уязвимостями и исправлениями щелкните Показать уязвимости, чтобы открыть раздел Уязвимости.
•Щелкните Компьютеры в столбце Уязвимости, а затем щелкните число уязвимостей на выбранном компьютере, чтобы открыть раздел Уязвимости.
Группировка уязвимостей
Выберите опцию в раскрывающемся меню, чтобы сгруппировать уязвимости:
•Несгруппированные: представление по умолчанию.
•Группировка по имени приложения — уязвимости группируются по имени приложения с уязвимостью с указанием количества затронутых устройств, уязвимостей и процента от всех оценок риска видимых уязвимостей в разделе Общее влияние. Когда группировка выполнена, щелкните строку приложения и нажмите Показать уязвимости, чтобы отобразить уязвимости для выбранного приложения.
•Группировка CVE: уязвимости группируются по номеру CVE (Common Vulnerabilities and Exposure). CVE — это идентификационный номер уязвимости. Когда группировка выполнена, щелкните строку CVE и нажмите Показать устройства, чтобы отобразить устройства (компьютеры) с уязвимостью.
Фильтрация представления
Чтобы выполнить фильтрацию, щелкните Добавить фильтр.
1.В некоторых фильтрах можно выбрать оператор, щелкнув значок оператора рядом с именем фильтра (доступность операторов зависит от типа фильтра):
Равно или Содержит
Не равно или Не содержит
Больше или равно
Меньше или равно
2.Выберите один или несколько элементов из списка. Введите строку поиска или выберите элементы из раскрывающегося меню в полях фильтра.
3.Нажмите клавишу ВВОД. Активные фильтры выделены синим цветом.
•Имя приложения: имя приложения с уязвимостью.
•Версия приложения: версия приложения.
•Поставщик: поставщик приложения с уязвимостью.
•Оценка риска: оценка риска для уязвимости от 0 до 100.
Оценка риска: оценка серьезности уязвимостей для безопасности компьютерной системы. Оценка риска основывается на следующих параметрах: •CVSS вер. 2/CVSS вер. 3. •Популярность CVE: указывает на уровень активности уязвимости. •Уровень риска компрометации: указывает количество устройств с подтвержденной уязвимостью. •Жизненный цикл CVE: указывает время, прошедшее с момента первого сообщения об уязвимости. Оценка риска обозначается следующим образом: •желтый цвет (0–40) — средняя серьезность; •красный цвет (41–100) — критическая серьезность. |
•CVE: номер CVE (Common Vulnerabilities and Exposure), который является идентификационным номером уязвимости.
•Уязвимости с отключенными уведомлениями
•Имя компьютера: имя затронутого компьютера. Щелкните имя компьютера, чтобы просмотреть сведения о компьютере с уязвимостью.
•Категория: категория уязвимости. Может быть следующей:
oУязвимость приложения
oУязвимость операционной системы
•Первое обнаружение: дата и время первого обнаружения уязвимости на устройстве.
•Тип ОС: Windows, Linux или macOS.
Предварительный просмотр уязвимости
Щелкните имя приложения, чтобы просмотреть сведения об уязвимости на боковой панели. При предварительном просмотре уязвимостей доступны следующие действия:
•![]() Далее: отображение следующей уязвимости на боковой панели предварительного просмотра уязвимостей.
Далее: отображение следующей уязвимости на боковой панели предварительного просмотра уязвимостей.
•![]() Назад: отображение предыдущей уязвимости на боковой панели предварительного просмотра уязвимостей.
Назад: отображение предыдущей уязвимости на боковой панели предварительного просмотра уязвимостей.
•![]() Управление содержимым раздела «Сведения об уязвимости»: изменение способа и порядка отображения разделов на боковой панели предварительного просмотра уязвимостей.
Управление содержимым раздела «Сведения об уязвимости»: изменение способа и порядка отображения разделов на боковой панели предварительного просмотра уязвимостей.
•![]() Закрыть: закрытие боковой панели предварительного просмотра уязвимостей.
Закрыть: закрытие боковой панели предварительного просмотра уязвимостей.
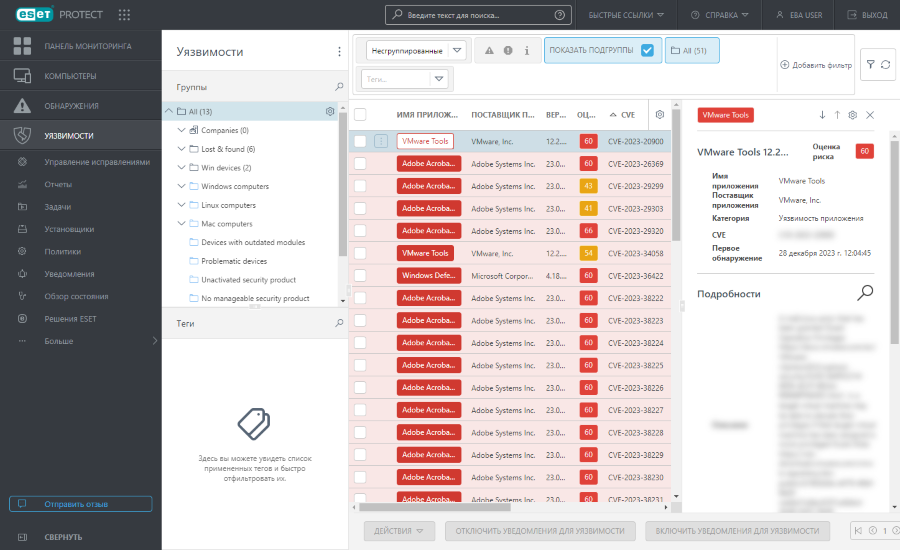
Для получения дополнительных сведений см. список приложений, для которых применяется управление уязвимостями.
Идентификаторы CVE, на которые распространяется действие решения ESET
Вы можете быстро проверить, распространяется ли действие системы управления уязвимостями и исправлениями на определенные уязвимости.
•Нажмите кнопку Проверить покрытие CVE > введите идентификатор CVE > нажмите кнопку Поиск.

Вы получите ответ, распространяется ли действие продукта ESET на уязвимость, присутствует ли уязвимость в вашей сетевой среде и на скольких компьютерах. Вы можете щелкнуть ссылку на компьютер(ы), чтобы просмотреть список компьютеров, содержащих указанную уязвимость (идентификатор CVE).
Устранить уязвимость
Если для определенной уязвимости существует исправление, его можно сразу же применить:
•Щелкните строку и выберите Устранить уязвимость.
•Выберите одну или несколько строк > нажмите кнопку Действия > выберите Устранить уязвимость.
Задача Применить исправление приложения запланирована к выполнению как можно скорее.
Устранение уязвимости поддерживается только для компьютеров, на которых работают следующие программы: •ESET Endpoint Security для Windows версии 10.1+ •ESET Endpoint Antivirus для Windows версии 10.1+ •ESET Server Security для Microsoft Windows Server версии 11.0+ |
Отключение и включение уведомлений для уязвимости
Отключить и включить уведомления об уязвимостях можно несколькими способами:
•Щелкните строку > выберите Отключить уведомления для уязвимости/Включить уведомления для уязвимости.
•Выделите одну или несколько строк > нажмите кнопку Действия > выберите Отключить уведомления для уязвимости/Включить уведомления для уязвимости.
Для уязвимости с отключенными уведомлениями отображается пометка Уведомления отключены. Состояние Уведомления отключены используется в следующих целях:
•Исключение уязвимости из отображаемого для конкретного компьютера количества в столбце Уязвимости в разделе Компьютеры. Если для уязвимости отключены уведомления, общее количество уязвимостей на устройстве уменьшается.
•Устранение влияния на соответствующую статистику в панели мониторинга ESET Vulnerability & Patch Management. Уязвимость с отключенными уведомлениями не учитывается при анализе данных и при представлении в панели мониторинга.
Сканирование на наличие уязвимостей
Вы можете быстро просканировать выбранное устройство на предмет уязвимостей и отсутствия исправлений.
•В разделе Уязвимости щелкните строку компьютера и выберите Компьютер > Сканировать устройство > Сканирование на наличие уязвимостей.
•В разделе Компьютеры щелкните строку компьютера и выберите Сканировать устройство > Сканирование на наличие уязвимостей.
•В разделе Компьютеры выберите компьютер и нажмите кнопку Действия, а затем выберите Сканировать устройство > Сканирование на наличие уязвимостей.
•В разделе Компьютеры или Уязвимости выберите любую группу, щелкните ![]() и выберите Задачи > Сканирование > Сканирование на наличие уязвимостей.
и выберите Задачи > Сканирование > Сканирование на наличие уязвимостей.
Задача Запустить сканирование на наличие уязвимостей запланирована на как можно более скорое выполнение.
Данная задача может оказывать повышенную нагрузку на ресурсы устройства в течение до 10 минут. |
Отключение параметров
Параметры можно отключить с помощью переключателя ![]() .
.
Вы можете создать шаблон отчета с данными уязвимостей, а затем добавить отчет на панель мониторинга.
Дополнительные сведения см. в разделе Вопросы и ответы по управлению уязвимостями и исправлениями.