Создание шаблона отчета
Откройте раздел Отчеты и щелкните Создать шаблон отчета.
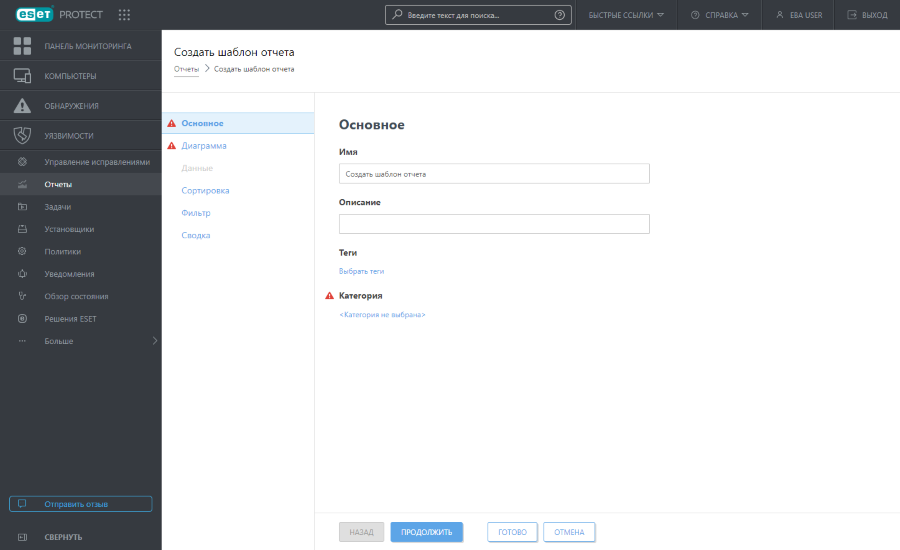
Основная информация
Отредактируйте основную информацию о шаблоне. Укажите имя, описание и категорию. На выбор доступны только предварительно определенные категории. Если необходимо создать новую категорию, используйте функцию Новая категория (описанную в предыдущем разделе). Щелкните Выбрать теги, чтобы назначить теги.
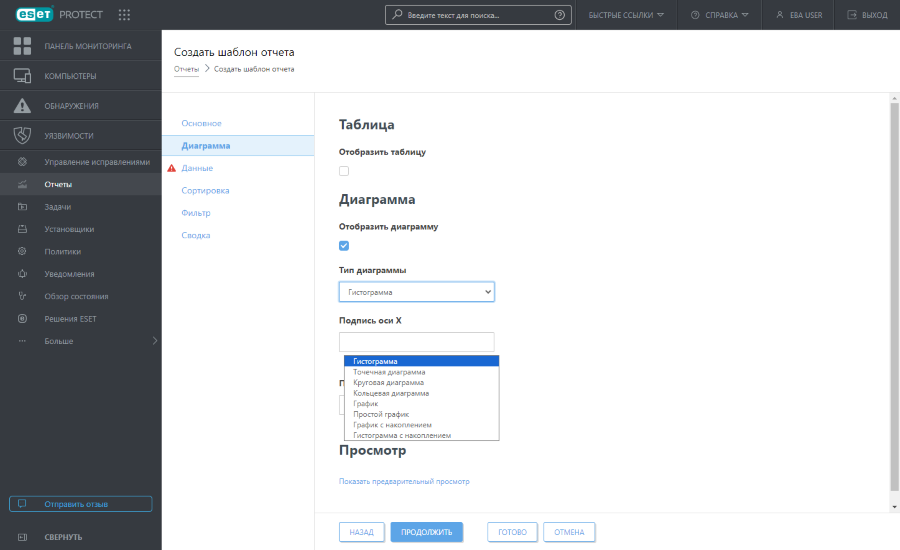
Диаграмма
В разделе Диаграмма выберите тип Отчет. Выберите тип Таблица (данные отображаются в виде строк и столбцов) или Диаграмма (данные отображаются с использованием осей X и Y).
Выбранный тип диаграммы будет отображаться в разделе Просмотр. Таким образом вы увидите, как отчет будет выглядеть в реальном времени. |
При выборе типа Диаграмма можно выбрать следующие возможности.
•Гистограмма — вид диаграммы, в котором размер индикаторов пропорционален представляемым значениям.
•Точечная диаграмма — при выборе этого вида диаграммы точки используются для отображения количественных значений (по принципу гистограммы).
•Круговая диаграмма — этот вид диаграммы представляет собой круг, разделенный на сектора, размер которых зависит от соответствующих им значений.
•Кольцевая диаграмма — строится по такому же принципу, что и круговая диаграмма, с тем отличием, что в кольцевой диаграмме могут быть представлены данные разных типов.
•График — отображает информацию в виде серии точек данных, соединенных линиями.
•Простой график — информация отображается в виде линии, в основе которой лежат значения, но которая не содержит видимых точек данных.
•График с накоплением — этот тип диаграммы используется, когда необходимо проанализировать данные с помощью различных единиц измерения.
•Гистограмма с накоплением — этот вид диаграммы создается по аналогии с простым графиком, но содержит данные нескольких типов, приведенные в разных единицах измерения, с накоплением в виде индикаторов.
Дополнительно можно присвоить названия осям X и Y диаграммы, чтобы сделать ее более понятной и упростить распознавание тенденций.
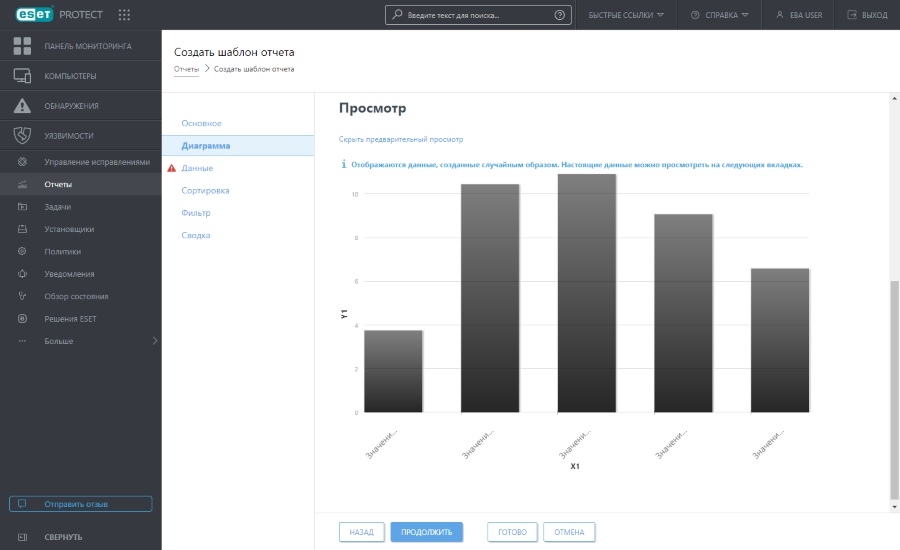
Данные
В разделе Данные выберите информацию, которую необходимо отобразить.
a.Столбцы таблицы: сведения таблицы добавляются автоматически в зависимости от выбранного типа отчета. Можно выбрать Имя, Метку и Формат (см. ниже).
b.Оси диаграммы: выберите данные для осей X и Y. Если щелкнуть Добавить ось, откроется окно с вариантами выбора. Данные, доступные для оси Y, всегда зависят от информации, выбранной для оси X, и наоборот, поскольку диаграмма отображает их взаимосвязь и данные должны быть совместимы со структурой базы данных ESET PROTECT. Выберите необходимую информацию и нажмите кнопку ОК.
Формат
Щелкните значок ![]() в разделе Данные, чтобы открыть дополнительные параметры форматирования. Формат отображения данных можно изменить. Кроме того, можно изменить форматирование столбцов таблицы и осей диаграммы. Для каждого типа данных доступны не все параметры.
в разделе Данные, чтобы открыть дополнительные параметры форматирования. Формат отображения данных можно изменить. Кроме того, можно изменить форматирование столбцов таблицы и осей диаграммы. Для каждого типа данных доступны не все параметры.
Столбец формата |
Выберите столбец, в соответствии с которым будет отформатирован текущий столбец. Например, при форматировании столбца Имя выберите столбец Серьезность, чтобы добавить рядом с именами значки серьезности. |
Минимальное значение |
Задайте минимальный предел отображаемого значения. |
Максимальное значение |
Задайте максимальный предел отображаемых значений. |
Цвет |
Выберите цвет столбца. Цвет подбирается в соответствии со значением столбца, выбранного в параметре Столбец формата. |
Значки |
|
Щелкните одну из стрелок ![]()
![]() , чтобы изменить порядок столбцов.
, чтобы изменить порядок столбцов.
Сортировка
Сортировка возможна, если данные, выбранные в разделе Данные, содержат сортируемый символ. Щелкните Добавить сортировку, чтобы определить взаимосвязи между выбранными данными. Выберите начальную информацию (сортировка значений) и принцип сортировки: По возрастанию или По убыванию. Так вы определите итоговый вид диаграммы. Щелкните стрелку Вверх или Вниз, чтобы изменить порядок сортировки элементов. Щелкните значок корзины ![]() , чтобы удалить выбранные элементы.
, чтобы удалить выбранные элементы.
Фильтр
Определите способ фильтрации. Щелкните элемент Добавить фильтр и выберите в списке элемент фильтрации и его значение. Этим определяется информация, которая будет отображаться в диаграмме. Щелкните значок корзины ![]() , чтобы удалить выбранные элементы.
, чтобы удалить выбранные элементы.
Сводка
Сводка используется для просмотра выбранных параметров и информации. Щелкните Готово, чтобы создать новый шаблон отчета.