Panel kontrolny
Panel kontrolny to domyślna strona wyświetlana po pierwszym zalogowaniu się użytkownika do konsoli internetowej ESET PROTECT. Wyświetlane są tam wstępnie zdefiniowane raporty dotyczące sieci. Przy użyciu kart widocznych na górnym pasku menu można przełączać poszczególne panele kontrolne. Na każdym panelu kontrolnym znajduje się kilka raportów.
Czynności związane z panelami kontrolnymi
•Dodaj panel kontrolny — kliknij symbol plus ![]() w górnej części nagłówka panelu kontrolnego, aby dodać nowy panel kontrolny. Wprowadź nazwę nowego panelu kontrolnego i kliknij przycisk Dodaj panel kontrolny w celu potwierdzenia. Zostanie utworzony nowy, pusty panel kontrolny.
w górnej części nagłówka panelu kontrolnego, aby dodać nowy panel kontrolny. Wprowadź nazwę nowego panelu kontrolnego i kliknij przycisk Dodaj panel kontrolny w celu potwierdzenia. Zostanie utworzony nowy, pusty panel kontrolny.
•![]() Przenieś — kliknij i przeciągnij nazwę panelu kontrolnego, aby zmienić jego położenie w stosunku do pozostałych paneli kontrolnych.
Przenieś — kliknij i przeciągnij nazwę panelu kontrolnego, aby zmienić jego położenie w stosunku do pozostałych paneli kontrolnych.
•Panele kontrolne można dostosowywać, dodając nowe raporty i modyfikując istniejące, zmieniając ich rozmiary oraz przesuwając i zmieniając ich rozmieszczenie.
•Wybierz panel kontrolny, kliknij ikonę koła zębatego ![]() na górze (obok ikony odświeżania strony
na górze (obok ikony odświeżania strony ![]() ) i wybierz pozycję Ustaw jako domyślny, aby używać tego panelu jako domyślnego panelu kontrolnego dla wszystkich nowych użytkowników konsoli internetowej z dostępem do paneli kontrolnych.
) i wybierz pozycję Ustaw jako domyślny, aby używać tego panelu jako domyślnego panelu kontrolnego dla wszystkich nowych użytkowników konsoli internetowej z dostępem do paneli kontrolnych.
•Użytkownicy MSP mogą kliknąć przycisk Wybierz obok klienta MSP, aby przefiltrować widok pulpitu nawigacyjnego dla wybranego klienta.
Kliknij ikonę koła zębatego ![]() obok wybranego panelu kontrolnego, aby uzyskać następujące opcje w menu rozwijanym:
obok wybranego panelu kontrolnego, aby uzyskać następujące opcje w menu rozwijanym:
|
Odśwież szablony raportów w tym panelu kontrolnym. |
|
Usuń panel kontrolny. |
|
Zmień nazwę panelu kontrolnego. |
|
Utwórz kopię panelu kontrolnego o takich samych parametrach w grupie domowej użytkownika. |
Zmień układ |
Wybierz nowy układ panelu kontrolnego. Zmiana spowoduje usunięcie aktualnych szablonów z panelu kontrolnego. |
Nie można dostosowywać następujących domyślnych paneli kontrolnych: Przegląd stanu, Przegląd zabezpieczeń ,ESET LiveGuard, ESET Inspect, ESET MDR, Incydenty, Zarządzanie lukami w zabezpieczeniach i poprawkami ESET, ESET Cloud Office Security, Wykrycia, ESET MDR Ultimate. |
W programie ESET PROTECT dostępne są następujące wstępnie zdefiniowane panele kontrolne:
Przegląd stanu
Panel kontrolny Przegląd stanu to ekran, który jest domyślnie wyświetlany po zalogowaniu się do programu ESET PROTECT (chyba że inny panel kontrolny został ustawiony jako domyślny). Dostępne są w nim ogólne informacje o sieci.
Stan komputera — liczba urządzeń zarządzanych na podstawie ostatniego zgłoszonego stanu (Błąd, Ostrzeżenie). Na kafelku możesz zobaczyć łączną liczbę urządzeń i wyciszonych urządzeń. Możesz kliknąć kafelki, aby otworzyć listę urządzeń z zastosowanym filtrem.
Stan incydentu — liczba aktywnych incydentów według ważności: Wysoka ważność, Średnia ważność. Na kafelku możesz kliknąć ![]() przycisk z trzema kropkami, aby wybrać opcję:
przycisk z trzema kropkami, aby wybrać opcję:
•![]() Wyświetl wszystko — otwieranie strony Incydenty.
Wyświetl wszystko — otwieranie strony Incydenty.
Najczęstsze problemy funkcjonalne — najważniejsze problemy funkcjonalne na zarządzanych urządzeniach. Można kliknąć problem i wybrać jedną z następujących opcji:
•Alert — kontynuowanie działania naprawczego (Aktywuj produkt, Aktualizuj moduły, Ponów próbę nieudanego szyfrowania, Uruchom ponownie...) w zależności od problemu funkcjonalnego.
•Wyszukaj w Internecie — otwieranie przeglądarki.
•Wyświetl narażone komputery — wyświetlanie strony Komputery z odfiltrowanymi narażonymi komputerami.
Na kafelku możesz kliknąć ![]() przycisk z trzema kropkami, aby wybrać opcję:
przycisk z trzema kropkami, aby wybrać opcję:
•![]() Wyświetl wszystko — wyświetlanie wszystkich problemów funkcjonalnych w nowym oknie dialogowym. Możesz kliknąć dowolny problem i wybrać działanie, aby kontynuować.
Wyświetl wszystko — wyświetlanie wszystkich problemów funkcjonalnych w nowym oknie dialogowym. Możesz kliknąć dowolny problem i wybrać działanie, aby kontynuować.
•Wyświetl według liczby — porządkowanie problemów na podstawie ilości.
•Wyświetl według ważności — porządkowanie problemów według ważności, z krytycznymi (czerwone) na górze.
Aktywne incydenty o największym wpływie — lista aktywnych incydentów o największym wpływie wraz z nazwą incydentu, liczbą narażonych komputerów i bieżącym stanem incydentu. Na kafelku możesz kliknąć ![]() przycisk z trzema kropkami, aby wybrać opcję:
przycisk z trzema kropkami, aby wybrać opcję:
•![]() Wyświetl wszystko — otwórz stronę Incydenty.
Wyświetl wszystko — otwórz stronę Incydenty.
Aplikacje najbardziej podatne na luki w zabezpieczeniach — lista aplikacji najbardziej podatnych na luki w zabezpieczeniach wraz z nazwą aplikacji, liczbą urządzeń, których dotyczy luka i łączną liczbą luk w zabezpieczeniach.
Na kafelku możesz kliknąć ![]() przycisk z trzema kropkami, aby wybrać opcję:
przycisk z trzema kropkami, aby wybrać opcję:
•![]() Wyświetl wszystko — otwórz stronę Luki w zabezpieczeniach.
Wyświetl wszystko — otwórz stronę Luki w zabezpieczeniach.
•Pokaż z wyciszonymi lukami w zabezpieczeniach — wyświetla liczbę z wyciszonymi lukami w zabezpieczeniach.
•Pokaż bez wyciszonych luk w zabezpieczeniach — wyświetla liczbę bez wyciszonych luk w zabezpieczeniach.
•Kliknij przycisk Zastosuj do wszystkich widżetów, aby zastosować zaznaczenie do wszystkich kafelków.
Stan połączenia z komputerem — wykres ostatnich połączeń zarządzanych urządzeń — Online, 1 dzień, 1–7 dni, > 7 dni, Nigdy. Możesz kliknąć w dowolnym miejscu wykresu, aby otworzyć stronę Komputery.
Na kafelku możesz kliknąć ![]() przycisk z trzema kropkami, aby wybrać opcję:
przycisk z trzema kropkami, aby wybrać opcję:
•![]() Wyświetl wszystko — otwórz stronę Komputery.
Wyświetl wszystko — otwórz stronę Komputery.
Stan zarządzania komputerem — wykres z liczbą:
•Komputerów z zainstalowanym agentem ESET Management i produktem zabezpieczającym ESET — Chronione.
•Komputerów z zainstalowanym agentem ESET Management, ale bez produktu zabezpieczającego ESET — Niechronione.
•Komputerów, o których wiadomo, że posiadają ESET PROTECT, ale nie posiadają zainstalowanego agenta ESET Management — Urządzenia niezarządzane.
Możesz kliknąć w dowolnym miejscu wykresu, aby otworzyć stronę Komputery. Na kafelku możesz kliknąć ![]() przycisk z trzema kropkami, aby wybrać opcję:
przycisk z trzema kropkami, aby wybrać opcję:
•![]() Wyświetl wszystko— otwórz stronę Komputery.
Wyświetl wszystko— otwórz stronę Komputery.
Moduły platformy — wykres przedstawiający łączną liczbę uprawnionych i włączonych komputerów z określonym modułem ochrony (produkt zabezpieczający ESET, ESET LiveGuard, ESET Full Disk Encryption, zarządzanie lukami w zabezpieczeniach i poprawkami ESET, ESET Inspect). Możesz najechać kursorem myszy na moduł ochrony, aby wyświetlić szczegółowe informacje o warstwie.
Wykres przedstawia stosunek aktualny i nieaktualnych składników ESET lub wersji produktów zabezpieczających ESET.
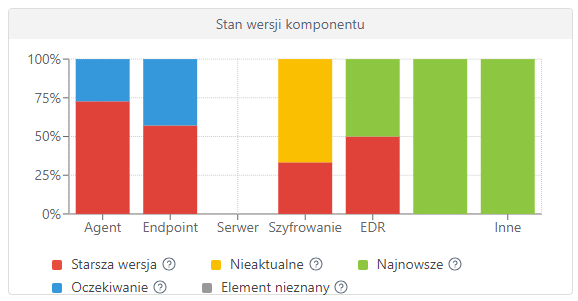
Kliknij żółty/czerwony wykres przedstawiający nieaktualne składniki lub aplikacje i wybierz opcję Aktualizuj zainstalowane składniki ESET, aby zainicjować aktualizację. Zobacz też Informacje o końcu okresu użytkowania produktów biznesowych firmy ESET.
•Czerwony (starsza wersja) — starsza wersja składnika/produktu ESET lub wcześniejsza wersja z wykrytą luką w zabezpieczeniach, która nie jest już obsługiwana i nie znajduje się w repozytorium ESET.
•Żółty (nieaktualna wersja) — zainstalowana wersja składnika/produktu ESET jest nieaktualna, ale nadal obsługiwana. Zwykle kolorem żółtym oznaczane są dwie wersje starsze niż najnowsza wersja, chyba że zawierają niedawno wykrytą lukę w zabezpieczeniach.
•Zielony (OK) — zainstalowana jest najnowsza wersja składnika/produktu ESET lub zainstalowana wersja jest ostatnią wersją składnika/produktu ESET zgodną z używaną konsolą internetową ESET PROTECT.
Wcześniejsze wersje składników/produktów ESET wyświetlają informację OK (na zielono) na wykresie, jeśli w repozytorium ESET nie ma nowszej zgodnej wersji składnika/produktu dla określonej wersji systemu operacyjnego lub platformy (x86, x64, ARM64). |
•Niebieski (oczekiwanie) — automatyczne aktualizacje są włączone, a najnowsza wersja zostanie zainstalowana automatycznie. Przeczytaj więcej informacji na temat automatycznych aktualizacji:
oProdukty zabezpieczające ESET
Jeśli składniki ESET nie są aktualizowane, można je zaktualizować ręcznie, klikając niebieski wykres i wybierając opcję Aktualizuj składniki ESET. Ewentualnie można użyć zadania klienta Aktualizuj agenta, aby zaktualizować agentów, oraz zadania klienta Instalacja oprogramowania, aby zaktualizować produkty zabezpieczające ESET. |
•Szary (nieznany) — wersja składnika/produktu ESET nie jest rozpoznawana (na przykład krótko po nowej instalacji produktu ESET).
Na kafelku możesz kliknąć ![]() przycisk z trzema kropkami, aby wybrać opcję:
przycisk z trzema kropkami, aby wybrać opcję:
•![]() Zaktualizuj produkty ESET — inicjowanie aktualizacji.
Zaktualizuj produkty ESET — inicjowanie aktualizacji.
Kanał informacyjny RSS — kanał RSS zawierający informacje z witryny WeLiveSecurity oraz portalu bazy wiedzy ESET. Po kliknięciu ikony koła zębatego w kanale RSS można wybrać opcję Wyłącz automatyczne odtwarzanie kanału, wyłączyć poszczególne źródła kanałów lub wybrać opcję Wyłącz kanał informacyjny RSS.
Przegląd incydentów
Ten panel kontrolny zapewnia przegląd nierozwiązanych wykryć z ostatnich 7 dni, włącznie z ich poziomem, metodą wykrycia, stanem rozwiązania oraz 10 komputerów/użytkowników z największą liczbą wykryć.
Incydenty
Ten panel kontrolny zapewnia przydatne dane statystyczne dotyczące incydentów. Kliknij ikonę koła zębatego ![]() u góry (obok ikony odświeżania strony
u góry (obok ikony odświeżania strony ![]() ) i wybierz Ukryj/wyświetl incydenty, aby ukryć/wyświetlić panel kontrolny.
) i wybierz Ukryj/wyświetl incydenty, aby ukryć/wyświetlić panel kontrolny.
Kafelki incydentów zawierają następujące informacje:
•Aktywne incydenty — liczba aktywnych incydentów według ważności: Wszystkie aktywne incydenty, wysoka ważność, średnia ważność i niska ważność.
•Liczba incydentów utworzonych w czasie — wykres liniowy przedstawiający liczbę incydentów utworzonych w czasie.
•Ostatnie aktywne incydenty — lista ostatnio utworzonych incydentów z czasem utworzenia, nazwą incydentu, liczbą narażonych komputerów, liczbą wykryć i bieżącym stanem incydentu.
•Najbardziej narażone komputery — lista najbardziej narażonych komputerów wraz z nazwą komputera, liczbą incydentów na narażonym komputerze, grupą, w której znajduje się komputer oraz czasem ostatniej dostępności komputera.
•Aktywne incydenty o największym wpływie — lista aktywnych incydentów o największym wpływie wraz z nazwą incydentu, liczbą narażonych komputerów i bieżącym stanem incydentu.
•Aktywne incydenty według stanu — wykres pierścieniowy z liczbą incydentów o stanie Otwarty i W toku.
•Rozwiązanie zamkniętego incydentu — wykres pierścieniowy z liczbą zamkniętych incydentów: Wynik prawdziwie dodatni, fałszywy alarm, anulowanie.
Na kafelku możesz kliknąć ![]() przycisk z trzema kropkami, aby wybrać opcję:
przycisk z trzema kropkami, aby wybrać opcję:
•![]() Wyświetl wszystko — przejście do strony Incydenty.
Wyświetl wszystko — przejście do strony Incydenty.
•Przedział czasowy widżetu — wybieranie przedziału czasowego do wyświetlenia: Ostatnie 7 dni, Ostatnie 30 dni (dotyczy tylko liczby incydentów utworzonych w czasie).
ESET LiveGuard
Jeśli używasz produktu ESET LiveGuard Advanced, znajdziesz tutaj przegląd przydatnych raportów ESET LiveGuard Advanced. Kliknij ikonę koła zębatego ![]() u góry (obok ikony odświeżania strony
u góry (obok ikony odświeżania strony ![]() ) i wybierz Ukryj/wyświetlESET LiveGuard, aby ukryć/wyświetlić panel kontrolny.
) i wybierz Ukryj/wyświetlESET LiveGuard, aby ukryć/wyświetlić panel kontrolny.
ESET Zarządzanie lukami w zabezpieczeniach i poprawkami
Jeśli korzystasz z narzędzia ESET Zarządzanie lukami w zabezpieczeniach i poprawkami, ten panel kontrolny zapewnia przegląd przydatnych danych statystycznych. Kliknij ikonę koła zębatego ![]() u góry (obok ikony odświeżania strony
u góry (obok ikony odświeżania strony ![]() ) i wybierz Ukryj/wyświetl ESET Zarządzanie lukami w zabezpieczeniach i poprawkami, aby ukryć/wyświetlić panel kontrolny.
) i wybierz Ukryj/wyświetl ESET Zarządzanie lukami w zabezpieczeniach i poprawkami, aby ukryć/wyświetlić panel kontrolny.
Kafelki ESET Zarządzanie lukami w zabezpieczeniach i poprawkami pokazują następujące informacje:
•Liczba luk w zabezpieczeniach — liczba wszystkich luk w zabezpieczeniach z oceną wysokiego ryzyka lub średniego ryzyka.
•Liczba luk w zabezpieczeniach w czasie — wykres w postaci osi czasu przedstawiający luki w zabezpieczeniach z oceną ryzyka — wysokie ryzyko lub średnie ryzyko.
•Komputery przeskanowane pod kątem luk w zabezpieczeniach — wykres pierścieniowy z liczbą komputerów przeskanowanych pod kątem luk w zabezpieczeniach w ciągu ostatnich 24 godzin, ostatnich 1–3 dni, 4 dni i więcej oraz nigdy.
•Komputer najbardziej podatne na luki w zabezpieczeniach — lista komputerów najbardziej podatnych na luki w zabezpieczeniach wraz z nazwą urządzenia, typem urządzenia, liczbą luk w zabezpieczeniach wysokiego ryzyka, luk średniego ryzyka i łączną liczbą luk w zabezpieczeniach.
•Komputery najbardziej podatne na ataki według luk w zabezpieczeniach systemu operacyjnego — lista komputerów z systemem operacyjnym zawierającym najwięcej luk w zabezpieczeniach wraz z nazwą urządzenia, nazwą systemu operacyjnego, liczbą luk w systemie operacyjnym wysokiego ryzyka, luk w systemie operacyjnym średniego ryzyka i łączną liczbą luk w zabezpieczeniach systemu operacyjnego.
•Aplikacje najbardziej narażone na ataki — lista aplikacji najbardziej narażonych na ataki wraz z nazwą aplikacji, liczbą narażonych urządzeń, łączną liczbą luk w zabezpieczeniach oraz ogólną oceną ryzyka aplikacji ustawioną w procentach — Łączny wpływ.
•Najpopularniejsze nieaktualne aplikacje z dostępnymi poprawkami — lista najbardziej nieaktualnych aplikacji z dostępnymi poprawkami obejmująca nazwę aplikacji i urządzenia, których dotyczy problem.
Na kafelku możesz kliknąć ![]() przycisk z trzema kropkami, aby wybrać opcję:
przycisk z trzema kropkami, aby wybrać opcję:
•![]() Wyświetl wszystko — przejdź do strony Luki w zabezpieczeniach lub Zarządzanie poprawkami.
Wyświetl wszystko — przejdź do strony Luki w zabezpieczeniach lub Zarządzanie poprawkami.
•![]() Odśwież — odśwież kafelek.
Odśwież — odśwież kafelek.
•Pokaż z wyciszonymi lukami w zabezpieczeniach — wyświetla liczbę z wyciszonymi lukami w zabezpieczeniach.
•Pokaż bez wyciszonych luk w zabezpieczeniach — wyświetla liczbę bez wyciszonych luk w zabezpieczeniach.
•Kliknij przycisk Zastosuj do wszystkich widżetów, aby zastosować zaznaczenie do wszystkich kafelków.
•Pokaż z lukami w zabezpieczeniach systemu Linux — wyświetlanie z lukami w zabezpieczeniach systemu Linux.
•Pokaż bez luk w zabezpieczeniach systemu Linux — ukrywanie luk w zabezpieczeniach systemu Linux.
•Pokaż według łącznej liczby — uporządkuj elementy na kafelku według łącznej liczby.
•Pokaż według stopnia zagrożenia — uporządkuj elementy na kafelku według stopnia zagrożenia.
ESET Inspect
Jeśli używasz ESET Inspect, ten panel kontrolny zapewnia przegląd istotnych danych statystycznych ESET Inspect. Kliknij kafelek, aby otworzyć konsolę ESET Inspect i kontynuować pracę już w niej. Kliknij ikonę koła zębatego ![]() u góry (obok ikony odświeżania strony
u góry (obok ikony odświeżania strony ![]() ) i wybierz Ukryj/wyświetlESET Inspect, aby ukryć/wyświetlić panel kontrolny.
) i wybierz Ukryj/wyświetlESET Inspect, aby ukryć/wyświetlić panel kontrolny.
Kafelki ESET Inspect zawierają następujące informacje:
•Nierozwiązane wykrycia według ważności — łączna liczba nierozwiązanych wykryć i nierozwiązanych wykryć według poziomu ważności — informacyjne, ostrzegawcze lub krytyczne.
•Wykrycia według ważności z ostatnich 7 dni — złożony wykres liniowy z liczbą wykryć według poziomu ważności z ostatnich siedmiu dni.
•10 komputerów z największą liczbą wykryć z ostatnich 7 dni — nazwa komputera, liczba komputerów według poziomu ważności wykrycia (czerwony — krytyczny, żółty — ostrzeżenie, niebieski — informacyjny) oraz łączna liczba wykryć.
•Komputery według ważności wykrycia — wykres pierścieniowy z liczbą komputerów według poziomu ważności wykrywania — krytyczny, ostrzegawczy i informacyjny.
•Zdarzenia — liczba zdarzeń (utworzonych w ESET Inspect) według stanu (Otwarte, W toku, Wstrzymane, Rozwiązane, Zamknięte i Nieprawidłowe). Kliknij liczbę obok stanu zdarzenia, aby wyświetlić więcej szczegółów w programie ESET Inspect. Gdy przedstawiciel serwisowy ESET edytuje zdarzenie w programie ESET Inspect, zdarzenie jest oznaczone jako Zbadane przez firmę ESET.
ESET Cloud Office Security
Jeśli używasz ESET Cloud Office Security, ten pulpit nawigacyjny zawiera przegląd istotnych danych statystycznych ESET Cloud Office Security. Kliknij kafelek, aby otworzyć konsolę ESET Cloud Office Security i kontynuować pracę już w niej. Kliknij ikonę koła zębatego ![]() u góry (obok ikony odświeżania strony
u góry (obok ikony odświeżania strony ![]() ) i wybierz Ukryj/wyświetl ESET Cloud Office Security, aby ukryć/wyświetlić panel kontrolny.
) i wybierz Ukryj/wyświetl ESET Cloud Office Security, aby ukryć/wyświetlić panel kontrolny.
Kafelki ESET Cloud Office Security zawierają następujące informacje:
•Chronieni użytkownicy — liczba chronionych użytkowników
•Użycie licencji — liczba używanych i nieużywanych licencji
•Chronione strony SharePoint — liczba chronionych witryn SharePoint
•Chronione grupy Teams — liczba chronionych grup Teams
•10 najpopularniejszych użytkowników z wykryciami w ciągu ostatnich 30 dni — nazwa i adres e-mail z liczbą wykryć w wiadomościach e-mail i plikach dla 10 użytkowników, z największą liczbą wykryć
•Wykrycia w ciągu ostatnich 30 dni — wykres histogramu z liczbą wykryć w określonych usługach (Teams, SharePoint, E-mail, Dysk) w ciągu ostatnich 30 dni; kliknij dowolną usługę na wykresie histogramu, aby otworzyć stronę Wykrycia w obszarze ESET Cloud Office Security
•Obiekty poddane kwarantannie — liczba obiektów poddanych kwarantannie w określonych usługach w ciągu ostatnich 7 i 30 dni. Kliknij dowolny wiersz usługi, aby przejść na stronę Kwarantanna w obszarze ESET Cloud Office Security.
Komputery
Na tym panelu kontrolnym widoczne jest zestawienie komputerów klienckich, przedstawiające między innymi stan ich ochrony, systemy operacyjne i stan aktualizacji.
Wykrycia antywirusowe
Tutaj wyświetlane są raporty z modułu antywirusowego działającego w ramach produktów zabezpieczających komputery klienckie, dotyczące między innymi aktywnych wykryć, wykryć w ciągu ostatnich 7/30 dni itd.
Wykrycia zapory
Zdarzenia zapory dotyczące połączonych klientów uszeregowane według stopnia ważności, czasu zgłoszenia itd.
Aplikacje ESET
Ten pulpit nawigacyjny umożliwia wyświetlanie informacji o zainstalowanych aplikacjach ESET.
Ochrona oparta na chmurze
Ochrona oparta na chmurze — ten panel kontrolny zawiera przegląd raportów ochrony opartej na chmurze (ESET LiveGrid®, a jeśli masz kwalifikującą się licencję, również ESET LiveGuard Advanced).
ESET MDR
Usługa ESET Managed Detection and Response (MDR) zapewnia monitorowanie, wykrywanie zagrożeń i reagowanie na incydenty przez 24 godziny na dobę, 7 dni w tygodniu, łącząc sztuczną inteligencję z ludzką wiedzą specjalistyczną w celu ochrony firmy przed cyberzagrożeniami. ESET MDR zapobiega naruszeniom i atakom za pomocą oprogramowania wymuszającego okup. Usługa identyfikuje złośliwe działania i tworzy incydenty — zestaw alarmów/wykryć. Jeśli wzorzec ataku zostanie potwierdzony, usługa zatrzyma jego eskalację i zablokuje dalszy dostęp do środowiska klienta przed nieautoryzowanymi autorami zagrożeń. ESET MDR zapewnia natychmiastowy wgląd w incydenty, środki zaradcze i działania monitorujące. Usługa wysyła powiadomienia krytyczne, co tydzień i co miesiąc, na adres e-mail logowania (raport ESET MDR).
ESET MDR zapewnia podgląd incydentów i wykryć z ESET Inspect. Aby użyć ESET MDR, potrzebujesz licencji ESET Inspect oraz rozwiązania ESET PROTECT poziomu MDR.
dostępność ESET MDR Narzędzie ESET MDR jest dostępne tylko na wybranych rynkach z dostępem do usług. |
Usługa ESET MDR obejmuje wszystkie zarządzane urządzenia obsługujące rozwiązanie ESET Inspect.
Do wyświetlenia raportu ESET MDR w panelu kontrolnym potrzebne są następujące zestawy uprawnień: •Dostęp do ESET Inspect — Odczyt Dane można znaleźć na kafelkach na podstawie spersonalizowanych zestawów uprawnień w ESET Inspect i ESET PROTECT. |
Kafelki ESET MDR zawierają następujące informacje:
•Incydenty — liczba incydentów według stopnia zagrożenia w ciągu ostatnich dni: Łącznie, Wysoki, Średni i Niski
•Najważniejsze incydenty oczekujące na wprowadzenie danych przez użytkownika — lista najważniejszych incydentów oczekujących na wprowadzenie danych przez użytkownika w ciągu ostatnich dni — Nazwa zdarzenia, Autor, Data utworzenia, Komputery, których dotyczy problem i Przypisane do
•Statystyki incydentów — liczba wszystkich utworzonych incydentów, wykryć związanych z incydentami i wszystkich wykryć w ciągu ostatniego dnia / ostatnich dni.
•Rozwiązanie zamkniętego incydentu — wykres pierścieniowy przedstawiający liczbę zamkniętych incydentów skategoryzowanych według ich rozwiązania w ostatnich dniach — Prawdziwy alarm i Fałszywy alarm.
•Urządzenia, których dotyczy największy problem — lista największej liczby komputer, których dotyczy problem, według stopnia zagrożenia w ciągu ostatnich dni — Nazwa komputera, Incydenty (stopień zagrożenia — Informacyjny, Ostrzegawczy lub Krytyczny), Nazwa grupy i Ostatnio widziano.
•Działania w odpowiedzi — wykres pierścieniowy z liczbą działań podejmowanych w odpowiedzi na zdarzenie w ciągu ostatnich dni: Kończenie procesu, Wyczyść i zablokuj, Blokuj plik wykonywalny
•Aktywne incydenty według stanu — wykres pierścieniowy z liczbą aktywnych incydentów według ich stanu w ostatnich dniach — Otwarte, W toku i Oczekiwanie na dane wejściowe.
•Zarządzanie reagowaniem na incydenty — wykres pierścieniowy przedstawiający stan ESET MDR na komputerach — Reakcja automatyczna (ESET MDR w pełni chroni komputery), Reakcja niestandardowa (ESET MDR ESET Inspect i produkt zabezpieczający punkty końcowe są aktywne, ale tylko dozwolona akcja zostanie wyzwolona automatycznie), Reakcja ręczna (komputery zostały wybrane jako zasoby krytyczne, a wszystkie akcje reakcji automatycznej zostały dla nich pominięte), Niemonitorowane (komputery nie są monitorowane ani zintegrowane z ESET MDR).
•Ochrona ESET MDR — wykres pierścieniowy przedstawiający stan włączenia narzędzia ESET MDR — Włączone (komputery chronione przez ESET MDR), Włączenie w toku, Usuwanie w toku (ESET MDR jest obecnie usuwane z komputerów), Jeszcze nie włączone (komputery z zainstalowanym produktem zabezpieczającym punkty końcowe i gotowe do włączenia ESET MDR).
•Pominięte akcje naprawy — lista pominiętych akcji naprawy z wyświetloną nazwą zadania, liczbą komputerów i typem zadania naprawczego.
•Incydenty w czasie — wykres liniowy z liczbą incydentów wykrytych w ciągu ostatnich dni według stopnia zagrożenia: Wysoki, Średni i Niski
•Najczęstsze techniki MITTRE ATT&CK — poziomy wykres słupkowy pokazujący techniki MITTRE ATT&CK w ostatnim dniu / ostatnich dniach
Na kafelku możesz kliknąć ![]() przycisk z trzema kropkami, aby wybrać opcję:
przycisk z trzema kropkami, aby wybrać opcję:
•![]() Wyświetl wszystko — przejdź do strony Incydenty, konsoli internetowej ESET Inspect (kafelek Komputery, których dotyczy najważniejszy problem) lub strony Zadania (kafelek Pominięte akcje naprawcze). Program przekieruje Cię do konkretnej sekcji z ustawionym filtrem.
Wyświetl wszystko — przejdź do strony Incydenty, konsoli internetowej ESET Inspect (kafelek Komputery, których dotyczy najważniejszy problem) lub strony Zadania (kafelek Pominięte akcje naprawcze). Program przekieruje Cię do konkretnej sekcji z ustawionym filtrem.
•![]() Odśwież — odśwież kafelek.
Odśwież — odśwież kafelek.
•Przedział czasowy widżetu — kliknij, aby wyświetlić dane na kafelku dla Ostatniego dnia, Ostatnich 7 dni lub Ostatnich 30 dni. Kliknij przycisk Zastosuj do wszystkich widżetów, aby zastosować zaznaczenie do wszystkich kafelków.
Zobacz również raport ESET MDR. |
ESET MDR Ultimate
Narzędzie ESET MDR Ultimate jest wyświetlane tylko dla użytkowników z warstwą ESET MDR Ultimate. |
ESET MDR Ultimate to kompleksowe rozwiązanie oparte na oprogramowaniu obsługującym XDR — ESET Inspect. Pomaga w osiągnięciu pełnych korzyści płynących z rozwiązania Endpoint Detection & Response. Obejmuje wszystkie powiązane obszary, w tym klasyfikację alertów i badania, analizę plików, reagowanie na incydenty, kryminalistykę cyfrową, monitorowanie zagrożeń oraz proaktywne okresowe wyszukiwanie zagrożeń.
Kafelki ESET MDR Ultimate zawierają następujące informacje:
•Aktywne incydenty — liczba aktywnych incydentów — łączna, oczekująca na działanie.
•Rozwiązanie zamkniętego incydentu — wykres pierścieniowy przedstawiający liczbę zamkniętych incydentów skategoryzowanych według ich rozwiązania w ostatnich dniach — Prawdziwy alarm, Fałszywy alarm i Podejrzane.
•Statystyki incydentów — liczba wszystkich utworzonych incydentów, wykryć związanych z incydentami i wszystkich wykryć w ciągu ostatniego dnia / ostatnich dni.
•Ochrona ESET MDR Ultimate — wykres pierścieniowy przedstawiający stan włączenia wykrywania i reagowania w programie ESET: Włączone (komputery chronione przez ESET MDR Ultimate), Włączenie w toku, Usuwanie w toku (ESET MDR Ultimate jest obecnie usuwane z komputerów), Jeszcze nie włączone (komputery z zainstalowanym produktem zabezpieczającym punkty końcowe i gotowe do włączenia ESET MDR Ultimate).
•Urządzenia, których dotyczy największy problem — lista największej liczby komputer, których dotyczy problem, według stopnia zagrożenia w ciągu ostatnich dni — Nazwa komputera, Incydenty (stopień zagrożenia — Informacyjny, Ostrzegawczy lub Krytyczny), Nazwa grupy i Ostatnio widziano.
•Działania w odpowiedzi — wykres pierścieniowy z liczbą działań podejmowanych w odpowiedzi na zdarzenie w ciągu ostatnich dni: Kończenie procesu, Wyczyść i zablokuj, Blokuj plik wykonywalny
•Incydenty w czasie — wykres liniowy z liczbą incydentów wykrytych w ciągu ostatnich dni według stopnia zagrożenia: Wysoki, Średni i Niski.
Na kafelku możesz kliknąć ![]() przycisk z trzema kropkami, aby wybrać opcję:
przycisk z trzema kropkami, aby wybrać opcję:
•![]() Wyświetl wszystko — przejdź do strony Incydenty lub konsoli internetowej ESET Inspect (kafelek Komputery, których dotyczy najważniejszy problem).
Wyświetl wszystko — przejdź do strony Incydenty lub konsoli internetowej ESET Inspect (kafelek Komputery, których dotyczy najważniejszy problem).
•![]() Odśwież — odśwież kafelek.
Odśwież — odśwież kafelek.
•Przedział czasowy widżetu — kliknij, aby wyświetlić dane na kafelku dla Ostatniego dnia, Ostatnich 7 dni lub Ostatnich 30 dni. Kliknij przycisk Zastosuj do wszystkich widżetów, aby zastosować zaznaczenie do wszystkich kafelków.
Czynności w raporcie panelu kontrolnego
|
Kliknij, aby wyświetlić raport w trybie pełnoekranowym. |
|
Odśwież szablon raportu. |
|
Kliknij przycisk Pobierz, aby wygenerować i pobrać raport. Można wybrać format pliku .pdf lub .csv. Plik CSV jest odpowiedni wyłącznie w przypadku danych tabelarycznych i używa znaku ; (średnik) jako separatora) Jeśli pobierzesz raport w formacie CSV i zobaczysz liczby w kolumnie, w której spodziewasz się tekstu, zalecamy pobranie raportu w formacie PDF, aby zobaczyć wartości tekstowe. |
|
Zmień szablon raportu na inny z listy szablonów. |
|
Edytuj istniejący szablon raportu. Można użyć tych samych ustawień i opcji co w przypadku tworzenia nowego szablonu raportu. |
|
Ustaw niestandardową częstotliwość odświeżania szablonu. |
|
Zaplanuj raport — można zmodyfikować zaplanowany element wyzwalający, opcje ograniczania i ustawienia dostarczania raportu. Wszystkie zaplanowane raporty znajdują się na karcie Zaplanowane raporty. |
|
Usuń szablon raportu z panelu kontrolnego. |
|
Zmień nazwę szablonu raportu. |
Ta komórka |
Wybierz nowy układ panelu kontrolnego. Zmiana spowoduje usunięcie aktualnych szablonów z panelu kontrolnego. |
Uprawnienia do panelu kontrolnego
Praca z panelami kontrolnymi wymaga odpowiednich uprawnień użytkownika. Użytkownicy mogą uzyskiwać dostęp do szablonów raportów tylko wtedy, gdy mają uprawnienia dostępu. Jeśli nie przypisano uprawnień do obszarów Raporty i Panel kontrolny, w sekcji Panel kontrolny nie zostaną znalezione żadne dane. Administrator domyślnie ma dostęp do wszystkich danych.
•Odczyt — użytkownik może wyświetlać szablony raportów i ich kategorie, generować raporty na podstawie szablonów raportów i odczytywać ich panel kontrolny •Użycie — użytkownik może modyfikować własny panel kontrolny za pomocą dostępnych szablonów raportów •Zapis — użytkownik może tworzyć/modyfikować/usuwać szablony i ich kategorie Wszystkie szablony domyślne znajdują się w grupie Wszystkie. |