ダッシュボード
ダッシュボードは、既定ページとなっており、ユーザーがESET PROTECT Webコンソールにログインした後、はじめに表示されます。ネットワークに関する定義済みレポートが表示されます。トップメニューバーのタブを使用して、ダッシュボード間を切り替えることができます。各ダッシュボードは、さまざまなレポートで構成されています。
ダッシュボード操作
•追加 - プラス![]() 記号(ダッシュボードヘッダーの上)をクリックし、新しいダッシュボードを追加します。新しいダッシュボードの名前を入力し、ダッシュボードの追加をクリックして確認します。新しい空のダッシュボードが作成されます。
記号(ダッシュボードヘッダーの上)をクリックし、新しいダッシュボードを追加します。新しいダッシュボードの名前を入力し、ダッシュボードの追加をクリックして確認します。新しい空のダッシュボードが作成されます。
•![]() 移動 - ダッシュボード名をクリックしてドラッグし、他のダッシュボードに相対的な場所を変更します。
移動 - ダッシュボード名をクリックしてドラッグし、他のダッシュボードに相対的な場所を変更します。
•レポートの追加、既存ダッシュボードの変更、サイズ変更、移動および再調整して、ダッシュボードをカスタマイズできます。
•ダッシュボードを選択し、上部の歯車![]() アイコン(ページ更新
アイコン(ページ更新![]() アイコンの横)をクリックして、既定に設定を選択し、ダッシュボードにアクセスできるすべての新しいWebコンソールユーザーの既定のダッシュボードとしてダッシュボードを使用します。
アイコンの横)をクリックして、既定に設定を選択し、ダッシュボードにアクセスできるすべての新しいWebコンソールユーザーの既定のダッシュボードとしてダッシュボードを使用します。
•MSP ユーザーは、MSP顧客の横にある選択をクリックして、選択した顧客のダッシュボードビューをフィルターできます。
選択したダッシュボードタイトルの横の歯車アイコン![]() をクリックし、ドロップダウンメニューで次のオプションを取得します。
をクリックし、ドロップダウンメニューで次のオプションを取得します。
|
このダッシュボードでレポートテンプレートを更新します。 |
|
ダッシュボードを削除します。 |
|
ダッシュボード名を変更します。 |
|
ユーザーのホームグループで同じパラメーターのダッシュボードのコピーを作成します。 |
レイアウトの変更 |
このダッシュボードの新しいレイアウトを選択します。変更により、現在のテンプレートがダッシュボードから削除されます。 |
これらの既定のダッシュボードをカスタマイズできません。ステータス概要、セキュリティ概要、ESET LiveGuard、ESET Inspect、ESET MDR、インシデント、ESET脆弱性とパッチ管理、ESET Cloud Office Security、検出、ESET MDR Ultimate。 |
ESET PROTECTには、4つのダッシュボードがあらかじめ設定されています。
ステータス概要
ステータス概要ダッシュボードは、ESET PROTECTにログインするたびに表示される既定の画面です(別のダッシュボードを既定のダッシュボードに設定していない場合)。ネットワークに関する一般情報が表示されます。
コンピューターフィルター - 最後に報告されたステータスに基づく管理されたデバイスの数 (エラー、警告)。タイルには、デバイスとミュートされたデバイスの合計数が表示されます。タイルをクリックし、デバイスのフィルタリングされたリストを表示できます。
インシデントステータス - 重大度別のアクティブなインシデントの数。重大度高、重大度中があります。 タイルでは、![]() 3点メニューボタンをクリックして、次の操作を実行できます。
3点メニューボタンをクリックして、次の操作を実行できます。
•![]() すべて表示 - インシデントページが開きます。
すべて表示 - インシデントページが開きます。
上位の機能問題 - 管理対象デバイスの上位の機能の問題。問題をクリックして、次の操作を選択できます。
•アラート - 機能上の問題に応じて、修正アクション(製品のアクティベーション、モジュールの更新、失敗した暗号化の再試行、再起動など)を続行します。
•Webを検索 - 検索ブラウザーを開きます。
•影響を受けるコンピューターを表示 - 影響を受けるコンピューターがフィルタリングされたコンピューターを含むコンピューターページを表示します。
タイルでは、![]() 3点メニューボタンをクリックして、次の操作を実行できます。
3点メニューボタンをクリックして、次の操作を実行できます。
•![]() すべて表示 - すべての機能上の問題を新しいダイアログウィンドウに表示します。任意の問題をクリックし、アクションを選択して続行できます。
すべて表示 - すべての機能上の問題を新しいダイアログウィンドウに表示します。任意の問題をクリックし、アクションを選択して続行できます。
•カウント別に表示 - 量に基づいて問題を並べ替えます。
•重大度別に表示 - 問題を重大度に基づいて並べ替え、重大(赤)の問題を一番上に表示します。
最も影響の大きいアクティブなインシデント - 最も影響の大きいアクティブなインシデントの一覧と、インシデントの名前、影響を受けたコンピューターの数、インシデントの現在のステータス。 タイルでは、![]() 3点メニューボタンをクリックして、次の操作を実行できます。
3点メニューボタンをクリックして、次の操作を実行できます。
•![]() すべて表示 - インシデントページを開きます。
すべて表示 - インシデントページを開きます。
上位の脆弱性なアプリケーション - 脆弱性スコアに基づいて並べられた脆弱性なアプリケーションの一覧。アプリケーション名、影響を受けるコンピューターの数、脆弱性の合計数、および全体的なアプリケーションリスクスコア(割合で設定)—全体的な影響も表示されます。脆弱性の表示は、選択した静的グループとフィルターによって決まります。OSタイプ、ミュートされた脆弱性 (ダッシュボードの静的グループはrootグループ(通常はすべて)です)。
タイルでは、![]() 3点メニューボタンをクリックして、次の操作を実行できます。
3点メニューボタンをクリックして、次の操作を実行できます。
•![]() すべて表示 - 脆弱性ページを開きます。
すべて表示 - 脆弱性ページを開きます。
•ミュートされた脆弱性を含めて表示—ミュートされた脆弱性を含む数を表示します。
•ミュートされた脆弱性を含めずに表示—ミュートされた脆弱性を含めずに表示します。
•すべてのウィジェットに適用をクリックして、選択内容をすべてのタイルに適用します。
コンピューター接続ステータス - 管理対象デバイスの最終接続のグラフ - オンライン、1日、1〜7 日、7日を超える、なし。グラフ内の任意の場所をクリックすると、コンピューターページを開くことができます。
タイルでは、![]() 3点メニューボタンをクリックして、次の操作を実行できます。
3点メニューボタンをクリックして、次の操作を実行できます。
•![]() すべて表示 - コンピューターページを開きます。
すべて表示 - コンピューターページを開きます。
コンピューター管理ステータス - 次の番号を含むグラフ。
•ESET Managementエージェントがインストールされ、ESETセキュリティ製品がインストールされているコンピューター - 保護。
•ESET Managementエージェントがインストールされているが、ESETセキュリティ製品がないコンピューター - 保護なし。
•ESET PROTECTに認識されているが、ESET Managementエージェントがインストールされていないコンピューター - 管理対象外デバイス。
グラフ内の任意の場所をクリックすると、コンピューターページを開くことができます。 タイルでは、![]() 3点メニューボタンをクリックして、次の操作を実行できます。
3点メニューボタンをクリックして、次の操作を実行できます。
•![]() すべて表示 - コンピューターページを開きます。
すべて表示 - コンピューターページを開きます。
プラットフォームモジュール - 特定の保護モジュール(ESETセキュリティ製品、ESET LiveGuard、ESET Full Disk Encryption、ESET脆弱性とパッチ管理、ESET Inspect)が有効な対象コンピューターの総数のグラフ。保護モジュールにカーソルを合わせると、レイヤーに関する詳細情報が表示されます。
グラフは、最新および古いESETコンポーネントまたはESETセキュリティ製品バージョンの比率を示します。
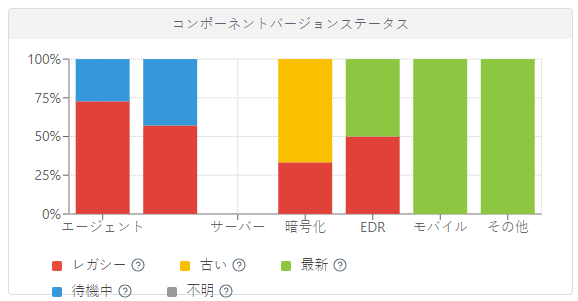
古いコンポーネントまたはアプリケーションを表す黄/赤色のグラフをクリックし、インストールされたESETコンポーネントのアップデートを選択して、アップデートを開始します。 ビジネス製品のESETサポート終了ポリシーも参照してください。
•赤 (レガシー) - ESETコンポーネント/製品のレガシーバージョン、またはサポートが終了し、ESET Repositoryに存在しない、セキュリティ脆弱性が検出された古いバージョン。
•黄 (最新の状態ではない) - ESETコンポーネント/製品のインストールされているバージョンは最新ではありませんが、サポートされています。通常、最近検出されたセキュリティ脆弱性が含まれている場合を除き、最新バージョンよりも古い2つのバージョンは黄色です。
•緑 (OK) - 最新バージョンのESETコンポーネント/製品がインストールされているか、インストールされているバージョンが、使用されているESET PROTECT Webコンソールに対応する最新バージョンのESETコンポーネント/製品です。
特定のオペレーティングシステムバージョンまたはプラットフォーム(x86、x64、ARM64)のESET Repositoryに、新しい互換性のあるコンポーネント/製品バージョンがない場合は、前のESETコンポーネント/製品バージョンがOK (緑)を報告します。 |
•青 ( 待機) - 自動アップデートが有効で、最新バージョンが自動的にインストールされます。自動アップデートの詳細をお読みください。
ESETコンポーネントがアップデートされていない場合は、青いグラフをクリックし、インストールされたESETコンポーネントのアップデートを選択して、手動でアップデートできます。 または、エージェントのアップグレードクライアントタスクを使用してエージェントをアップグレードし、ソフトウェアインストールクライアントタスクを使用してESETセキュリティ製品をアップグレードできます。 |
•グレー (不明) - ESETコンポーネント/製品がインストールされますが、バージョンは認識されていません(ESET製品の新規インストールの直後など)。
タイルでは、![]() 3点メニューボタンをクリックして、次の操作を実行できます。
3点メニューボタンをクリックして、次の操作を実行できます。
•![]() ESET製品のアップデート - アップデートを開始します。
ESET製品のアップデート - アップデートを開始します。
RSSフィード - WeLiveSecurity およびEsetナレッジベースポータルからRSSフィードを表示します。RSSフィードで歯車アイコンをクリックすると、フィード自動再生をオフにするか、個別のフィードソースをオフにするか、RSSフィードをオフにすることができます。
インシデント概要
重要度、検出方法、解決ステータス、検出がある上位10のコンピューター/ユーザーなど、過去7日間に見つかった未解決の検出の概要を示します。
インシデント
このダッシュボードには、インシデントに関する有用な統計データが表示されます。上部の歯車![]() アイコン(ページ更新
アイコン(ページ更新![]() アイコンの横)をクリックし、インシデントの表示/非表示を選択して、ダッシュボードを表示/非表示にします。
アイコンの横)をクリックし、インシデントの表示/非表示を選択して、ダッシュボードを表示/非表示にします。
インシデントタイルには次の情報が表示されます。
•アクティブなインシデント - 重大度別のアクティブなインシデントの数。すべてのアクティブなインシデント、高重大度、中重大度、低重大度。
•時間の経過に伴う作成されたインシデントの数 - 作成されたインシデントの数を時系列で示す折れ線グラフ。
•最新のアクティブなインシデント - 作成日時、インシデントの名前、影響を受けたコンピューターの数、検出の数、インシデントの現在のステータスを含む、最近作成されたインシデントのリスト。
•影響を受けた上位のコンピューター - 最も影響を受けたコンピューターの一覧と、コンピューター名、影響を受けたコンピューターのインシデントの数、コンピューターが配置されているグループ、およびコンピューターの最終表示日時。
•最も影響の大きいアクティブなインシデント - 最も影響の大きいアクティブなインシデントの一覧と、インシデントの名前、影響を受けたコンピューターの数、インシデントの現在のステータス。
•ステータス別のアクティブなインシデント - ステータスがオープンと作業中のインシデントの数を示すドーナツグラフ。
•クローズされたインシデント解決 - クローズされたインシデント数を示すドーナツグラフ。真陽性、誤検知、キャンセル。
タイルでは、![]() 3点メニューボタンをクリックして、次の操作を実行できます。
3点メニューボタンをクリックして、次の操作を実行できます。
•![]() すべて表示 - インシデントページに移動します。
すべて表示 - インシデントページに移動します。
•ウィジェットの時間枠 - 表示する時間枠を選択します。過去7日間、過去30日間(一定期間に作成されたインシデントの数にのみ適用)。
ESET LiveGuard
ESET LiveGuard Advancedを使用している場合は、便利なESET LiveGuard Advancedレポートの概要をここで確認できます。上部の歯車![]() アイコン(ページ更新
アイコン(ページ更新![]() アイコンの横)をクリックし、ESET LiveGuardの表示/非表示を選択して、ダッシュボードを表示/非表示にします。
アイコンの横)をクリックし、ESET LiveGuardの表示/非表示を選択して、ダッシュボードを表示/非表示にします。
ESET脆弱性とパッチ管理
ESET脆弱性とパッチ管理を使用している場合、このダッシュボードには有用な統計データの概要が表示されます。上部の歯車![]() アイコン(ページ更新
アイコン(ページ更新![]() アイコンの横)をクリックし、ESET脆弱性とパッチ管理の表示/非表示を選択して、ダッシュボードを表示/非表示にします。
アイコンの横)をクリックし、ESET脆弱性とパッチ管理の表示/非表示を選択して、ダッシュボードを表示/非表示にします。
ESET脆弱性とパッチ管理タイルには、次の情報が表示されます。
•脆弱性の数 - 高リスクスコアまたは中リスクスコアのすべての脆弱性の数。
•時間の経過に伴う脆弱性の数 - リスクスコア(高リスクまたは中リスク)の脆弱性を示すタイムライングラフ。
•脆弱性が検査されたコンピューター—過去24時間、過去1~3日、4日以上、およびなしで脆弱性が検査されたコンピューターの数を示すドーナツグラフ。
•上位の脆弱なコンピューター - 脆弱なコンピューターの一覧。デバイス名、デバイスタイプ、高リスクの脆弱性の数、中リスクの脆弱性の数、脆弱性の合計数も表示されます。
•OS別の上位の脆弱性なコンピューター - OSが脆弱なコンピューターの一覧。デバイス名、OS名、高リスクのOSの脆弱性の数、中リスクのOSの脆弱性の数、OSの脆弱性の合計数が表示されます。
•上位の脆弱性なアプリケーション - 脆弱性スコアに基づいて並べられた脆弱性なアプリケーションの一覧。アプリケーション名、影響を受けるコンピューターの数、脆弱性の合計数、および全体的なアプリケーションリスクスコア(割合で設定)—全体的な影響も表示されます。脆弱性の表示は、選択した静的グループとフィルターによって決まります。OSタイプ、ミュートされた脆弱性 (ダッシュボードの静的グループはrootグループ(通常はすべて)です)。
•利用可能なパッチが適用されている古いアプリケーション - アプリケーション名および影響を受けるデバイスを含む、利用可能なパッチが適用されている古いアプリケーションの一覧。
タイルでは、![]() 3点メニューボタンをクリックして、次の操作を実行できます。
3点メニューボタンをクリックして、次の操作を実行できます。
•![]() すべて表示 - [脆弱性]またはパッチ管理ページに移動します。
すべて表示 - [脆弱性]またはパッチ管理ページに移動します。
•![]() 更新 - タイルを更新します。
更新 - タイルを更新します。
•ミュートされた脆弱性を含めて表示—ミュートされた脆弱性を含む数を表示します。
•ミュートされた脆弱性を含めずに表示—ミュートされた脆弱性を含めずに表示します。
•すべてのウィジェットに適用をクリックして、選択内容をすべてのタイルに適用します。
•Linuxの脆弱性を表示 - Linuxの脆弱性を表示します。
•Linuxの脆弱性を表示しない - Linuxの脆弱性を非表示にします。
•合計数別に表示—タイル内の項目を合計数別に表示します。
•重大度別に表示—タイル内の項目を重大度別に表示します。
ESET Inspect
ESET Inspectを使用している場合、このダッシュボードには重要なESET Inspect統計データの概要が表示されます。タイルをクリックすると、ESET Inspectコンソールが開き、コンソールに移動します。上部の歯車![]() アイコン(ページ更新
アイコン(ページ更新![]() アイコンの横)をクリックし、ESET Inspectの表示/非表示を選択して、ダッシュボードを表示/非表示にします。
アイコンの横)をクリックし、ESET Inspectの表示/非表示を選択して、ダッシュボードを表示/非表示にします。
ESET Inspectタイルには次の情報が表示されます。
•重要度別の未解決の検出—重要度別の未解決の検出と未解決の検出の総数(重要度別)。情報、警告、または重大。
•過去7日間の重要度別の検出—過去7日間の複合線グラフと重要度別検出数。
•過去7日間に検出が発生した上位10台のコンピューター—コンピューター名、検出重要度レベル(赤: 重大、黄: 警告、青: 情報)別のコンピューター数、検出数。
•検出重要度別のコンピューター - 検出重要度レベル別のコンピューター数のドーナツグラフ。重大、警告、および情報。
•インシデント—ステータス(オープン、進行中、保留、解決済み、クローズ、無効)別の(ESET Inspectで作成された)インシデント数。インシデントステータスの横の番号をクリックすると、ESET Inspectで詳細が表示されます。ESETサービス担当者がESET Inspectでインシデントを編集すると、ESETで調査中としてタグ付けされたインシデントが表示されます。
ESET Cloud Office Security
ESET Cloud Office Securityを使用する場合、このダッシュボードには、実質的なESET Cloud Office Security統計データの概要が表示されます。タイルをクリックすると、ESET Cloud Office Securityコンソールが開き、コンソールに移動します。上部の歯車![]() アイコン(ページ更新
アイコン(ページ更新![]() アイコンの横)をクリックし、ESET Cloud Office Securityの表示/非表示を選択して、ダッシュボードを表示/非表示にします。
アイコンの横)をクリックし、ESET Cloud Office Securityの表示/非表示を選択して、ダッシュボードを表示/非表示にします。
ESET Cloud Office Securityタイルには次の情報が含まれます。
•保護されたユーザー - 保護されたユーザーの数
•ライセンス使用状況 - 使用済みライセンスと未使用ライセンスの数
•保護されているSharePointサイト:保護されているSharePointサイトの数
•保護されているTeamsグループ - 保護されているTeamsグループの数
•過去30日間に検出された上位10ユーザー - 上位10ユーザーの電子メールとファイルの検出数を含む名前と電子メールアドレス
•過去30日間の検出数 - 過去30日間の特定のサービス(Teams、SharePoint、電子メール、ドライブ)での検出数を示すヒストグラムチャート。ヒストグラムチャートで任意のサービスをクリックすると、ESET Cloud Office Securityで検出ページが開きます。
•隔離されたオブジェクト - 過去7日間と30日間に特定のサービスで隔離されたオブジェクトの数。任意のサービス行をクリックすると、ESET Cloud Office Securityの隔離ページが表示されます
コンピューター
このダッシュボードでは、保護の状態、オペレーティングシステム、アップデートの状態など、クライアントマシンの概要を説明しています。
ウイルス対策検出
ここでは、未解決の検出、直近の7日間または30日間における検出など、クライアントセキュリティ製品のウイルス対策モジュールからのレポートを表示することができます。
ファイアウォール検出
重要度、レポート時間などに応じた、接続中のクライアントのファイアウォールイベント。
ESETアプリケーション
このダッシュボードでは、インストールされているESETアプリケーションに関する情報を表示できます。
クラウドベース保護
このダッシュボードでは、クラウドベースの保護レポートの概要(ESET LiveGrid®とESET LiveGuard Advanced (適切なライセンスがある場合))が表示されます。
ESET MDR
ESET Managed Detection and Response (MDR)サービスは、AIと人間の専門知識を組み合わせて、サイバー脅威からビジネスを保護するため、24時間年中無休の脅威監視、検出、インシデント対応を提供します。ESET MDRは侵害やランサムウェア攻撃を防止します。このサービスは、悪意のあるアクティビティを特定し、インシデント(アラーム/検出のセット)を作成します。攻撃パターンが確認された場合、サービスはエスカレーションを停止し、権限のない脅威主体によるお客様の環境へのさらなるアクセスをブロックします。ESET MDRでは、インシデント、対策、および監視アクティビティを即時に表示します。このサービスは、毎週および毎月、重要な通知をログイン電子メールアドレスに送信します(ESET MDRレポート)。
ESET MDRは、ESET Inspectからのインシデントと検出の概要を示します。ESET MDRを使用するには、ESET InspectライセンスとESET PROTECT MDRティアが必要です。
ESET MDR 可用性 ESET MDRは、一部のサービス対応市場でのみご利用いただけます。 |
このESET MDRサービスは、ESET Inspectを実行しているすべての管理対象デバイスをカバーします。
ダッシュボードでESET MDRを表示するには、次の権限セットが必要です。 •ESET Inspectへのアクセス—読み取り ESET InspectとESET PROTECTで、カスタマイズされた権限セットに基づいてタイル内のデータを表示できます。 |
ESET MDRタイルには次の情報が表示されます。
•インシデント—前日の重大度レベル別のインシデント件数(合計、高、中、低)
•ユーザー入力待ちの上位のインシデント - 前日にユーザー入力待ちであった上位インシデントのリスト - インシデント名、作成者、作成日、影響を受けたコンピューター、担当者
•インシデント統計 - 前日の作成されたインシデントの合計、インシデントに関連する検出、およびすべての検出の数。
•クローズされたインシデントの解決 - 最終日の解決によって分類されたクローズされたインシデントの数(真陽性と誤検知)を示すドーナツグラフ。
•上位の影響を受けたコンピューター—前日に影響を受けたコンピューターの最大数を重大度レベル別にしたリスト(コンピューター名、インシデント(重大度レベル: 情報、警告、重大)、グループ名、最終検出日)
•対応アクション - 前日のインシデントに対する対応アクションの数を示すドーナツグラフ(隔離、プロセスの強制終了、駆除とブロック、実行可能ファイルのブロック)
•ステータス別のアクティブインシデント - 前日のアクティブインシデントの数をステータス別(オープン、進行中、入力待ち)に示したドーナツグラフ。
•インシデント対応管理 - コンピューターのESET MDRステータスを表示するドーナツグラフ:
▪自動対応 - ESET MDRは、自動インシデント対応が有効になっているコンピューターを完全に保護します。ESET MDR、ESET Inspect、エンドポイントセキュリティ製品がアクティブで、ESET Inspect Connectorがコンピューターに正しく展開されます。
▪カスタム対応 - 一部の自動対応アクションは許可されますが、設定に基づいて抑制されるものもあります。ESET MDR、ESET Inspect、エンドポイントセキュリティ製品はアクティブですが、許可されたアクションのみが自動的にトリガーされます。
▪手動対応 - コンピューターのインシデント対応を個別に管理します。ESET MDR、ESET Inspect、エンドポイントセキュリティ製品はアクティブですが、コンピューターが重要な資産として選択されており、すべての自動応答アクションが抑制されます。
▪監視されていません - コンピューターは監視されていないか、ESET MDRと統合されていません。ESET MDRとエンドポイントセキュリティ製品はアクティブですが、ESET Inspect Connectorはコンピューターにないため、ESET MDRとESET Inspectに表示されません。
•ESET MDR保護 - ESET MDRの有効化ステータスを表示するドーナツグラフ - 有効(ESET MDRで保護されているコンピューター)、有効化中)、削除中(ESET MDRは現在コンピューターで削除中)、未有効化(エンドポイントセキュリティ製品がインストールされ、ESET MDRを有効にする準備ができているコンピューター)。
•抑制された修復アクション - タスク名、コンピューターの数、修復タスクのタイプを表示する、抑制された修復アクションのリスト。
•時間のインシデント—前日に検出されたインシデントの件数を重大度レベル(高、中、低)別に示した折れ線グラフ
•上位のMITTRE ATT&CKテクニック - 前日の上位のMITTRE ATT&CK手法を示す横棒グラフ
タイルでは、![]() 3点メニューボタンをクリックして、次の操作を実行できます。
3点メニューボタンをクリックして、次の操作を実行できます。
•![]() すべて表示 - インシデントページ、ESET Inspect Webコンソール(影響を受ける上位のコンピュータータイル)、またはタスクページ抑制された修復アクションタイル)に移動します。フィルターを設定した特定のセクションにリダイレクトされます
すべて表示 - インシデントページ、ESET Inspect Webコンソール(影響を受ける上位のコンピュータータイル)、またはタスクページ抑制された修復アクションタイル)に移動します。フィルターを設定した特定のセクションにリダイレクトされます
•![]() 更新 - タイルを更新します。
更新 - タイルを更新します。
•ウィジェットの期間 - クリックすると、タイルに最終日、過去7日間、または過去30日間のデータが表示されます。すべてのウィジェットに適用をクリックして、選択内容をすべてのタイルに適用します。
ESET MDRレポートも参照してください。 |
ESET MDR Ultimate
ESET MDR Ultimateは、ESET ディテクション&レスポンス アルティメットティアのユーザーのみに表示されます。 |
ESET MDR Ultimate アルティメットは、XDR対応ソリューションであるESET Inspectを中心に構築されたエンドツーエンドのソリューションです。これにより、Endpoint Detection & Responseのメリットを最大限に活用できます。アラートのトリアージと調査から、ファイル分析、インシデント対応、デジタルフォレンジック、脅威監視、さらにはプロアクティブな定期的な脅威ハンティングまで、すべての関連領域をカバーしています。
ESET MDR Ultimateタイルには次の情報が表示されます。
•アクティブなインシデント - アクティブなインシデントの数 - 合計、アクション待ち。
•クローズされたインシデントの解決 - 最終日の解決によって分類されたクローズされたインシデントの数(真陽性、誤検知、不審)を示すドーナツグラフ。
•インシデント統計 - 前日の作成されたインシデントの合計、インシデントに関連する検出、およびすべての検出の数。
•ESET MDR Ultimate保護 - ESET検出と対応の有効化ステータスを表示するドーナツグラフ。有効(ESET MDR Ultimateで保護されているコンピューター)、有効化中)、削除中(ESET MDR Ultimateは現在コンピューターで削除中)、未有効化(エンドポイントセキュリティ製品がインストールされ、ESET MDR Ultimateを有効にする準備ができているコンピューター)。
•上位の影響を受けたコンピューター—前日に影響を受けたコンピューターの最大数を重大度レベル別にしたリスト(コンピューター名、インシデント(重大度レベル: 情報、警告、重大)、グループ名、最終検出日)
•対応アクション - 前日のインシデントに対する対応アクションの数を示すドーナツグラフ(隔離、プロセスの強制終了、駆除とブロック、実行可能ファイルのブロック)
•時間のインシデント—前日に検出されたインシデントの件数を重大度レベル別に示した折れ線グラフ高、中、低。
タイルでは、![]() 3点メニューボタンをクリックして、次の操作を実行できます。
3点メニューボタンをクリックして、次の操作を実行できます。
•![]() すべて表示 - インシデントページまたはESET Inspect Webコンソール(影響を受ける上位のコンピュータータイル)に移動します。
すべて表示 - インシデントページまたはESET Inspect Webコンソール(影響を受ける上位のコンピュータータイル)に移動します。
•![]() 更新 - タイルを更新します。
更新 - タイルを更新します。
•ウィジェットの期間 - クリックすると、タイルに最終日、過去7日間、または過去30日間のデータが表示されます。すべてのウィジェットに適用をクリックして、選択内容をすべてのタイルに適用します。
ダッシュボードレポートのアクション
|
クリックすると、レポートを全画面モードで表示することができます。 |
|
レポートテンプレートを更新します。 |
|
ダウンロードをクリックし、レポートを生成してダウンロードします。 .pdfまたは.csvを選択できます。 CSVはテーブルデータにのみ適していて、; (セミコロン)を区切り文字として使用します CSVレポートをダウンロードし、テキスト列に数値が表示される場合は、PDFレポートをダウンロードしてテキスト値を表示することをお勧めします。 |
|
テンプレートのリストからレポートテンプレートを変更します。 |
|
既存のレポートテンプレートを編集します。新しいレポートテンプレートを作成する場合と同じ設定とオプションが適用されます。 |
|
テンプレートのカスタム更新間隔隔を設定します。 |
|
レポートのスケジュール - トリガー、 調整、およびレポート配信のスケジュールを修正できます。スケジュールされたレポートタブに、すべてのスケジュールされたレポートが表示されます。 |
|
ダッシュボードからレポートテンプレートを削除します。 |
|
レポートテンプレート名を変更します。 |
このセル |
このダッシュボードの新しいレイアウトを選択します。変更により、現在のテンプレートがダッシュボードから削除されます。 |
ダッシュボードの権限
ユーザーはダッシュボードを操作する適切な権限が必要です。ユーザーは、アクセス権を持つレポートテンプレートにのみアクセスできます。レポートとダッシュボードの権限が割り当てられていない場合は、ダッシュボードセクションにデータが表示されません。管理者は既定ですべてのデータを表示できます。
•読み取り - ユーザーは、レポートテンプレートとそのカテゴリを一覧表示し、レポートテンプレートに基づいてレポートを生成し、ダッシュボードを読み取ることができます •使用 - 使用可能なレポートテンプレートでダッシュボードを修正できます。 •書き込み - テンプレートとそのカテゴリを作成/変更/削除します。 すべての既定のテンプレートは[すべて]グループにあります。 |