エージェントのアップグレード
エージェントのアップグレードタスクを使用して、ESET Managementエージェントを最新バージョンにアップグレードできます。
ESET PROTECTは、管理されたコンピューター上のESET Managementエージェントの自動アップグレードをサポートしています。
次のオプションのいずれかを選択して、新しいクライアントタスクを作成します。
•タスク > 新規 > ![]() クライアントタスクをクリックします。
クライアントタスクをクリックします。
•タスクをクリックし、任意のタスクタイプを選択して、新規 > ![]() クライアントタスクをクリックします。
クライアントタスクをクリックします。
•コンピューターで対象デバイスをクリックし、![]() タスク >
タスク > ![]() 新しいタスクを選択します。
新しいタスクを選択します。
インストールエラーを防止するため、ESET Managementエージェントは、ESET製品のインストールまたはアップグレード前に、次のチェックを実行します。
•リポジトリにアクセスできるかどうか
•クライアントコンピューターで十分な空き領域(1 GB)があるかどうか(Linuxでは使用できません)
基本
基本セクションで、名前や説明(任意)などのタスクに関する基本情報を入力します。 タグを選択をクリックして、タグを割り当てます。
タスクドロップダウンメニューで、作成および設定するタスクタイプを選択します。新しいタスクを作成する前に、特定のタスクタイプを選択した場合、前回の選択に基づいて、タスクがあらかじめ選択されます。タスク(すべてのタスクの一覧を参照)は、タスクの設定と動作を定義します。
設定
エンドユーザーライセンス契約に同意し、プライバシーポリシーを承諾しますチェックボックスをオンにします。ESET製品のエンドユーザーライセンス契約(EULA)、利用規約、およびプライバシーポリシー。
[必要なときに自動的に再起動]の横のチェックボックスを選択し、インストール後にクライアントコンピュータを強制的に自動再起動します。あるいは、このオプションをオフにし、クライアントコンピューターを手動で再起動できます。 管理されたコンピューターの再起動/シャットダウン動作を設定できます。コンピューターは、この設定をサポートするESETセキュリティ製品を実行する必要があります。
概要
構成された設定の概要を確認し、終了をクリックします。クライアントタスクが作成され、小さいウィンドウが開きます。
•[トリガーの作成(推奨)]をクリックし、クライアントタスクターゲット(コンピューターまたはグループ)とトリガーを指定します。
•閉じるをクリックすると、後からトリガーを作成できます。クライアントタスクインスタンスをクリックし、ドロップダウンメニューから![]() 実行を選択します。
実行を選択します。
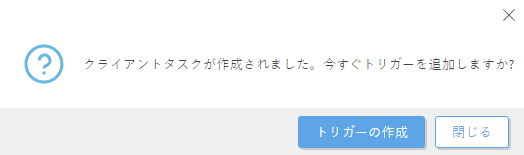
タスクには、作成した各タスクの進行状況インジケータバー、ステータスアイコン、および詳細が表示されます。