新しいレポートテンプレートの作成
レポートに移動し、新しいレポートテンプレートをクリックします。
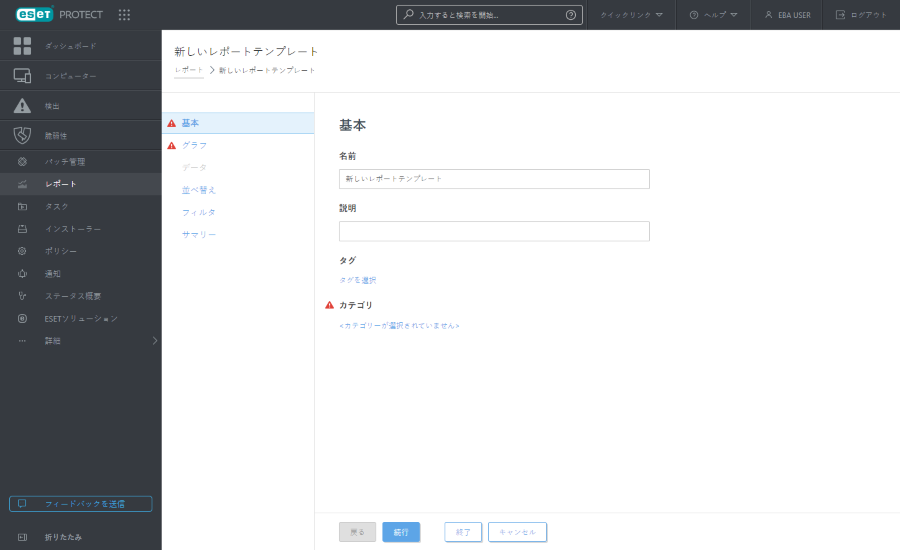
基本
テンプレートに関する基本情報を編集します。名前、説明およびカテゴリを入力します。定義済みカテゴリからのみ選択できます。新しいカテゴリを選択する場合(前の章で説明した新しいカテゴリオプション)を使用します。 タグを選択をクリックして、タグを割り当てます。
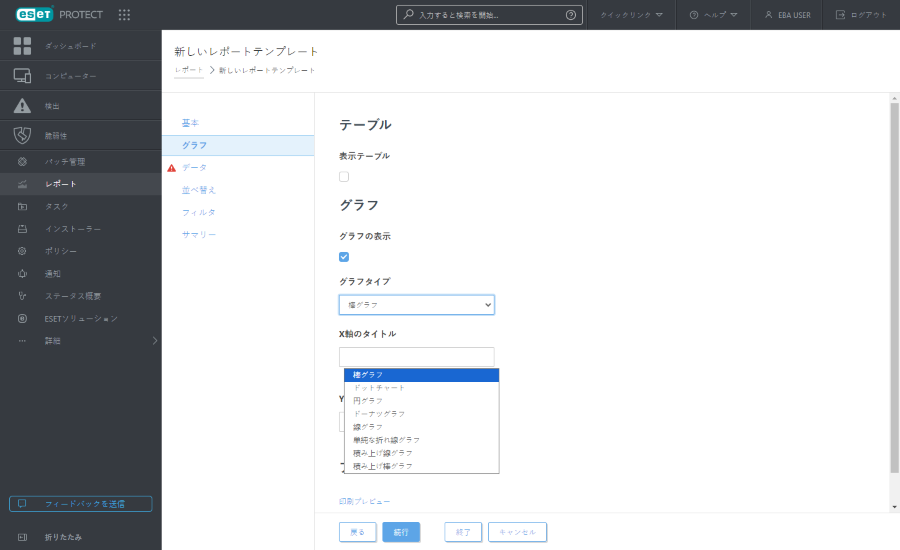
グラフ
グラフセクションで、レポートの種類を選択します。情報を行と列で並べ替えるテーブル、またはX軸とY軸を使用してデータを表示するグラフのいずれかの種類になります。
選択したグラフは、プレビューセクションに表示されます。この方法で、レポートがどのように表示されるかをリアルタイムで確認することができます。 |
グラフを選択すると、複数のオプションを使用することができます。
•棒グラフ-表示する値に比例した長方形棒のグラフ。
•ドットグラフ - このグラフでは、ドットを使用して、定量値(グラフに類似しています)を表示します。
•円グラフ-円グラフは、円形のグラフで、扇形に分割し、値を表示します。
•ドーナツグラフ-円グラフに類似していますが、ドーナツグラフは複数種類のデータを含めることができます。
•折れ線グラフ-直線の線分でつないだ一連のデータ要素として情報を表示します。
•単純折れ線グラフ-データ要素を表示せず値に基づいた折れ線で情報を表示します。
•積み上げ折れ線グラフ-このグラフは、異なる単位のデータを分析する場合に使用します。
•積み上げ棒グラフ-単純棒グラフに類似していますが、複数のデータ型を異なる単位で棒に積み上げています。
必要に応じて、グラフのX軸およびY軸にタイトルを入力すると、グラフが読みやすくなり、傾向を簡単に認識できます。
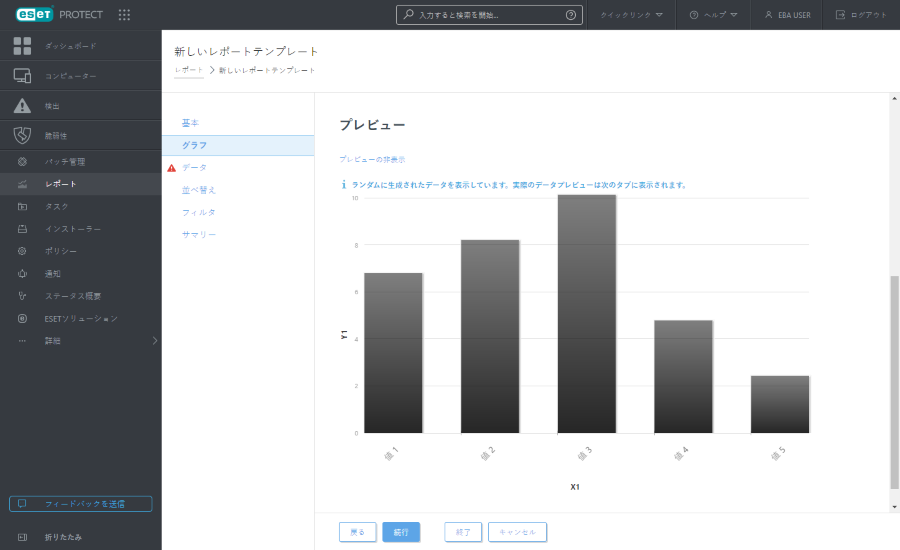
データ
データセクションでは、表示する情報を選択します。
a.テーブル列:テーブル情報は、選択したレポートの種類に基づいて自動的に追加されます。名前、ラベルおよびフォーマットをカスタマイズすることができます(下記参照)。
b.グラフ軸:X軸およびY軸のデータを選択します。軸の追加をクリックすると、オプションのウィンドウが開きます。Y軸で使用できる選択肢は常に、X軸で選択した情報に依存、またはその逆となるのは、グラフがそれぞれの関係性を表示しており、データはESET PROTECTデータベースの構造と互換性を持つ必要があるからです。必要な情報を選択して、OKをクリックします。
形式
データセクションで、![]() シンボルをクリックし、展開された書式オプションを表示します。フォーマットを変更して、データを表示する書式を変更できます。テーブル列とグラフ軸の書式を調整できます。一部のオプションは各データ型で使用できません。
シンボルをクリックし、展開された書式オプションを表示します。フォーマットを変更して、データを表示する書式を変更できます。テーブル列とグラフ軸の書式を調整できます。一部のオプションは各データ型で使用できません。
列の形式 |
書式設定される現在の列に応じて、列を選択します。たとえば、名前列の書式を設定するときには、重要度列を選択し、名前の横の重大度アイコンを追加します。 |
最小値 |
表示された値の最小値を設定します。 |
最大値 |
表示された値の最大値を設定します。 |
色 |
列の配色を選択します。色は、列の形式で選択された列の値に従って、調整されます。 |
アイコン |
|
矢印のいずれか![]()
![]() をクリックして、列の順序を変更します。
をクリックして、列の順序を変更します。
並べ替え
データセクションで選択されたデータに並べ替え可能な記号がある場合は、並べ替えを使用できます。並べ替えの追加をクリックし、選択したデータ間の関係性を定義することができます。開始情報(並べ替え値)および並べ替えの方法、昇順または降順のいずれかを選択します。ここで、グラフに表示する結果を定義します。上または下をクリックして、並べ替え要素の順序を変更します。ごみ箱アイコン![]() をクリックし、選択から要素を削除します。
をクリックし、選択から要素を削除します。
フィルター
フィルタ処理方法を定義します。フィルターの追加をクリックし、フィルタ要素リストにある値から選択します。ここでは、グラフに表示する情報を定義します。ごみ箱アイコン![]() をクリックし、選択から要素を削除します。
をクリックし、選択から要素を削除します。
概要
サマリーでは、選択したオプションおよび情報を確認します。完了をクリックして、新しいレポートテンプレートを作成します。