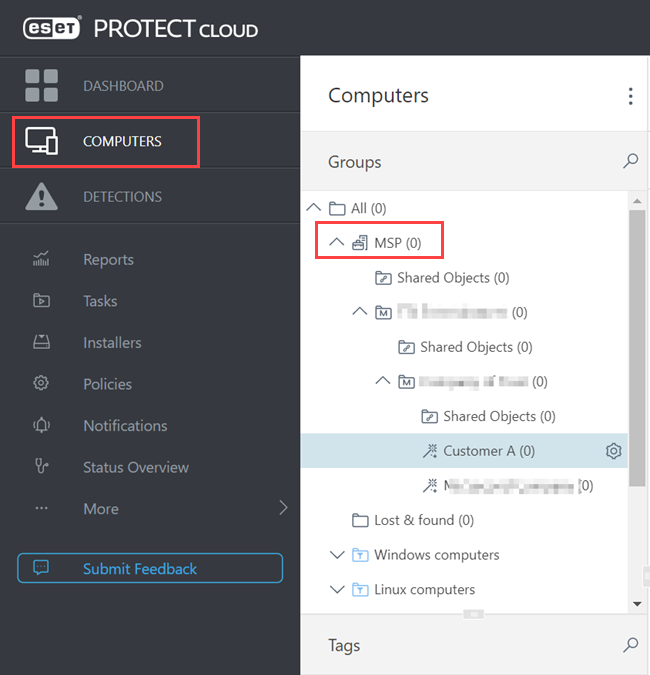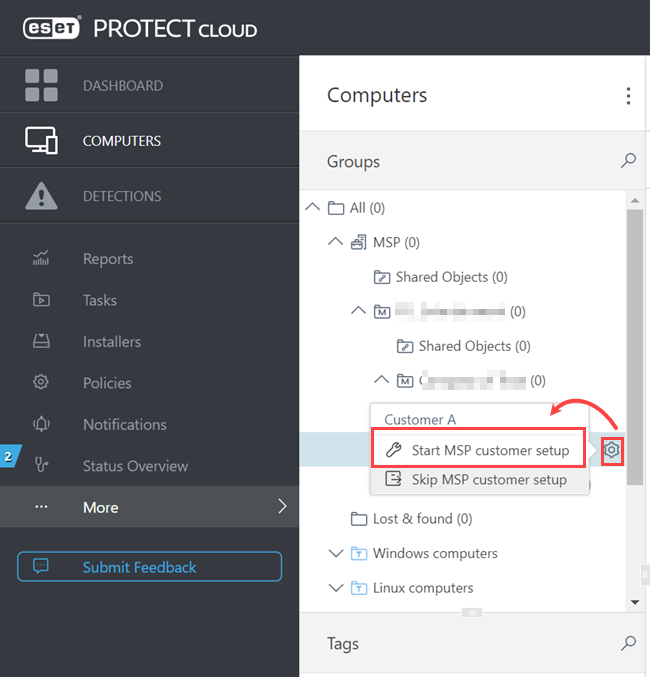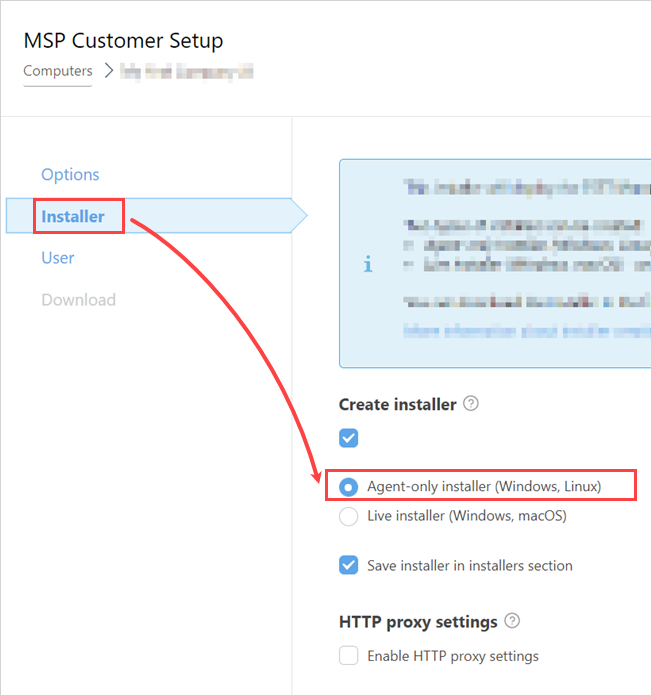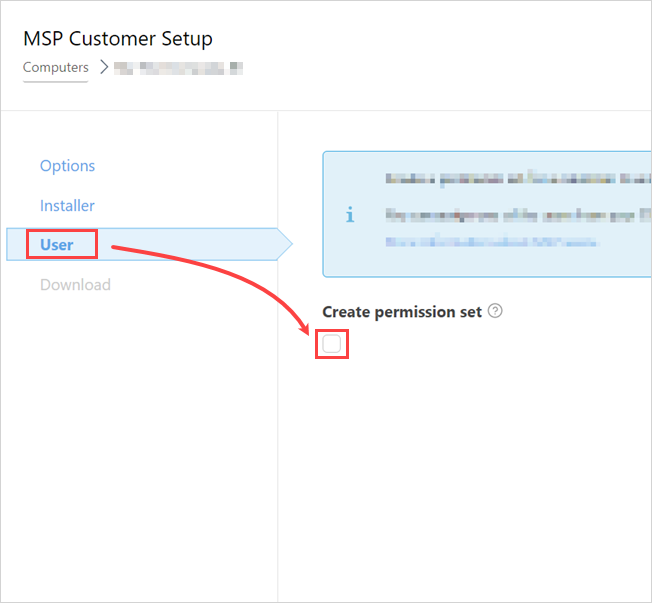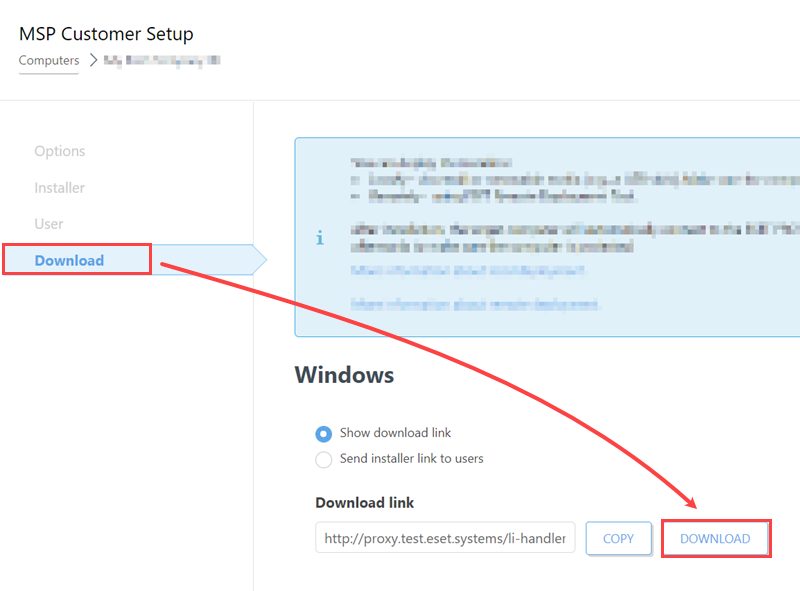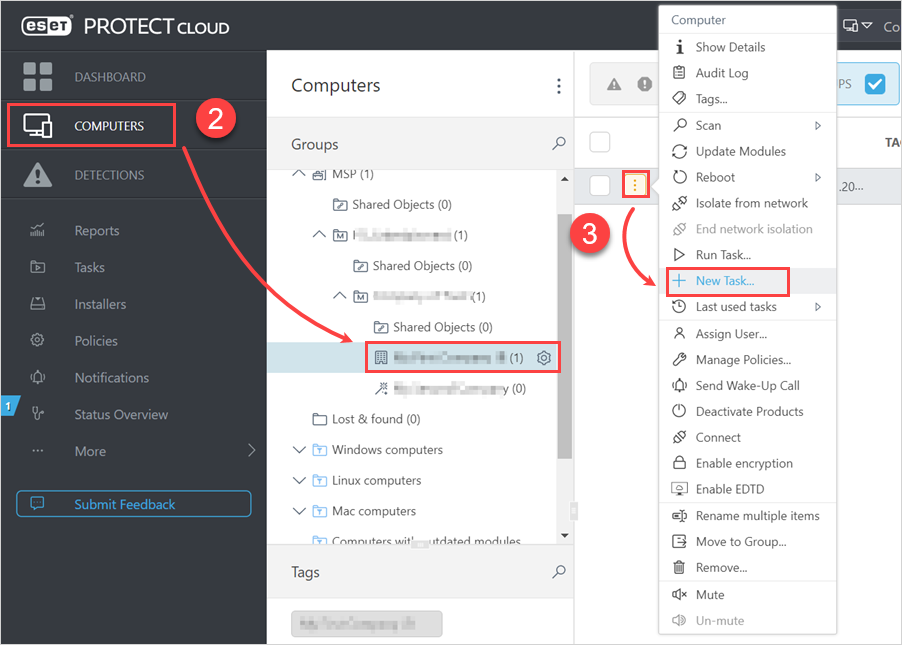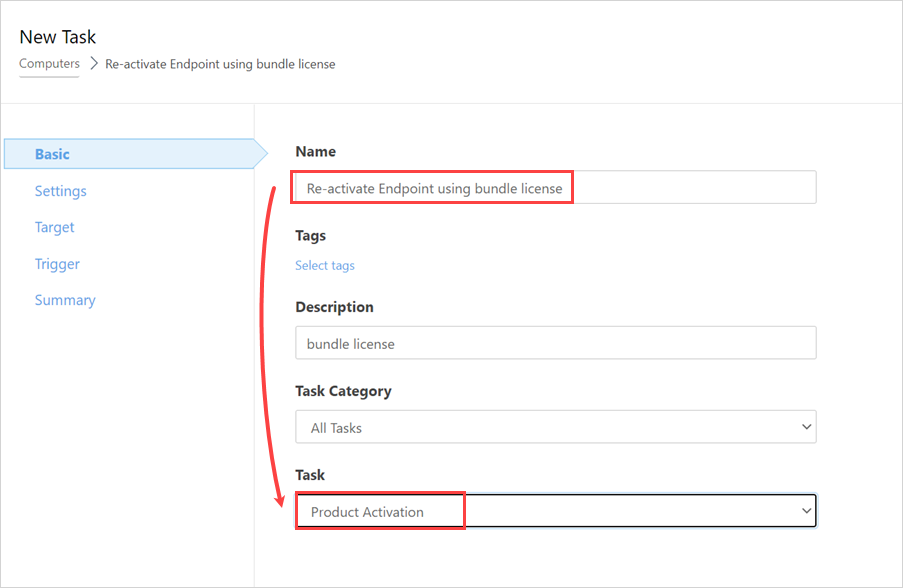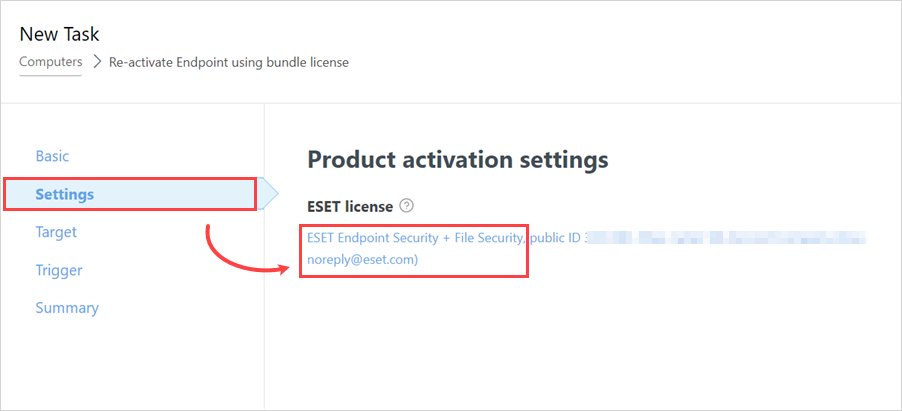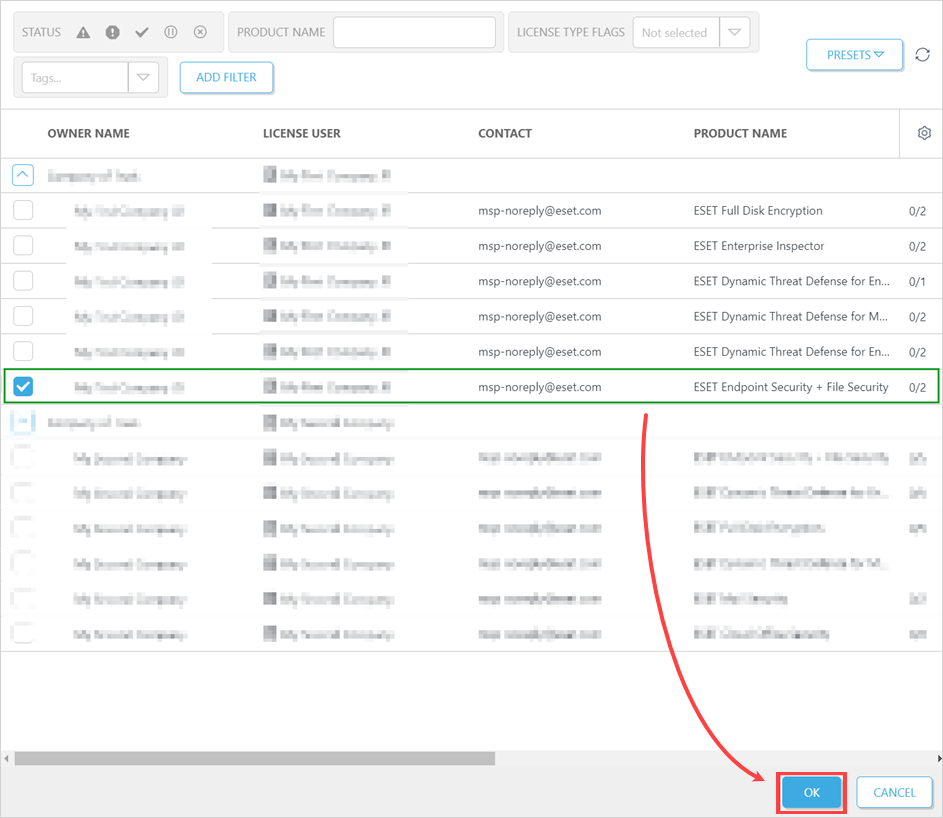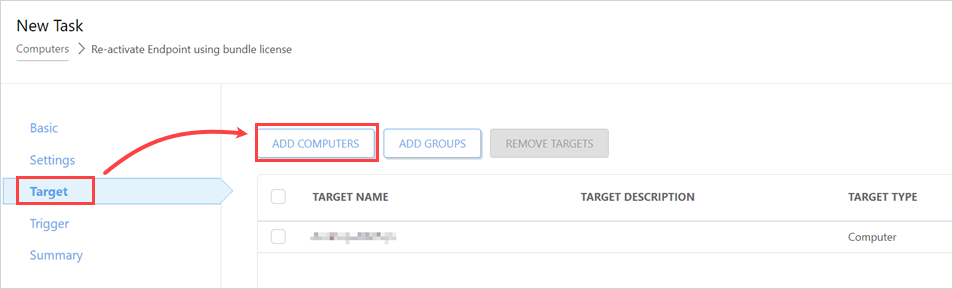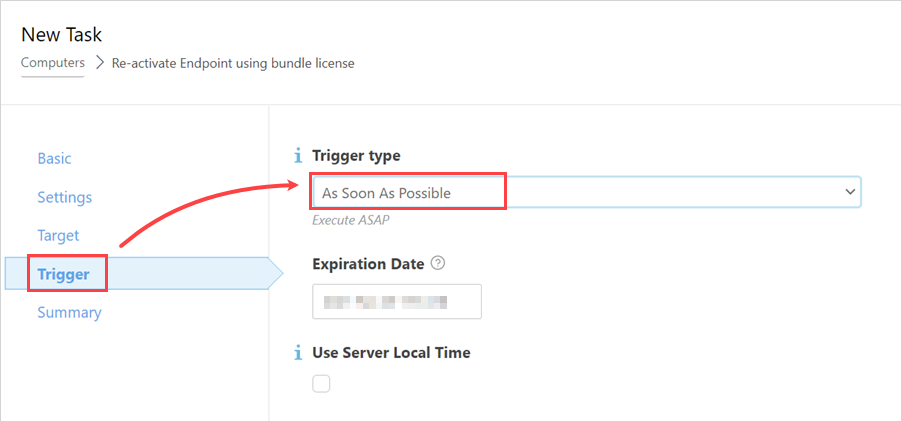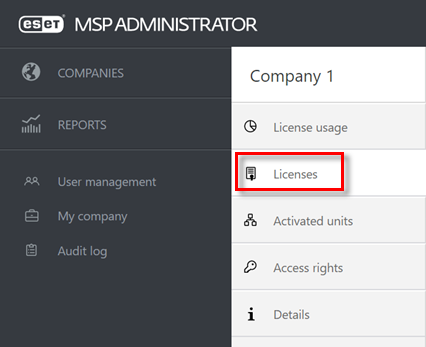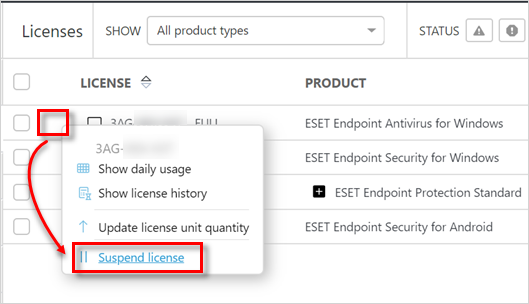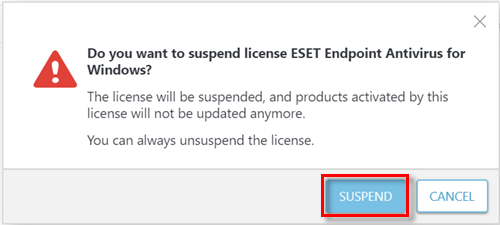Example scenario: Migrate to ESET PROTECT
After the migration, your ESET PROTECT will contain enrolled client devices and cloud eligible licenses. Mobile devices are not migrated using this process. To manage Android mobile devices, see the Cloud Mobile Management guide.
Regardless of the number of customers, you deploy only one ESET PROTECT.
Users of ESET remote management tools (ERA, ESMC, PROTECT) If you manage computers using a remote management tool from ESET, like ERA/ESMC/PROTECT, this process does not migrate your current installation data and settings. After the migration is finished, you must configure the new installation (for example, groups, tasks, etc.). You can manually import policies from ESET PROTECT On-Prem. |
Example description
This scenario below describes migrating an existing customer that meets the following criteria:
•Managed by EMA 2
•Uses single ESET security product licenses, not bundle licenses
•Computers can be managed by ESET Remote Administrator (ERA), ESET Security Management Center (ESMC), or ESET PROTECT On-Prem
•Computers can access the internet or all necessary locations for ESET PROTECT
•Uses a supported desktop operating system
Solution
I. Buy a Cloud eligible bundle license and activate your Cloud instance
II. Create ESET Management Agent installers for each customer (using MSP framework)
2.![]() Start MSP customer setup and create an Agent-only installer for each customer.
Start MSP customer setup and create an Agent-only installer for each customer.
Repeat the MSP customer setup process for all applicable customers. If you have an Agent installer for each customer, to part III.
III. Deploy ESET Management Agents to customer computers
In part II., step 2. you have created the custom Agent installer for each Company. Distribute and install the installers to the customer computers. The ESET PROTECT assigns computers to groups by company. Read more about how to deploy the ESET Management Agent locally or remotely.
To install the installer package locally on a Windows computer:
1.Copy the installer from to the destination computer (do not run the installer located on a USB drive).
2.Use Administrator privileges to run the installer.
3.Review the basic installer information and click Continue.
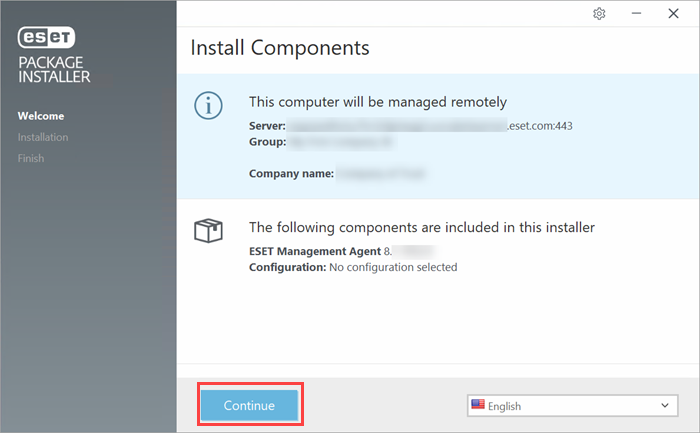
4.After the ESET Management Agents are installed, computers start to connect to the ESET PROTECT and appear on the Computers screen of the Web Console.
IV. Send activation tasks for each company with the appropriate license
When all computers are connected to your Cloud console, send activation tasks to re-activate ESET security products with the bundle license. Repeat the re-activation process for all managed companies.
![]() Send the Product activation task
Send the Product activation task
V. Optional: Check the re-activation task progress
To see the progress of the activation tasks, click Tasks. When the task is finished, the task progress bar turns green.
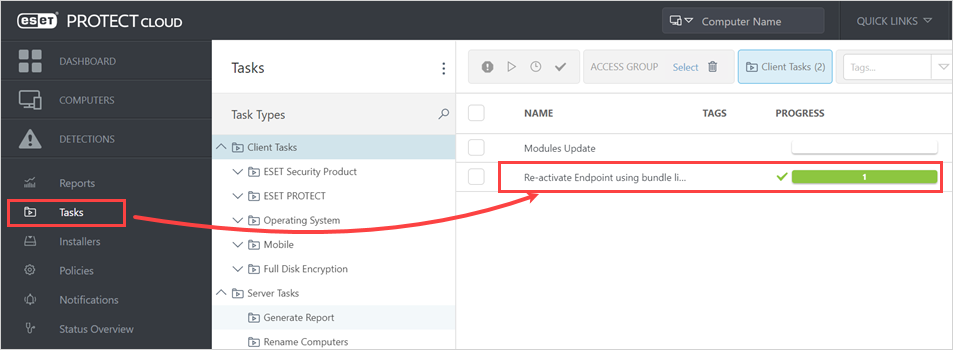
If all the activation tasks have finished successfully, proceed to part V.
VI. Suspend single licenses in EMA 2
VII. Decommission your existing remote management server
If there are no more actively connecting machines to your former remote management server, uninstall the old remote management server (ERA/ESMC).
VIII. Optional: Add users to ESET PROTECT
You can share Cloud management console access with other users. Users can access the Console with their EMA 2 credentials. Ensure to assign each user the appropriate permissions.