Inštalátory
Táto sekcia vám ukáže, ako vytvárať inštalačné balíky pre nasadenie ESET Management Agenta na klientske počítače. Inštalačné balíky sú uložené v ESET PROTECT Web Console a je možné ich v prípade potreby opätovne stiahnuť, distribuovať e‑mailom alebo pripojiť.
Kliknite na ![]() Inštalátory > Vytvoriť inštalátor a vyberte operačný systém.
Inštalátory > Vytvoriť inštalátor a vyberte operačný systém.
Vyberte nastavenia inštalátora, odsúhlaste licenčnú dohodu (EULA) a vyberte jednu z možností distribúcie inštalátora (nastavenia inštalátora a možnosti distribúcie sa môžu líšiť v závislosti od operačného systému):
•Kliknutím na Stiahnuť si stiahnite inštalačný balík.
•Kliknite na ikonu ![]() Kopírovať a skopírujte tak odkaz na inštalátor do schránky.
Kopírovať a skopírujte tak odkaz na inštalátor do schránky.
•Kliknutím na ikonu ![]() E-mail odošlite e‑mail s odkazom na inštalačný balík.
E-mail odošlite e‑mail s odkazom na inštalačný balík.
Pred stiahnutím inštalačného balíka môžete tiež vybrať možnosť Prispôsobiť inštalátor, a tak získať prístup k ďalším možnostiam nastavenia:
 Windows
Windows
•Stiahnuť alebo odoslať inštalátor, prípadne použiť ESET Remote Deployment Tool – Inštalátor agenta a bezpečnostného produktu ESET ponúka pokročilé možnosti konfigurácie vrátane možnosti nastavenia politík pre ESET Management Agenta a bezpečnostné produkty ESET, ako aj možnosť zvoliť nadradenú skupinu. Inštalátor môžete nasadiť lokálne alebo vzdialene (pomocou nástroja ESET Remote Deployment Tool).
•Použiť na nasadenie GPO alebo SCCM –Túto metódu odporúčame používať pri hromadnom nasadení ESET Management Agenta na klientske počítače.
 macOS
macOS
•Stiahnuť alebo odoslať inštalátor – Inštalátor agenta a bezpečnostného produktu ESET ponúka pokročilé možnosti konfigurácie vrátane možnosti nastavenia politík pre ESET Management Agenta a bezpečnostné produkty ESET, ako aj možnosť zvoliť nadradenú skupinu.
•Najskôr nasadiť agenta (inštalačný skript) –Tento typ nasadenia agenta je užitočný v prípade, že vám nevyhovuje vzdialené ani lokálne nasadenie. Inštalačný skript agenta môžete distribuovať prostredníctvom e‑mailu a nasadenie ponechať na používateľovi. Inštalačný skript agenta môžete tiež spustiť z vymeniteľného média (napr. z USB kľúča).
 Linux
Linux
•Stiahnuť alebo odoslať inštalátor – Inštalátor agenta a bezpečnostného produktu ESET ponúka pokročilé možnosti konfigurácie vrátane možnosti nastavenia politík pre ESET Management Agenta a bezpečnostné produkty ESET, ako aj možnosť zvoliť nadradenú skupinu.
•Najskôr nasadiť agenta (inštalačný skript) –Tento typ nasadenia agenta je užitočný v prípade, že vám nevyhovuje vzdialené ani lokálne nasadenie. Inštalačný skript agenta môžete distribuovať prostredníctvom e‑mailu a nasadenie ponechať na používateľovi. Inštalačný skript agenta môžete tiež spustiť z vymeniteľného média (napr. z USB kľúča).
 Android alebo
Android alebo  iOS/iPadOS
iOS/iPadOS
Zaregistrujte mobilné zariadenia v cloudovej Web Console.
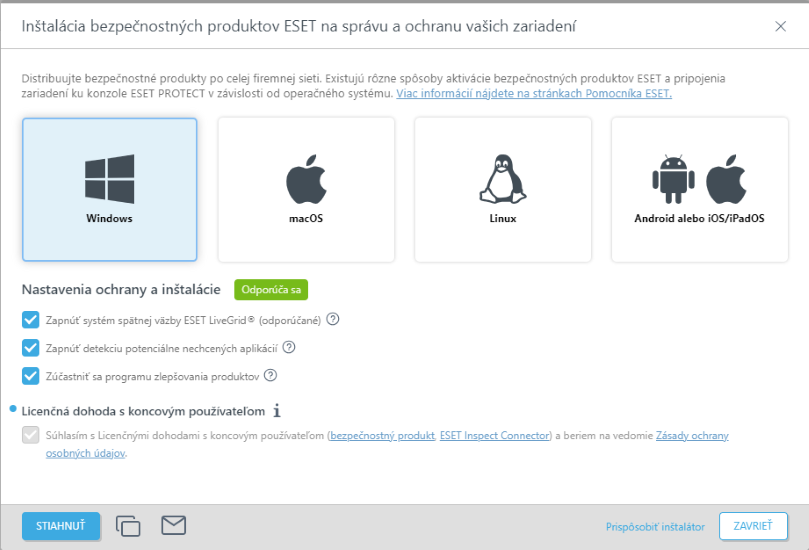
Inštalátory a povolenia
Používateľ môže vytvárať alebo upravovať inštalátory zahrnuté v skupinách, v rámci ktorých má pridelené povolenie na zápis pre Skupiny a počítače a Uložené inštalátory.
Na stiahnutie už vytvorených inštalátorov potrebuje používateľ povolenie na použitie pre Skupiny a počítače a Uložené inštalátory.
•Používateľ potrebuje mať pridelené povolenie na použitie politík (kategória povolení Politiky), ktoré bude vyberať pri vytváraní all-in-one inštalátora, GPO inštalátora alebo SCCM skriptu v časti Pokročilé > Počiatočná konfigurácia inštalátora > Typ konfigurácie. •Používateľ potrebuje mať pridelené povolenie na použitie licencií (kategória povolení Licencie), pokiaľ je v statickej skupine pridaná licencia. •Výber nadradenej skupiny počas vytvárania inštalátora nemá vplyv na umiestnenie inštalátora. Po vytvorení je inštalátor umiestnený do prístupovej skupiny aktuálneho používateľa. Prístupová skupina nastavuje statickú skupinu objektu a prístup k objektu na základe prístupových práv používateľa. |
Domáca skupina sa deteguje automaticky na základe priradených súborov povolení aktuálne prihláseného používateľa.
Príklad: Aktuálne prihlásený používateľ má povolenie na zápis ku klientskej úlohe Inštalácia softvéru a jeho domáca skupina je „Oddelenie 1“. Pri vytváraní novej klientskej úlohy na Inštaláciu softvéru sa skupina „Oddelenie 1“ automaticky vyberie ako domáca skupina pre práve vytváranú úlohu. |
Ak vám predvolená domáca skupina nevyhovuje, môžete ju manuálne zmeniť.
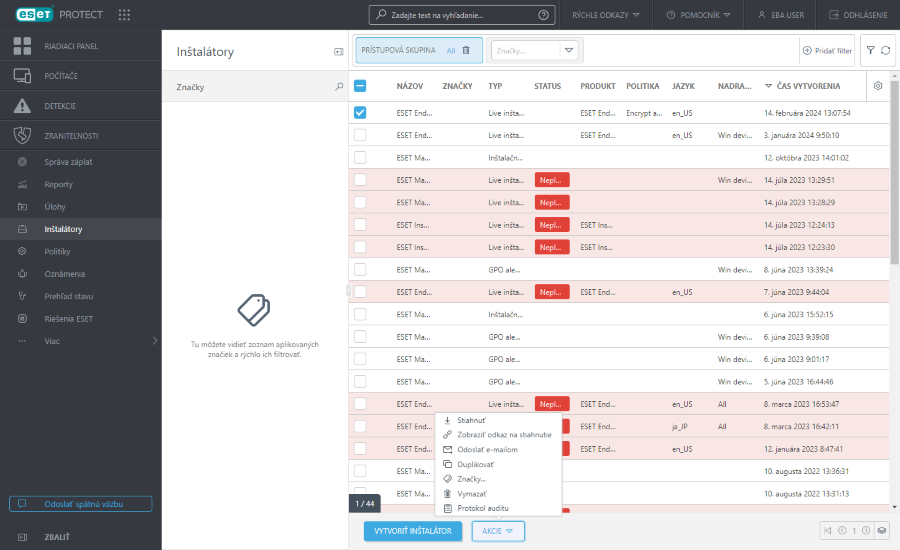
Ako stiahnuť inštalátory z ponuky inštalátorov vo Web Console
1.Kliknite na Inštalátory.
2.Označte začiarkavacie políčko vedľa inštalátora, ktorý chcete stiahnuť.
3.Kliknite na Akcie > Stiahnuť.
4.Inštalačný balík nájdete v priečinku, do ktorého váš webový prehliadač ukladá stiahnuté súbory.
Prispôsobenie filtrov a rozloženia
Môžete si prispôsobiť aktuálne zobrazenie obrazovky Web Console:
•Správa bočného panela a hlavnej tabuľky.
•Pridanie filtra a uložené predvoľby filtrov. Na filtrovanie zobrazených položiek môžete použiť značky.