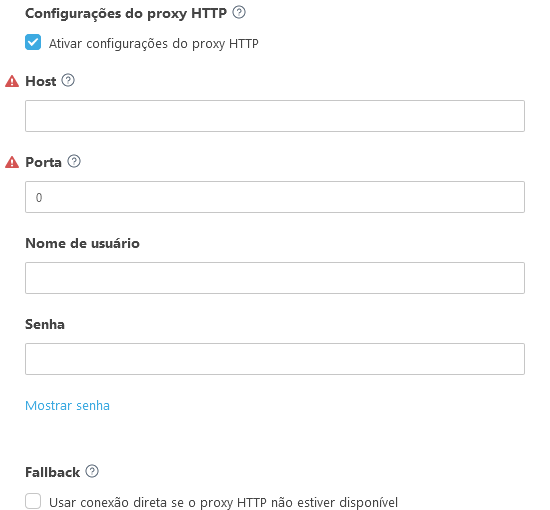Iniciar configuração do cliente MSP
Depois de criar sua instância ESET PROTECT usando uma conta MSP, a árvore MSP é sincronizada e você pode começar a configurar empresas. A configuração do cliente MSP cria:
•Um ESET Management personalizado ou instalador do conjunto de Agente e produto de segurança ESET. A configuração do cliente MSP não é compatível com a criação de instaladores ESET Full Disk Encryption ou instaladores do Conector ESET Inspect.
Você também pode ignorar a configuração do cliente MSP, mas recomendamos que a instalação do MSP seja concluída.
Você pode configurar apenas uma empresa com pelo menos uma licença válida. |
1.Na janela Computadores, clique no ícone de engrenagem ao lado da empresa que você deseja configurar e selecione Iniciar configuração do cliente MSP.
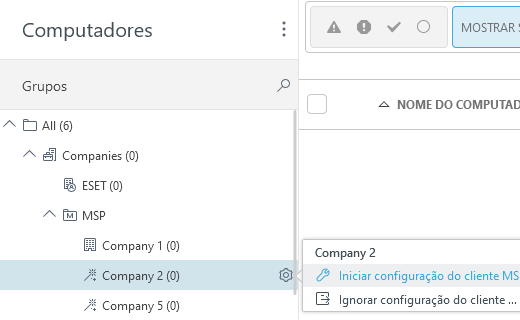
2.Se quiser salvar esta configuração como padrão, marque a caixa de seleção em Lembrar configurações. Clique em Continuar.
3.Se você quiser criar um instalador personalizado durante a configuração (recomendado), marque a caixa de seleção em Criar instalador.
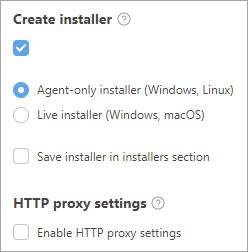
4.Você pode criar dois tipos de instaladores:
•Instalador somente do agente (Windows, Linux) – você pode instalar o Agente ESET Management em computadores Windows e Linux.
•Instalador Live (Windows, MacOS) – o instalador é constituído pelo Agente ESET Management e pelo produto de segurança ESET Business selecionado.
oProduto/versão – selecione um produto de segurança ESET que será instalado junto com o Agente ESET Management. Por padrão, a versão mais recente está selecionada (recomendado). Você pode selecionar uma versão anterior.
oSelecione o idioma no menu suspenso Idioma.
oSelecione a caixa de seleção Eu aceito o Acordo de licença de usuário final e reconheço a Política de Privacidade. Consulte o Acordo de Licença para o Usuário Final (EULA), Termos de Uso e Política de Privacidade dos produtos ESET.
Para salvar o instalador em Instaladores para uso futuro, selecione a caixa de seleção ao lado de Salvar instalador na seção instaladores.
Ativar configurações do proxy http
5.Clique em Continuar para ir para a seção Usuário.
6.Você pode selecionar um usuário do seu EMA 2 e deixar o usuário gerenciar o ESET PROTECT.
a)Selecione a caixa de seleção em Criar conjunto de permissões.
b)Direitos de acesso – O usuário pode entrar no console web e gerenciar os dispositivos da empresa. Selecione o nível de direitos de acesso Leitura ou Gravação.
c)Mapear conta (opcional) – clique em Selecionar conta e mapeie uma das contas disponíveis.
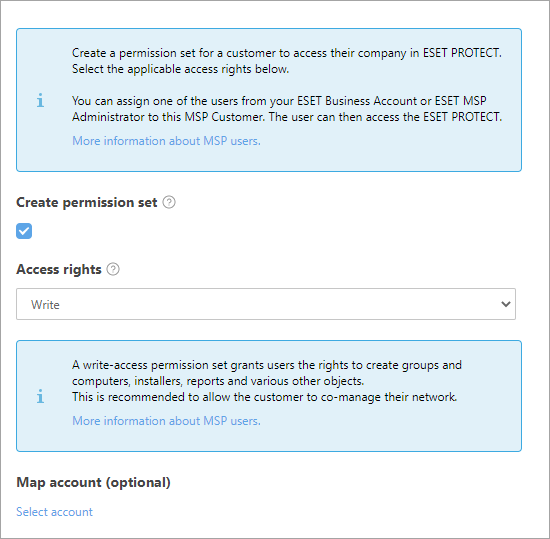
Problemas para criar um usuário? Certifique-se de ter as permissões necessárias.
Clique em Concluir para preparar os instaladores. Você também pode fazer novamente o download o instalador no menu Instaladores, se tiver selecionado salvar o instalador. Você pode distribuir o pacote Live Installer de várias formas:
•Clique em ![]() para copiar o link de download do pacote Live Installer, distribuir o link para os usuários e deixá-los fazer download e instalar o pacote Live Installer.
para copiar o link de download do pacote Live Installer, distribuir o link para os usuários e deixá-los fazer download e instalar o pacote Live Installer.
•Você também pode Fazer download do pacote Live Installer e distribuí-lo pessoalmente, ou carregá-lo para um local compartilhado para acesso dos usuários.
•Apenas Windows Use o Remote Deployment Tool para implantar remotamente o pacote Live Installer.
•Clique em ![]() para usar o servidor SMTP ESET PROTECT para entregar uma mensagem de e-mail com o link de download do pacote Live Installer para usuários especificados.
para usar o servidor SMTP ESET PROTECT para entregar uma mensagem de e-mail com o link de download do pacote Live Installer para usuários especificados.
oPara adicionar um usuário, clique em Adicionar > preencha o campo Endereço de e-mail > pressione Enter ou clique em ![]() . Opcionalmente, clique em Criar usuário > digite o Nome do usuário > clique em Salvar. Você pode editar detalhes do usuário nos Usuários do computador. Clique em Ver visualização de e-mail, selecione o Idioma do e-mail no menu suspenso e clique em Salvar.
. Opcionalmente, clique em Criar usuário > digite o Nome do usuário > clique em Salvar. Você pode editar detalhes do usuário nos Usuários do computador. Clique em Ver visualização de e-mail, selecione o Idioma do e-mail no menu suspenso e clique em Salvar.
oPara adicionar vários usuários de uma vez, clique em Mais > Adicionar usuários (adicione o endereço do usuário dos Usuários do computador) ou em Mais > Importar CSV ou Colar da área de transferência (Importe uma lista personalizada de endereços de um arquivo CSV estruturado com delimitadores).
Depois de ser criado, o Live Installer vai se comportar de acordo com esta tabela. O Live Installer requer uma conexão com a internet e não funciona em um computador off-line. O Live Installer no macOS requer uma conexão com a internet direta (para conectar aos servidores ESET) e não funciona em um computador macOS conectado à internet via Proxy sem conexão direta com a internet. |
Leia como implantar o Agente ESET Management de maneira local ou remota.