Painel
O painel é a página padrão que é exibida depois que você entra no console da Web ESET PROTECT pela primeira vez. Ele exibe relatórios pré-definidos sobre sua rede. Você pode alternar entre os painéis usando as guias na barra de menus superior. Cada painel consiste em vários relatórios.
Manipulação do painel
•Adicionar – clique no símbolo de mais ![]() na parte superior do cabeçalho do painel para adicionar um novo painel. Insira um nome para o novo Painel e clique em Adicionar painel para confirmar. Um novo painel em branco é criado.
na parte superior do cabeçalho do painel para adicionar um novo painel. Insira um nome para o novo Painel e clique em Adicionar painel para confirmar. Um novo painel em branco é criado.
•![]() Mover - Clique e arraste o nome de um painel para alterar sua localização em relação a outros painéis.
Mover - Clique e arraste o nome de um painel para alterar sua localização em relação a outros painéis.
•Você pode personalizar seus painéis adicionando, modificando, redimensionando, movendo e reorganizando relatórios.
•Selecione o painel, clique no ícone de engrenagem ![]() no topo (ao lado do ícone atualizar página
no topo (ao lado do ícone atualizar página ![]() ) e selecione Definir como padrão para usar seu painel como um painel padrão para todos os novos usuários do Web Console com acesso aos Painéis.
) e selecione Definir como padrão para usar seu painel como um painel padrão para todos os novos usuários do Web Console com acesso aos Painéis.
•Os Usuários do MSP podem clicar em Selecionar ao lado do Cliente MSP para filtrar a exibição do painel do cliente selecionado.
Clique no ícone de engrenagem ![]() ao lado do título do painel selecionado para obter as seguintes opções no menu suspenso:
ao lado do título do painel selecionado para obter as seguintes opções no menu suspenso:
|
Atualiza os modelos de relatório neste painel. |
|
Remover um painel. |
|
Renomear um painel. |
|
Criar uma cópia do painel com os mesmos parâmetros no grupo inicial do usuário. |
Alterar layout |
Escolha um novo layout para esse painel. A alteração vai remover os modelos atuais do painel. |
Não é possível personalizar esses painéis padrão: Visão geral do status, Visão geral de incidentes, ESET LiveGuard, ESET Inspect, ESET MDR, Incidentes, ESET Gerenciamento de patch e de vulnerabilidade, ESET Cloud Office Security, Detecções, ESET MDR Ultimate. |
Os painéis a seguir vêm pré-configurados no ESET PROTECT:
Visão geral do status
O painel Visão geral do status é a tela padrão que você vê ao entrar no ESET PROTECT (a menos que você defina outro painel como o padrão). Ele exibe informações gerais sobre sua rede.
Status do computador— Um número de dispositivos gerenciados com base no último status relatado (Erro, Aviso). No bloco, você poderá ver o número total de dispositivos e de dispositivos colocados em mudo. Você pode clicar nos blocos para abrir uma lista filtrada de dispositivos.
Status do incidente – um número de incidentes ativos por gravidade: alta gravidade, média gravidade. Em um bloco, você pode clicar no botão de três pontos ![]() para:
para:
•![]() Exibir tudo – abra a página Incidentes.
Exibir tudo – abra a página Incidentes.
Principais problemas funcionais— Os principais problemas funcionais em dispositivos gerenciados. Você pode clicar em um problema e optar por:
•Alerta— Prosseguir com a ação corretiva (Ativar produto, Atualizar módulos, Repetir criptografia com falha, Reinicializar, ...) dependendo do problema funcional.
•Pesquisar na Web— Abris seu navegador de pesquisa.
•Exibir computadores afetados— Exibir a página Computadores com os computadores afetados filtrados.
Em um bloco, você pode clicar no botão de três pontos ![]() para:
para:
•![]() Exibir tudo— Exibir todos os problemas funcionais em uma nova janela de diálogo. Você pode clicar em qualquer problema e selecionar uma ação para prosseguir.
Exibir tudo— Exibir todos os problemas funcionais em uma nova janela de diálogo. Você pode clicar em qualquer problema e selecionar uma ação para prosseguir.
•Exibir por contagem— Ordenar os problemas com base na quantidade.
•Exibir por gravidade— Ordenar os problemas com base na gravidade, com os críticos (vermelhos) em cima.
Incidentes ativos mais impactantes— Uma lista dos incidentes ativos mais impactantes com o Nome do incidente, o número de Computadores afetados e o Status atual do incidente. Em um bloco, você pode clicar no botão de três pontos ![]() para:
para:
•![]() Exibir tudo – abre a página Incidentes.
Exibir tudo – abre a página Incidentes.
Principais aplicativos vulneráveis – uma lista dos aplicativos vulneráveis classificados pela pontuação de vulnerabilidade com o Nome do aplicativo, o número de Dispositivos afetados, o número Total de vulnerabilidades e a pontuação geral de risco do aplicativo definida em uma porcentagem de Impacto geral. A visibilidade das vulnerabilidades é afetada pelo grupo estático selecionado e pelos filtros: Tipo de sistema operacional, Vulnerabilidades silenciadas (o grupo estático do painel é o grupo raiz [geralmente Todos]).
Em um bloco, você pode clicar no botão de três pontos ![]() para:
para:
•![]() Exibir tudo – abre a página Vulnerabilidades.
Exibir tudo – abre a página Vulnerabilidades.
•Mostrar com vulnerabilidades silenciadas – exibe o número com as vulnerabilidades silenciadas.
•Mostrar sem vulnerabilidades silenciadas – exibe o número sem as vulnerabilidades silenciadas.
•Clique em Aplicar a todos os widgets para aplicar sua seleção a todos os blocos.
Status da conexão do computador— O gráfico das últimas conexões de dispositivos gerenciados:online, 1 dia, 1 a 7 dias, > 7 dias e nunca. Você pode clicar em qualquer lugar do gráfico para abrir a página Computadores.
Em um bloco, você pode clicar no botão de três pontos ![]() para:
para:
•![]() Exibir tudo – abra a página Computadores.
Exibir tudo – abra a página Computadores.
Status de gerenciamento do computador— O gráfico com o número de:
•Computadores com o Agente ESET Management instalado e um produto ESET Security — Protegidos.
•Computadores com o Agente ESET Management instalado, mas sem um produto ESET Security — Não protegidos.
•Computadores conhecidos pelo ESET PROTECT mas que não têm o Agente ESET Management instalado —Dispositivos não gerenciados.
Você pode clicar em qualquer lugar do gráfico para abrir a página Computadores. Em um bloco, você pode clicar no botão de três pontos ![]() para:
para:
•![]() Exibir tudo – abra a página Computadores.
Exibir tudo – abra a página Computadores.
Módulos da plataforma— O gráfico do número total de computadores elegíveis habilitados com módulo de proteção específico (ESET Security Product, ESET LiveGuard, ESET Full Disk Encryption Gerenciamento de patch e de vulnerabilidade ESET, ESET Inspect). Você pode passar o mouse sobre o módulo de proteção para exibir informações detalhadas sobre a camada.
O gráfico exibe a taxa de versões de componentes ESET ou produtos de segurança ESET atualizados e desatualizados.
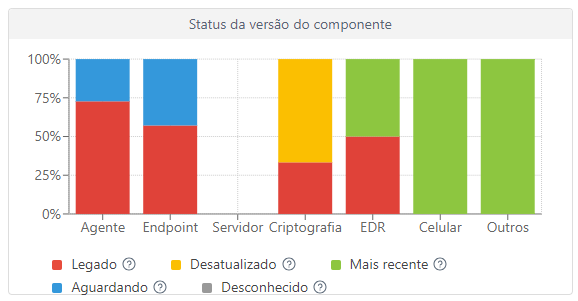
Clique no gráfico amarelo/vermelho representando componentes ou aplicativos desatualizados e selecione Atualizar componentes ESET instalados para iniciar uma atualização. Veja também a política de Fim da vida útil ESET para produtos empresariais.
•Vermelho (Legado) – uma versão legado do componente/produto ESET ou uma versão anterior com uma vulnerabilidade de segurança descoberta que não é mais compatível e que não está mais no repositório ESET.
•Amarelo (Desatualizado) – a versão instalada do componente/produto ESET está desatualizada, mas ainda é compatível. Normalmente, duas versões mais antigas do que a versão mais recente estão no estado amarelo a menos que contenham uma vulnerabilidade de segurança descoberta recentemente.
•Verde (OK) – a versão mais recente do componente/produto ESET está instalada ou a versão instalada é a versão mais recente do componente/produto ESET compatível com o Web Console ESET PROTECT usado.
Versões anteriores do componente/produto ESET reportam OK (verde) no gráfico se não houver uma versão mais nova compatível de componente/produto no repositório ESET para a versão ou plataforma do sistema operacional específico (x86, x64, ARM64). |
•Azul (Aguardando) – as atualizações automáticas estão ativadas e a versão mais recente será instalada automaticamente. Leia mais detalhes sobre as atualizações automáticas:
Se os componentes ESET não estão sendo atualizados, você pode atualizá-los manualmente clicando no gráfico azul e selecionando Atualizar componentes ESET instalados. Como alternativa, você pode usar a Tarefa do cliente Atualizar Agente para atualizar os agentes e a Tarefa do cliente Instalação de software para atualizar os produtos de segurança da ESET. |
•Cinza (Desconhecido) – a versão do componente/produto ESET não é reconhecida (por exemplo, logo depois de uma nova instalação do produto ESET).
Em um bloco, você pode clicar no botão de três pontos ![]() para:
para:
•![]() Atualizar produtos ESET– Iniciar a atualização.
Atualizar produtos ESET– Iniciar a atualização.
Feed RSS - Exibe um feed RSS do WeLiveSecurity e do Portal da Base de Conhecimento ESET. Quando você clica no ícone de engrenagem no feed RSS, pode escolher Desligar reprodução automática do feed, desligar a origem individual do feed ou Desligar feed RSS.
Visão geral de incidentes
Esse painel oferece uma visão geral de detecções não resolvidas descobertas nos últimos 7 dias, incluindo sua gravidade, método de detecção, status de resolução e 10 principais computadores/usuários com detecções.
Incidentes
Este painel fornece dados estatísticos úteis sobre Incidentes. Clique no ícone de engrenagem ![]() em cima (ao lado do ícone atualizar página
em cima (ao lado do ícone atualizar página ![]() ) e selecione Ocultar/Exibir incidentes para ocultar/exibir o painel.
) e selecione Ocultar/Exibir incidentes para ocultar/exibir o painel.
Os blocos de Incidentes mostram as informações a seguir:
•Incidentes ativos – um número de incidentes ativos por gravidade: Todos os incidentes ativos, Gravidade alta, Gravidade média e Gravidade baixa.
•Número de incidentes criados ao longo do tempo— Um gráfico de linhas com o número de incidentes criados ao longo do tempo.
•Últimos incidentes ativos— Uma lista dos últimos incidentes criados com a Hora de criação, o Nome do incidente, o número de Computadores afetados, o número de Detecções e o Status atual do incidente.
•Principais computadores afetados— Uma lista dos computadores mais afetados com o Nome do computador, o número de Incidentes no computador afetado, o Grupo em que o computador está localizado e a hora em que o computador foi Visto pela última vez.
•Incidentes ativos mais impactantes— Uma lista dos incidentes ativos mais impactantes com o Nome do incidente, o número de Computadores afetados e o Status atual do incidente.
•Incidentes ativos por status – um gráfico de rosca com o número de incidentes no status Aberto e Em andamento.
•Resolução de incidentes fechados – Um gráfico de rosca com o número de incidentes fechados: Positivo verdadeiro, Falso positivo, Cancelado.
Em um bloco, você pode clicar no botão de três pontos ![]() para:
para:
•![]() Ver tudo— Ir para a página de Incidentes.
Ver tudo— Ir para a página de Incidentes.
•Período de tempo do widget— selecione o período de tempo a ser exibido: Últimos 7 dias ou Últimos 30 dias (aplicável somente para Número de incidentes criados ao longo do tempo).
ESET LiveGuard
Se estiver usando o ESET LiveGuard Advanced, você encontrará aqui uma visão geral de relatórios úteis do ESET LiveGuard Advanced. Clique no ícone de engrenagem ![]() em cima (ao lado do ícone atualizar página
em cima (ao lado do ícone atualizar página ![]() ) e selecione Ocultar/Exibir ESET LiveGuard para ocultar/exibir o painel.
) e selecione Ocultar/Exibir ESET LiveGuard para ocultar/exibir o painel.
ESET Gerenciamento de patch e de vulnerabilidade
Se você estiver usando o ESET Gerenciamento de patch e de vulnerabilidade, este painel fornecerá uma visão geral dos dados estatísticos úteis. Clique no ícone de engrenagem ![]() em cima (ao lado de do ícone atualizar página
em cima (ao lado de do ícone atualizar página ![]() ) e selecione Ocultar/Exibir o ESET Gerenciamento de patch e de vulnerabilidade para ocultar/exibir o painel.
) e selecione Ocultar/Exibir o ESET Gerenciamento de patch e de vulnerabilidade para ocultar/exibir o painel.
Os blocos do ESET Gerenciamento de patch e de vulnerabilidade mostram as seguintes informações:
•Número de vulnerabilidades – uma contagem de todas as vulnerabilidades com uma Pontuação de risco alta ou Pontuação de risco média.
•Número de vulnerabilidades ao longo do tempo – um gráfico de linha do tempo exibindo vulnerabilidades com uma pontuação de risco – Alto risco ou Médio risco.
•Computadores escaneados em busca de vulnerabilidades – Um gráfico de rosca com o número de computadores escaneados em busca de vulnerabilidades nas Últimas 24 horas, Últimos 1 a 3 dias, 4 dias e mais e Nunca.
•Principais computadores vulneráveis – uma lista dos computadores vulneráveis com o Nome do dispositivo, Tipo de dispositivo, o número de Vulnerabilidades de risco alto, Vulnerabilidades de risco médio e Vulnerabilidades totais.
•Principais computadores vulneráveis por vulnerabilidades do sistema operacional – uma lista dos computadores com sistema operacional vulnerável com o Nome do dispositivo, Nome do sistema operacional, número de Vulnerabilidades do sistema operacional de risco alto, Vulnerabilidades do sistema operacional de risco médio e Vulnerabilidades totais do sistema operacional.
•Principais aplicativos vulneráveis – uma lista dos aplicativos vulneráveis classificados pela pontuação de vulnerabilidade com o Nome do aplicativo, o número de Dispositivos afetados, o número Total de vulnerabilidades e a pontuação geral de risco do aplicativo definida em uma porcentagem de Impacto geral. A visibilidade das vulnerabilidades é afetada pelo grupo estático selecionado e pelos filtros: Tipo de sistema operacional, Vulnerabilidades silenciadas (o grupo estático do painel é o grupo raiz [geralmente Todos]).
•Principais aplicativos desatualizados com patches disponíveis – uma lista dos aplicativos desatualizados com patches disponíveis, inclusive o Nome do aplicativo e Dispositivos afetados.
Em um bloco, você pode clicar no botão de três pontos ![]() para:
para:
•![]() Exibir tudo – vai para a página Vulnerabilidades ou Gerenciamento de Patch.
Exibir tudo – vai para a página Vulnerabilidades ou Gerenciamento de Patch.
•![]() Atualizar— atualiza o bloco.
Atualizar— atualiza o bloco.
•Mostrar com vulnerabilidades silenciadas – exibe o número com as vulnerabilidades silenciadas.
•Mostrar sem vulnerabilidades silenciadas – exibe o número sem as vulnerabilidades silenciadas.
•Clique em Aplicar a todos os widgets para aplicar sua seleção a todos os blocos.
•Mostrar com vulnerabilidades do Linux— Exibir com vulnerabilidades do Linux.
•Mostrar sem vulnerabilidades do Linux— Ocultar as vulnerabilidades do Linux.
•Mostrar por contagem total – ordena os itens no bloco por contagem total.
•Mostrar por gravidade – ordena os itens no bloco por gravidade.
ESET Inspect
Se você estiver usando o ESET Inspect, esse painel oferece uma visão geral de dados estatísticos substanciais do ESET Inspect. Clique em um bloco para abrir o console ESET Inspect e ir de lá. Clique no ícone de engrenagem ![]() em cima (ao lado do ícone atualizar página
em cima (ao lado do ícone atualizar página ![]() ) e selecione Ocultar/Exibir ESET Inspect para ocultar/exibir o painel.
) e selecione Ocultar/Exibir ESET Inspect para ocultar/exibir o painel.
Os blocos ESET Inspect mostram as informações a seguir:
•Detecções não resolvidas por gravidade – o número total de detecções não resolvidas e detecções não resolvidas por nível de gravidade – Informação, Aviso ou Crítico.
•Detecções por gravidade nos últimos 7 dias – um gráfico de linha composto pelo número de detecções por gravidade nos últimos sete dias.
•10 principais computadores com detecções nos últimos 7 dias - o nome do computador, o número de computadores por nível de gravidade de detecção (vermelho - crítico, amarelo - alerta, azul - informação) e o número total de detecções.
•Computadores por gravidade de detecção – um gráfico de rosca com o número de computadores por nível de gravidade de detecção – Crítico, Alerta e Informação.
•Incidentes – o número de incidentes (criados em ESET Inspect) por status (Aberto, Em andamento, Em espera, Resolvido, Fechado e Inválido). Clique em um número ao lado de um status de incidente para ver mais detalhes no ESET Inspect. Quando o Representante de Serviço ESET editar o incidente no ESET Inspect, você poderá ver o incidente marcado como Investigado pela ESET.
ESET Cloud Office Security
Se você usar o ESET Cloud Office Security, este painel fornecerá uma visão geral de dados estatísticos substanciais do ESET Cloud Office Security. Clique em um bloco para abrir o console ESET Cloud Office Security e ir de lá. Clique no ícone de engrenagem ![]() em cima (ao lado do ícone atualizar página
em cima (ao lado do ícone atualizar página ![]() ) e selecione Ocultar/Exibir ESET Cloud Office Security para ocultar/exibir o painel.
) e selecione Ocultar/Exibir ESET Cloud Office Security para ocultar/exibir o painel.
Os blocos ESET Cloud Office Security incluem as seguintes informações:
•Usuários protegidos – o número de usuários protegidos
•Uso de licenças – o número de licenças usadas e não usadas
•Sites protegidos SharePoint – o número de sites protegidos pelo SharePoint
•Grupos protegidos Teams – o número de grupos protegidos pelo Teams
•10 usuários com mais detecções nos últimos 30 dias – o nome e o e-mail com o número de detecções de e-mails e arquivos para os 10 usuários com mais detecções
•Detecções nos últimos 30 dias – im gráfico de histograma com o número de detecções nos serviços específicos (Teams, SharePoint, E-mail e Drive) nos últimos 30 dias. Clique em qualquer serviço no gráfico de histograma para abrir a página Detecções no ESET Cloud Office Security
•Objetos em quarentena – o número de objetos em quarentena nos serviços específicos nos últimos 7 e 30 dias. Clique em qualquer linha de serviço para ir a página Quarentena no ESET Cloud Office Security
Computadores
Esse painel oferece a você uma visão geral de máquinas cliente, inclusive seu status de proteção, sistemas operacionais e status de atualização.
Detecções de antivírus
Aqui você pode ver relatórios do módulo antivírus dos produtos de segurança de cliente, inclusive detecções ativas, detecções nos últimos 7/30 dias e assim por diante.
Detecções de firewall
Eventos de firewall dos clientes conectados organizados de acordo com sua gravidade, tempo de relatório, etc.
Aplicativos ESET
Este painel permite que você visualize informações sobre aplicativos ESET instalados.
Proteção baseada em nuvem
Esse painel oferece a você uma visão geral dos relatórios de proteção baseada em nuvem (ESET LiveGrid® e, se você tiver uma licença elegível, também ESET LiveGuard Advanced).
ESET MDR
O serviço ESET Managed Detection and Response (MDR) fornece monitoramento de ameaças, detecção e resposta a incidentes 24 horas por dia, 7 dias por semana, combinando IA com experiência humana para proteger sua empresa contra ameaças cibernéticas. O ESET MDR previne violações e ataques de ransomware. O serviço identifica atividades maliciosas e cria incidentes, um conjunto de alarmes/detecções. Se o padrão de ataque for confirmado, o serviço interromperá seu escalonamento e bloqueará o acesso ao ambiente do cliente de agentes de ameaças não autorizados. O ESET MDR fornece uma visão imediata de incidentes, contramedidas e atividades de monitoramento. O serviço envia notificações críticas, semanais e mensais, para o endereço de e-mail de login (relatório ESET MDR).
O ESET MDR fornece uma visão geral de incidentes e detecções do ESET Inspect. Para usar o ESET MDR, você precisa de uma licença do ESET Inspect e do nível ESET PROTECT MDR.
ESET MDR disponibilidade ESET MDR só está disponível em mercados selecionados habilitados para serviços. |
O serviço ESET MDR abrange todos os dispositivos gerenciados que executam o ESET Inspect.
Você precisa dos seguintes conjuntos de permissões para exibir ESET MDR no Painel: •Acesso somente leitura ao ESET Inspect – Leitura Você pode encontrar os dados em blocos com base em seus Conjuntos de Permissões personalizados em ESET Inspect e ESET PROTECT. |
O bloco ESET MDR fornece as seguintes informações:
•Incidentes – o número de incidentes por nível de gravidade no(s) último(s) dia(s) – Total, Alto, Médio e Baixo
•Principais incidentes aguardando ação do usuário – uma lista dos principais incidentes aguardando ação do usuário no(s) último(s) dia(s). Nome do incidente, Autor, Data de criação, Computadores afetados e Atribuído a
•Estatísticas de incidentes – o número de Incidentes totais criados, Detecções relacionadas a incidentes e Todas as detecções nos últimos dias.
•Resolução de incidentes fechados – um gráfico de rosca mostrando o número de incidentes fechados categorizados por sua resolução no(s) último(s) dia(s) – Verdadeiro positivo e Falso positivo.
•Principais computadores afetados – uma lista do maior número de computadores afetados por seu nível de gravidade no(s) último(s) dia(s): Nome do computador, Incidentes (nível de gravidade: Informativo, Aviso ou Crítico), Nome do grupo e Última visualização.
•Ações de resposta – um gráfico de rosca com o número de ações de resposta a um incidente no(s) último(s) dia(s) – Isolar, Encerrar processo, Limpar e bloquear, Bloquear executável.
•Incidentes ativos por status – um gráfico de rosca com o número de incidentes ativos por status no(s) último(s) dia(s) – Aberto, Em andamento e Aguardando entrada.
•Gerenciamento de resposta a incidentes – um gráfico de rosca exibindo o status do ESET MDR nos computadores:
▪Resposta automática – o ESET MDR protege totalmente os computadores com a resposta automática a incidentes ativada. O ESET MDR, o ESET Inspect e o produto de segurança de endpoint estão ativos, com o Conector ESET Inspect implantado corretamente nos computadores.
▪Resposta personalizada – algumas ações de resposta automática são permitidas, enquanto outras são suprimidas com base nas suas configurações. O ESET MDR, o ESET Inspect e o produto de segurança de endpoint estão ativos, mas apenas a ação permitida será acionada automaticamente.
▪Resposta manual – você gerencia a resposta a incidentes para computadores de forma independente. O ESET MDR, o ESET Inspect e o produto de segurança de endpoint estão ativos, mas os computadores foram selecionados como ativos críticos e todas as ações de resposta automática foram suprimidas para eles.
▪Não monitorado – os computadores não são monitorados ou integrados ao ESET MDR. Embora o ESET MDR e o produto de segurança de endpoint estejam ativos, o Conector ESET Inspect está ausente nos computadores, tornando-os invisíveis para o ESET MDR e o ESET Inspect.
•Proteção do ESET MDR – um gráfico de rosca exibindo o status de ativação do ESET MDR: Ativado (computadores protegidos pelo ESET MDR), Ativação em andamento, Remoção em andamento (o ESET MDR está sendo removido dos computadores), Ainda não ativado (computadores com o produto de segurança de endpoint instalado e pronto para a ativação do ESET MDR).
•Ações de correção suprimidas – a lista de ações de correção suprimidas exibindo o nome da tarefa, o número de Computadores e o Tipo da tarefa de correção.
•Incidentes no tempo – um gráfico de linhas com o número de incidentes encontrados no(s) último(s) dia(s) por nível de gravidade – Alto, Médio e Baixo
•Principais técnicas MITTRE ATT&CK – um gráfico de barras horizontais com as principais técnicas MITTRE ATT&CK no(s) último(s) dia(s)
Em um bloco, você pode clicar no botão de três pontos ![]() para:
para:
•![]() Exibir tudo – acesse a página Incidentes, o Web Console ESET Inspect (bloco Principais computadores afetados) ou a página Tarefas (bloco Ações de correção suprimidas). Você será redirecionado para a seção específica com o filtro definido.
Exibir tudo – acesse a página Incidentes, o Web Console ESET Inspect (bloco Principais computadores afetados) ou a página Tarefas (bloco Ações de correção suprimidas). Você será redirecionado para a seção específica com o filtro definido.
•![]() Atualizar— atualiza o bloco.
Atualizar— atualiza o bloco.
•Período de tempo do widget – clique para exibir os dados no bloco para o Último dia, Últimos 7 dias ou Últimos 30 dias. Clique em Aplicar a todos os widgets para aplicar sua seleção a todos os blocos.
Veja também o relatório ESET MDR. |
ESET MDR Ultimate
O ESET MDR Ultimate é exibido apenas para usuários com o nível ESET MDR Ultimate. |
O ESET MDR Ultimate é uma solução de ponta a ponta construída em torno da solução habilitada para XDR: ESET Inspect. Ele ajuda você a alcançar todos os benefícios da Detecção e resposta a endpoint. Abrange todas as áreas relacionadas, inclusive triagem e investigação de alertas, análise de arquivos, resposta a incidentes, análise forense digital, monitoramento de ameaças e busca periódica proativa de ameaças.
Os blocos ESET MDR Ultimate mostram as informações a seguir:
•Incidentes ativos – o número de incidentes ativos: Total e Aguardando sua ação.
•Resolução de incidentes fechados – um gráfico de rosca mostrando o número de incidentes fechados categorizados por sua resolução no(s) último(s) dia(s) – Verdadeiro positivo, Falso positivo e Suspeito.
•Estatísticas de incidentes – o número de Incidentes totais criados, Detecções relacionadas a incidentes e Todas as detecções nos últimos dias.
•Proteção ESET MDR Ultimate – um gráfico de rosca exibindo o status de ativação do ESET Detection and Response: Ativado (computadores protegidos pelo ESET MDR Ultimate), Ativação em andamento, Remoção em andamento (o ESET MDR Ultimate está sendo removido dos computadores), Ainda não ativado (computadores com o produto de segurança de endpoint instalado e pronto para a ativação do ESET MDR Ultimate).
•Principais computadores afetados – uma lista do maior número de computadores afetados por seu nível de gravidade no(s) último(s) dia(s): Nome do computador, Incidentes (nível de gravidade: Informativo, Aviso ou Crítico), Nome do grupo e Última visualização.
•Ações de resposta – um gráfico de rosca com o número de ações de resposta a um incidente no(s) último(s) dia(s) – Isolar, Encerrar processo, Limpar e bloquear, Bloquear executável.
•Incidentes no tempo – um gráfico de linhas com o número de incidentes encontrados no(s) último(s) dia(s) por nível de gravidade: Alto, Médio e Baixo.
Em um bloco, você pode clicar no botão de três pontos ![]() para:
para:
•![]() Exibir tudo – acesse a página Incidentes ou o Web Console ESET Inspect (bloco Computadores mais afetados).
Exibir tudo – acesse a página Incidentes ou o Web Console ESET Inspect (bloco Computadores mais afetados).
•![]() Atualizar— atualiza o bloco.
Atualizar— atualiza o bloco.
•Período de tempo do widget – clique para exibir os dados no bloco para o Último dia, Últimos 7 dias ou Últimos 30 dias. Clique em Aplicar a todos os widgets para aplicar sua seleção a todos os blocos.
Ações em um relatório do painel
|
Clique para visualizar um relatório no modo de tela inteira. |
|
Atualize o modelo de relatório. |
|
Clique em Download para gerar e fazer download do relatório. Você pode escolher de .pdf ou .csv. CSV é adequado apenas para dados da tabela e usa ; (ponto e vírgula) como delimitador. Se você fizer download de um relatório CSV e ver os números em uma coluna onde você espera um texto, recomendamos fazer download de um relatório PDF para ver os valores em texto. |
|
Altera o modelo de relatório para outro da lista de modelos. |
|
Edite um modelo de relatório existente. As mesmas configurações e opções usadas para criar um novo modelo de relatório são aplicáveis. |
|
Define intervalos de atualização personalizados para o modelo. |
|
Agendar um relatório – Você pode modificar o acionador do agendamento, o throttling e a entrega de relatórios. Você pode encontrar todos os relatórios agendados na guia Relatórios agendados . |
|
Remover o modelo de relatório do painel. |
|
Renomeie o modelo de relatório. |
Essa célula |
Escolha um novo layout para esse painel. A alteração vai remover os modelos atuais do painel. |
Permissões para o Painel
Um usuário deve ter permissão apropriada para trabalhar com Painéis. Os usuários só podem acessar modelos de relatório onde têm direitos de acesso. Se o usuário não tiver direitos atribuídos para Relatórios e Painel, o usuário não encontrará nenhum dado na seção Painel. Um administrador pode ver todos os dados por padrão.
•Leitura: o usuário pode listar modelos de relatório e suas categorias, gerar relatórios com base em modelos de relatório e ler seu painel •Uso: o usuário pode modificar seu painel com modelos de relatório disponíveis •Gravação: criar/modificar/remover modelos e suas categorias Todos os modelos padrão estão localizados no grupo Todos. |