Incidentes
Os incidentes nos permitem correlacionar detecções em incidentes, melhorando as investigações de ameaças. Os incidentes são criados automaticamente a partir de detecções, o que reduz significativamente o tempo de triagem de alertas.
A seção Incidentes lista incidentes criados automaticamente de Detecções com base em regras predefinidas.
Filtragem de visualização
Existem formas diferentes de filtrar sua visualização:
•Clique no seletor de Tags (ícone de seta) e escolher uma ou mais tags para ativar o filtro nos incidentes listados. Os resultados são destacados em azul e mostram incidentes com as tags selecionadas.
•Clique em uma Gravidade do incidente – Alta,
Média ou
Baixa. Você pode combinar esses ícones ativando-os ou desativando-os.
•Status do incidente – Aberto,
Em andamento,
![]() Aguardando entrada ou
Aguardando entrada ou Fechado
•Clique em Adicionar filtro e selecione os tipos de incidentes no menu suspenso.
oDestinatário – digite o nome do destinatário.
oAutor – selecione do menu suspenso: ESET, Serviço ESET ou o nome de usuário.
oFechar motivo – selecione do menu suspenso: Tudo, Falso positivo, Suspeito, Positivo verdadeiro.
oHora da criação – selecione no menu suspenso: ≤ Hoje, ≤ 24 horas, ≤ 3 dias, ≤ 7 dias, ≤ 14 dias, ≤ 30 dias, ≤ 90 dias ou ≤ 180 dias.
oÚltima atualização – selecione no menu suspenso: ≤ Hoje, ≤ 24 horas, ≤ 3 dias, ≤ 7 dias, ≤ 14 dias, ≤ 30 dias, ≤ 90 dias ou ≤ 180 dias.
oNome – digite o nome do incidente.
oNúmero de computadores— digite o número de computadores selecionados.
oNúmero de detecções— digite o número de detecções selecionadas.
Filtros e personalização de layout
Você pode personalizar a exibição da tela atual do console web:
•Gerenciar o painel lateral e a tabela principal.
•Adicionar filtro e predefinições de filtro. Você pode usar marcações para filtrar os itens exibidos.
Caso você não consiga localizar um determinado incidente na lista e souber que ele está na infraestrutura ESET PROTECT, certifique-se de que todos os filtros estejam desativados e que os conjuntos de permissões estejam atribuídos à sua conta de usuário. |
As permissões configuradas por você são aplicadas à empresa pai do grupo estático selecionado na etapa Grupos estáticos. |
|
|
|
Abrir o Web Console ESET Inspect na seção Incidentes. Om ESET Inspect está disponível apenas quando você tem a licença ESET Inspect e o ESET Inspect conectado ao ESET PROTECT. Um usuário do Web Console precisa ter permissão de Leitura ou superior para acessar o ESET Inspect. |
|
Atualizar página. |
Detalhes do incidente
Selecione qualquer incidente, clique no botão Ações e clique no botão de três pontos ![]() para:
para:
•Exibir detalhes— para exibir uma visão geral do incidente.
Visão geral – fornece as seguintes informações:
oDetalhes do incidente são exibidos na seção principal.
oImpacto da empresa – o número de Computadores, Executáveis e Processos afetados. Clique no número para ir para a página específica relacionada.
Executáveis e Processos estão disponíveis apenas para clientes com nível EDR com licença ESET Inspect ativa. Você será redirecionado para o console da nuvem ESET Inspect para ver as listas. |
oComentários— você pode Adicionar um comentário para o incidente. Clique em Exibir todos os comentários para exibir todos os comentários criados. Você pode Editar comentário, Fixar comentário ou Excluir comentário.
oDescrição – explicação do incidente.
oTécnicas MITTRE ATT&CK® – técnicas MITTRE ATT&CK disponíveis para o incidente selecionado.
oEtapas recomendadas – etapas para iniciar o processo de resposta a incidentes.
Detecções— lista de detecções. Clique em uma detecção para exibir os detalhes da detecção. É possível visualizar uma árvore de processos com nós de processo e detecção:
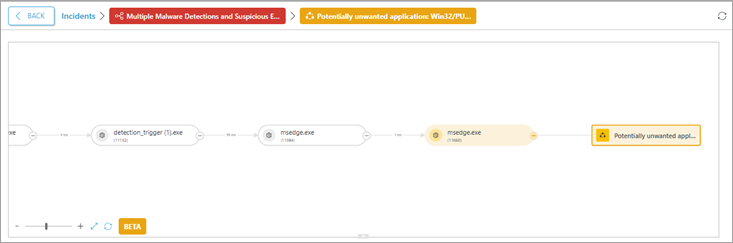
Atualmente, fornecemos apenas a versão beta da árvore de processos, com apenas a detecção selecionada exibida. |
A árvore de processos permite que os usuários naveguem pela detecção. Você pode clicar em um nó de processo (um nó arredondado) ou em um nó de detecção (um nó retangular) na árvore de processo para exibir detalhes com base na disponibilidade de dados:
Computadores afetados— lista de computadores afetados.
Linha do tempo do incidente– linha do tempo com um breve histórico de incidentes, desde o evento desencadeador até o fechamento do incidente.
Em cada seção, você pode clicar:
•no botão Inspecionar para redirecionar para o ESET Inspect e investigar o incidente no gráfico de incidentes.
•no botão atualizar ![]() para atualizar a página.
para atualizar a página.
Clique no botão Responder ao incidente para selecionar os objetos afetados e configurar as ações de resposta para eles. Selecione a ação de resposta (Isolar, Fazer logout do usuário, Reinicializar, Escanear e limpar) e clique em Confirmar.
oComputadores > Continuar > selecione a ação de resposta (Isolar, Fazer logout do usuário, Reiniciar, Escanear e Limpar) > Confirmar.
oProcessos > Continuar > selecione a ação de resposta (Encerrar processo) > Confirmar.
oExecutáveis > Continuar > selecione a ação de resposta (Bloquear, Bloquear e Limpar) > Confirmar.
•Alterar status e Cessionário – clique para selecionar no menu suspenso.
oStatus – selecione o status atual do incidente no menu suspenso: Aberto, Em andamento, Aguardando entrada ou Fechado. Ao selecionar Fechado, selecione também o motivo para fechar o incidente (Verdadeiro positivo, Suspeito, Falso positivo ou inválido) e, opcionalmente, escreva um comentário.
oDestinatário – quando você selecionar o status Aberto ou Em andamento, selecione o usuário disponível no menu suspenso.
Clique em Salvar.
•Tags—clique para selecionar tags no menu suspenso e clique em Aplicar. Ou você pode digitar uma nova palavra-chave e pressionar Enter para criar uma nova tag.