Instalação de software
Use a tarefa Instalação de software para instalar software em seus computadores cliente:
•Instalar os produtos de segurança ESET. Alternativamente, você pode usar o menu de contexto em Computadores. Clique em um computador e selecione ![]() Módulos da plataforma >
Módulos da plataforma > ![]() Ativar produto de segurança para ativar um produto de segurança ESET no computador.
Ativar produto de segurança para ativar um produto de segurança ESET no computador.
•Atualizar produtos de segurança ESET Execute a tarefa usando o pacote do instalador mais recente para instalar a versão mais recente sobre sua solução existente. Você pode executar uma atualização de produto de segurança ESET imediata do Painel usando ações de um clique. Veja as instruções de atualização do ESET Security para Microsoft SharePoint para concluir essa atualização.
•Instalar software de terceiros.
Para impedir uma falha na instalação, o ESET Management agente realiza as verificações a seguir antes de instalar ou atualizar produtos ESET: •se o repositório puder ser acessado •se há espaço livre suficiente (1 GB) na máquina do cliente (não disponível para Linux) Ao realizar uma Tarefa de Instalação de software em computadores em um domínio com o Agente ESET Management em execução, o usuário deve ter permissão de leitura para a pasta onde os instaladores estão armazenados. Siga as etapas abaixo para conceder essas permissões se necessário. 1.Adicione uma conta de computador do Active Directory executando a tarefa (por exemplo NewComputer$ ). 2.Conceda permissões de Leitura para o NewComputer$ clicando com o botão direito na pasta onde os instaladores estão localizados e selecionando Propriedades > Compartilhamento > Compartilhar do menu de contexto. Observe que o símbolo "$" precisa estar presente no final da string de nome do computador. A instalação de um local compartilhado só é possível se a máquina do cliente estiver em um domínio. Não use uma tarefa de Instalação de software para atualizar os Agentes ESET Management. Em vez disso, use a tarefa Atualizar agente. Antes de atualizar o produto de segurança ESET, certifique-se de que: oO sistema operacional tem as atualizações mais recentes instaladas. oNão há atualizações ou reinicializações pendentes do Windows. |
Selecione uma das seguintes opções para criar uma nova tarefa de cliente:
•Clique em Tarefas > Nova > ![]() Tarefa do cliente.
Tarefa do cliente.
•Clique em Tarefas > selecione o tipo de tarefa desejado e clique em Nova > ![]() Tarefa do cliente.
Tarefa do cliente.
•Clique no dispositivo de destino em Computadores e selecione ![]() Tarefas >
Tarefas > ![]() Nova tarefa.
Nova tarefa.
Básico
Na seção Básico, insira informações básicas sobre a tarefa, como Nome e Descrição (opcional). Clique em Selecionar marcações para atribuir marcações.
No menu suspenso Tarefa, selecione o tipo de tarefa que deseja criar e configurar. Se você selecionou um tipo de tarefa específico antes de criar uma nova tarefa, a Tarefa é pré-selecionada com base na sua escolha anterior. Tarefa (consulte a lista de todas as Tarefas) define as configurações e o comportamento da tarefa.
Configurações
Pacote a instalar – existem duas opções:
•Instalar pacote de repositório
oEscolher sistema operacional – selecione o sistema operacional para a instalação do produto.
oEscolher pacote do repositório –clique em Selecionar e selecione um pacote instalador do produto de segurança ESET do repositório (por exemplo, ESET Endpoint Security). Selecione o idioma no menu suspenso Idioma. Por padrão, a versão mais recente está selecionada (recomendado). Você pode selecionar uma versão anterior. Para atualizar um produto ESET, selecione a versão mais recente disponível. Opcionalmente, clique em Personalizar mais configurações e selecione a versão do produto ESET. Clique em Exibir o relatório de alterações para ver o relatório de alterações da versão do produto selecionado. Clique em OK.
oInstalar a versão mais recente – selecione a caixa de seleção para instalar a versão do produto ESET mais recente se o Acordo de Licença para o Usuário Final do produto já estiver aceito.
ESET Endpoint Security para Android Você pode selecionar entre duas versões do ESET Endpoint Security para Android (consulte a comparação de versões): •ESET Endpoint Security para Android - edição Web—Selecione esta opção para atualizar uma versão Web. O usuário deve confirmar a notificação de atualização dentro do ESET Endpoint Security para Android no dispositivo móvel. •ESET Endpoint Security para Android - Google Play— Selecione esta opção para atualizar uma versão do Google Play inscrita pelo proprietário do dispositivo. Não há confirmação de atualização no dispositivo móvel. Reinstalar a versão do Google Play com a versão Web pode funcionar, mas não há suporte para esse cenário e ele apresentará falhas no futuro. Todos os outros cenários de downgrade ou reinstalação da versão Web com a versão do Google Play apresentarão falhas e não são suportados. |
•Instalar por URL de pacote direto – para especificar um URL com o pacote de instalação, digite ou copie e cole o URL no campo de texto (não use um URL que exija autenticação):
ohttp://server_address/ees_nt64_ENU.msi – Se você estiver instalando de um servidor da web público ou do seu próprio servidor HTTP.
ofile://\\pc22\install\ees_nt64_ENU.msi – se você estiver instalando do caminho da rede.
ofile://C:\installs\ees_nt64_ENU.msi – se você estiver instalando do caminho local.
Licença ESET –Selecione a licença de produto adequada na lista de licenças disponíveis. A licença ativará o produto de segurança ESET durante a instalação. A lista de licenças disponíveis não mostra licenças expiradas e usadas em excesso (aquelas no estado Erro ou Obsoleto).
•Selecione uma licença apenas quando estiver instalando ou atualizando produtos que não estão ativos, ou se quiser alterar a licença atual para uma licença diferente.
•Não selecione uma licença ao atualizar um produto já ativado.
Ativar ESET LiveGuard – a caixa de seleção estará disponível se você tiver uma licença ESET LiveGuard Advanced e tiver selecionado um produto de segurança ESET compatível com o ESET LiveGuard Advanced e a licença do produto. Selecione a caixa de seleção para ativar o ESET LiveGuard Advanced nos computadores de destino da tarefa de Instalação de software. Depois da ativação, você pode gerenciar as configurações do ESET LiveGuard Advanced usando uma política.
Selecione a caixa de seleção Eu aceito o Acordo de licença de usuário final e reconheço a Política de Privacidade. Consulte o Acordo de Licença para o Usuário Final (EULA), Termos de Uso e Política de Privacidade dos produtos ESET.
Se você selecionou um produto de segurança ESET para Windows:Selecione a caixa de seleção ao lado da configuração para ativá-la para o instalador:
oAtivar o sistema de feedback ESET LiveGrid® (recomendado)
oAtivar a detecção de aplicativos potencialmente indesejados – leia mais em nosso artigo da Base de conhecimento.
Parâmetros de instalação (opcional):
•Use os parâmetros de instalação da linha de comando apenas com as configurações de interface do usuário reduzidas, básicas e nenhuma.
•Consulte a documentação da versão msiexec usada para as alternâncias da linha de comando apropriadas.
•Leia a respectiva Ajuda on-line para instalação por linha de comando dos produtos ESET Endpoint e produtos do Servidor ESET.
Selecione a caixa de seleção ao lado de Reinicie automaticamente o dispositivo, se necessário para forçar uma reinicialização automática ou desligamento do computador do cliente depois da instalação. Alternativamente, você pode deixar esta opção desmarcada e reiniciar manualmente os computadores do cliente. Você pode configurar o comportamento de reinicialização/desligamento dos computadores gerenciados. O computador deve executar um produto de segurança ESET compatível com esta configuração.
As atualizações sem reinicialização são compatíveis com o ESET Server Security a partir da versão 12.1, ESET Mail Security para Microsoft Exchange Server e ESET Security for Microsoft SharePoint Server. |
 Instalação de software de terceiro
Instalação de software de terceiro
Resumo
Revise o resumo da ajustes configurados e clique em Concluir. A tarefa agora será criada e uma janela pequeno será aberta:
•Clique em Criar acionador (recomendado) para especificar destinos de tarefa do cliente (computadores ou grupos) e o Acionador.
•Se clicar em Fechar, você pode criar um Acionador mais tarde: clique na instância da Tarefa do cliente e selecione ![]() Executar em no menu suspenso.
Executar em no menu suspenso.
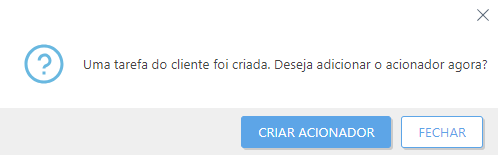
Em Tarefas você pode ver a barra de indicadores de progresso, o ícone de status e os detalhes para cada tarefa criada.
Lista de problemas quando a instalação falha
•Pacote de instalação não encontrado.
•É preciso ter uma versão mais recente necessária do Windows Installer Service.
•Outra versão ou produto em conflito já está instalado.
•Outra instalação já está em andamento. Conclua essa instalação antes de prosseguir com essa instalação.
•Instalação ou desinstalação concluída com êxito mas é necessário reiniciar o computador.
•A tarefa falhou – um erro aconteceu. É preciso ver o relatório de rastro do Agente e verificar o código de retorno do instalador.