Partial Migration from ESET PROTECT On-Prem to ESET PROTECT
The migration from the on-premises ESET PROTECT Server to ESET PROTECT is partial—see the table below:
You can migrate: |
You cannot migrate: |
|---|---|
•managed computers (ESET Management Agents and ESET Inspect Connectors) •static groups •policies •dynamic group templates •report templates •mobile devices (Android only)—ESET PROTECT On-Prem versions 11.1 and later do not support mobile device management. |
•the whole database •dynamic groups (but you can migrate dynamic group templates) •detections •audit logs •notifications •tasks and triggers •installers •scheduled/generated reports (but you can migrate report templates) •tags •device descriptions •iOS mobile devices |
ESET PROTECT does not support ESET Inspect On-Prem but supports ESET Inspect. If you migrate from ESET PROTECT On-Prem to ESET PROTECT, you will not be able to manage ESET Inspect On-Prem from ESET PROTECT, but you can manage ESET Inspect from ESET PROTECT. |
Follow the steps below to migrate from the on-premises ESET PROTECT Server to ESET PROTECT (non-MSP or MSP users):
I. Create a new ESET PROTECT instance
II. Migrate Policies from ESET PROTECT On-Prem to ESET PROTECT
III. Migrate Dynamic Group Templates from ESET PROTECT On-Prem to ESET PROTECT
IV. Migrate Report templates from ESET PROTECT On-Prem to ESET PROTECT
V. Migrate the static group structure from ESET PROTECT On-Prem to ESET PROTECT
VIII. Set up ESET PROTECT users
IX. Add users to ESET PROTECT Web Console
X. Decommission the on-premises ESET PROTECT Server
Troubleshooting after the migration
If you manage devices encrypted with ESET Full Disk Encryption, follow these steps to avoid the loss of recovery data. 1.Before the migration - Navigate to Status Overview > Encryption. Here you can Export your current ESET Full Disk Encryption Recovery Data. 2.After the migration - Import the ESET Full Disk Encryption Recovery Data on your new management console. If you are unable to perform these steps, you need to decrypt the managed devices before the migration. After the migration, you can encrypt the managed devices from the ESET PROTECT Web Console. |
I. Create a new ESET PROTECT instance
•In ESET PROTECT Hub (the content is accessible if you have an ESET PROTECT Hub account)
II. Migrate Policies from ESET PROTECT On-Prem to ESET PROTECT
1.Log in to your ESET PROTECT On-Prem.
2.In your ESET PROTECT On-Prem, select Policies > All > select the check box in the table header (or select the check boxes next to policies you want to export) and click Actions > Export.
Do not export any ESET Management Agent policies. Ensure you fully unassign all active Agent policies before the migration. |
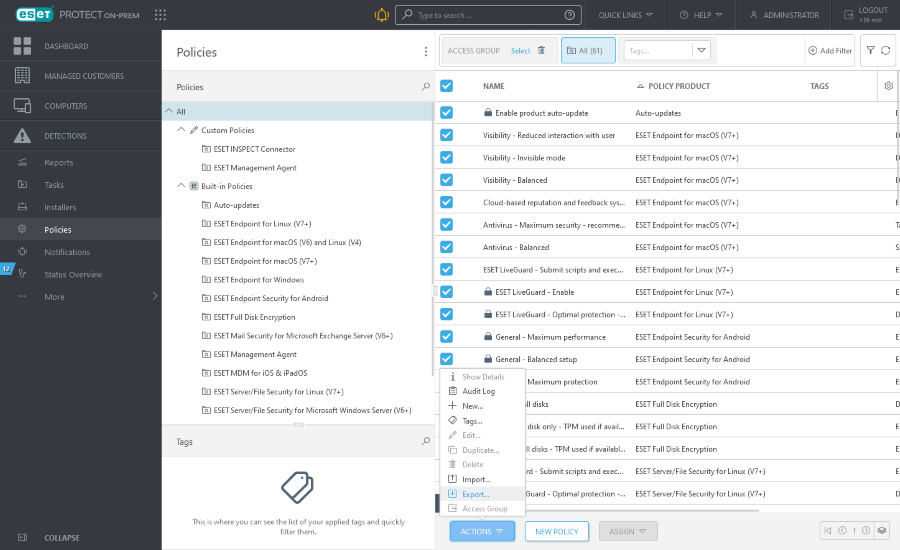
3.Save the .dat file with the list of Policies.
4.In ESET PROTECT, click Configuration > Advanced setup > Actions > Import and select the .dat file with the list of policies exported from ESET PROTECT On-Prem in step 2 and click Import to import them to ESET PROTECT.
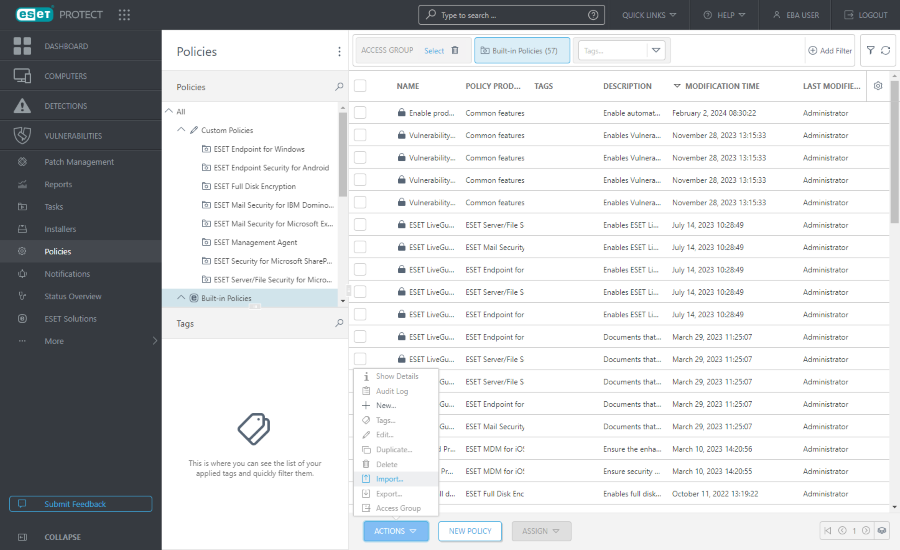
5.The imported policies will appear under Custom Policies. After the migration of computers from ESET PROTECT On-Prem to ESET PROTECT, policies that were assigned to computers in ESET PROTECT On-Prem are not preserved. After importing Policies to ESET PROTECT, you can assign them to imported computers in ESET PROTECT.
Be careful when applying policies to computers: a)In your ESET PROTECT On-Prem: Make the list of applied policies and their order for each managed computer. b)In ESET PROTECT: Apply policies to each computer based on the policy setup from ESET PROTECT On-Prem. |
III. Migrate Dynamic Group Templates from ESET PROTECT On-Prem to ESET PROTECT
1.In your ESET PROTECT On-Prem, select More > Dynamic Group Templates.
2.Select the check boxes next to the dynamic group templates you want to export and click Actions > Export.
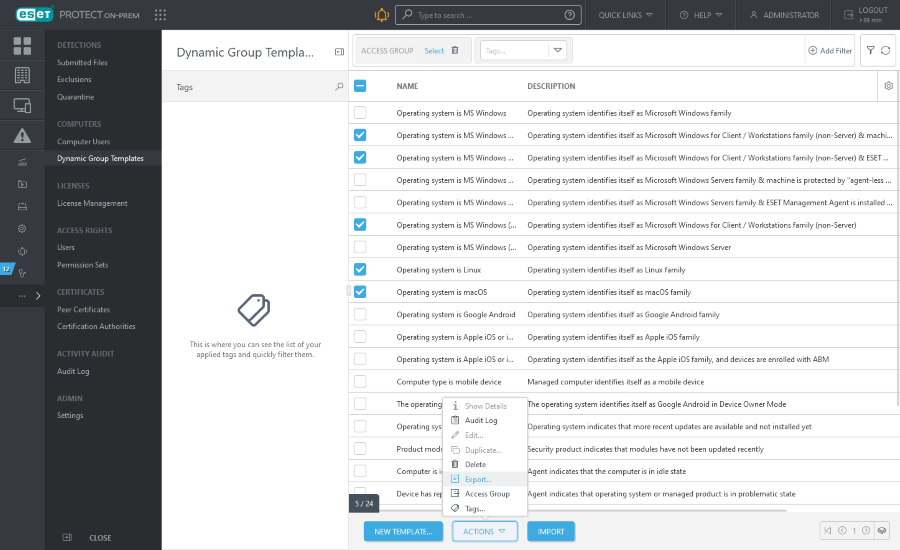
3.Save the .dg file with the exported dynamic group templates.
4.In ESET PROTECT, click More > Dynamic Group Templates > Import and select the .dg file with the dynamic group templates exported from ESET PROTECT On-Prem and click Import to import them to ESET PROTECT.
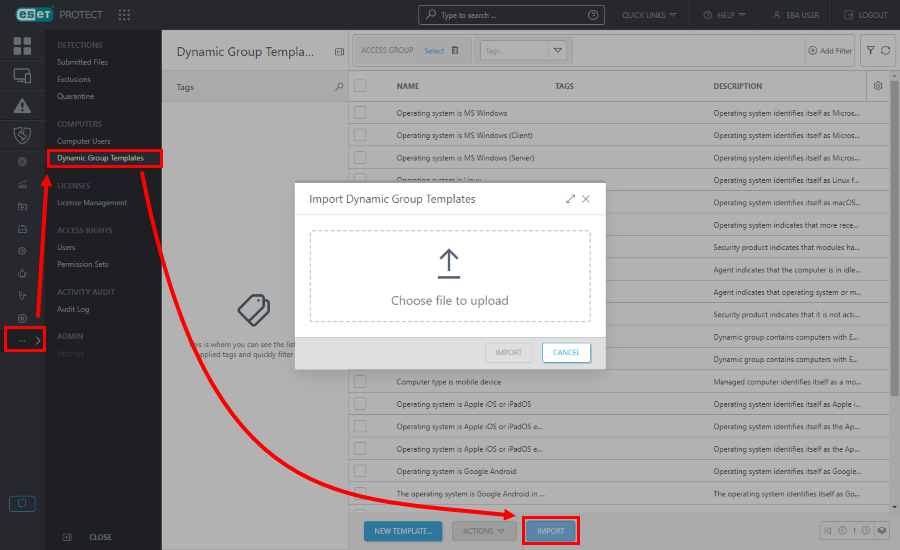
5.The imported dynamic group templates will appear in the list of all dynamic group templates, and you can use them to create dynamic groups (you cannot migrate dynamic groups).
IV. Migrate Report templates from ESET PROTECT On-Prem to ESET PROTECT
1.In your ESET PROTECT On-Prem, select Reports.
2.Click the gear icon next to a report category or an individual report template and click Export.
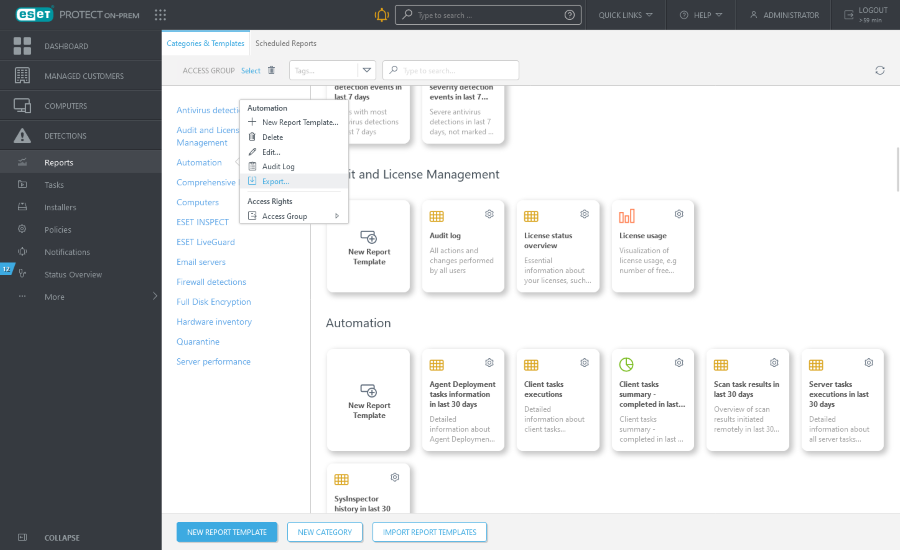
3.Save the .dat file with the exported report templates.
4.In ESET PROTECT, click Reports > Import Report Templates and select the .dat file with the report templates exported from ESET PROTECT On-Prem and click Import to import them to ESET PROTECT.
Repeat the steps above to migrate more individual report templates or more report categories. |
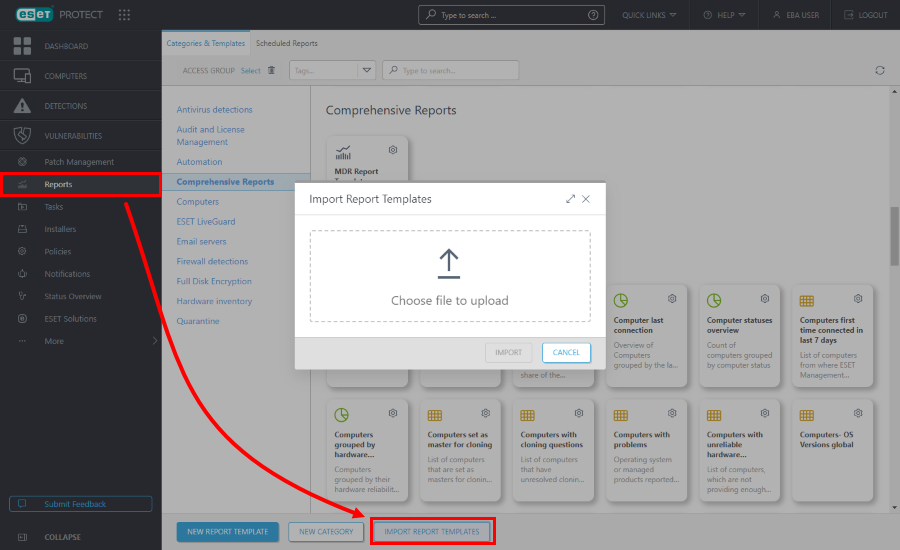
5.The imported report templates will appear in Reports. You can use the report templates to schedule and generate reports.
V. Migrate the static group structure from ESET PROTECT On-Prem to ESET PROTECT
You can export the static group structure (non-MSP or MSP) from ESET PROTECT On-Prem. You can then import the static group structure into ESET PROTECT.
If you decide not to migrate the static group structure: •Continue with the migration by using the migration policy. •All the computers will appear in the Lost & found Static Group in ESET PROTECT after the migration. |
Export the static group structure from ESET PROTECT On-Prem
ESET PROTECT On-Prem 11.1 and later
ESET PROTECT On-Prem 11.0 and earlier
Import the static group structure into ESET PROTECT
A large number of managed computers The import of a large number of computers can take a long time. If there are more than 30,000 managed computers in ESET PROTECT On-Prem, follow these steps: 1.Using a simple text editor, split the file you exported from ESET PROTECT On-Prem into several files with up to 30,000 lines in each file. 2.Import each file into ESET PROTECT by repeating the steps below. |
1. In the cloud ESET PROTECT Web Console, click Computers > select All > Companies > click the gear icon next to the Static Group representing a site (non-MSP) or a specific customer (MSP) > select Import.
2. Click Choose File > select the file you exported from ESET PROTECT On-Prem and click Open.
3. Click Import. ESET PROTECT will import the ESET PROTECT On-Prem static group structure. You can close the import window and continue working with ESET PROTECT.
4. After the import completes, the Static Group structure with computer names from ESET PROTECT On-Prem will appear in Computers in the cloud ESET PROTECT Web Console. Proceed with the steps below—use the migration policy to migrate the managed computers (ESET Management Agents).
VI. Migrate the managed computers (ESET Management Agents and ESET Inspect Connectors) using the migration policy
Before the migration of Agents, ensure that your firewall settings meet the ESET PROTECT network prerequisites. |
1.In ESET PROTECT Web Console, click Quick Links > Download Migration Policy and save the .dat file.
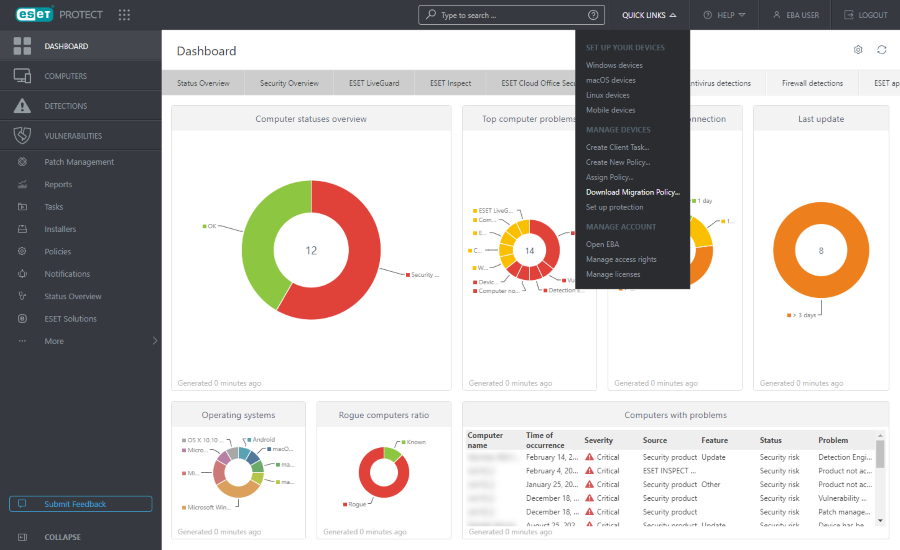
2.In your ESET PROTECT On-Prem, select Policies > Import. Select the downloaded .dat file from the previous step and click Import.
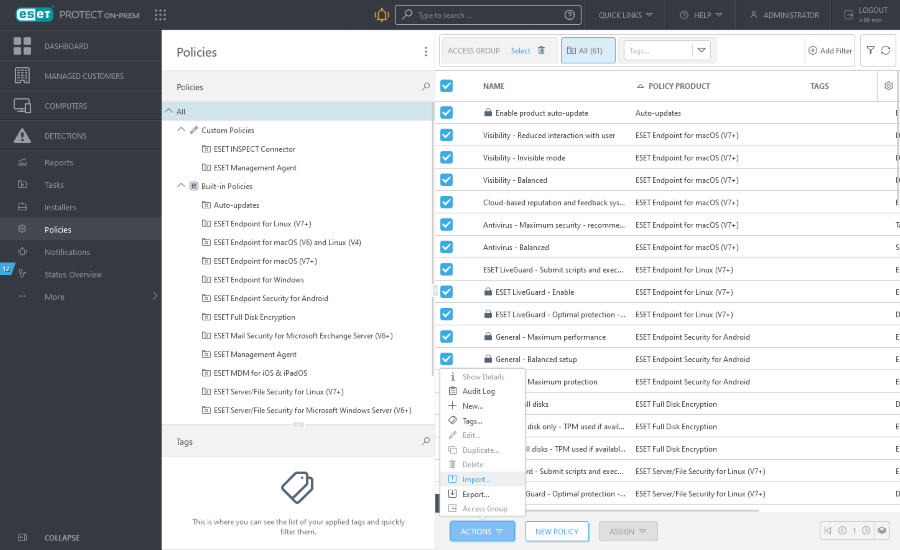
3.Navigate to Custom Policies and select your imported migration policy.
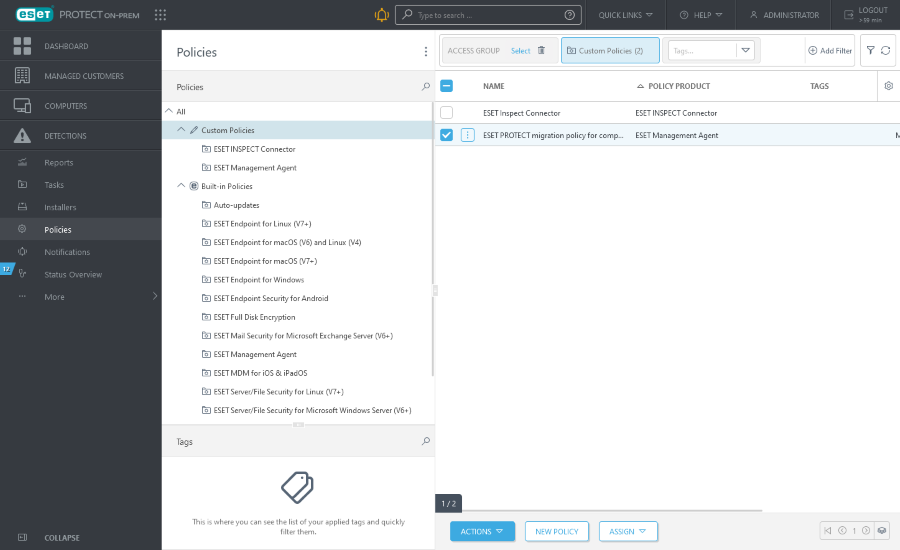
4.Click the migration policy > Edit.
5.In Settings > Connection, set the![]() Force flag for Servers to connect to and Certificate.
Force flag for Servers to connect to and Certificate.
6.Click Finish.
Test the migration on a few machines We recommend migrating a few computers to which you have physical access. Ensure they can connect to ESET PROTECT and then migrate all computers. |
7.Click Assign > Assign groups.
8. Select the All Static Group and click OK.
Apply the migration policy to the All Static Group to ensure that you migrate all the managed computers. |
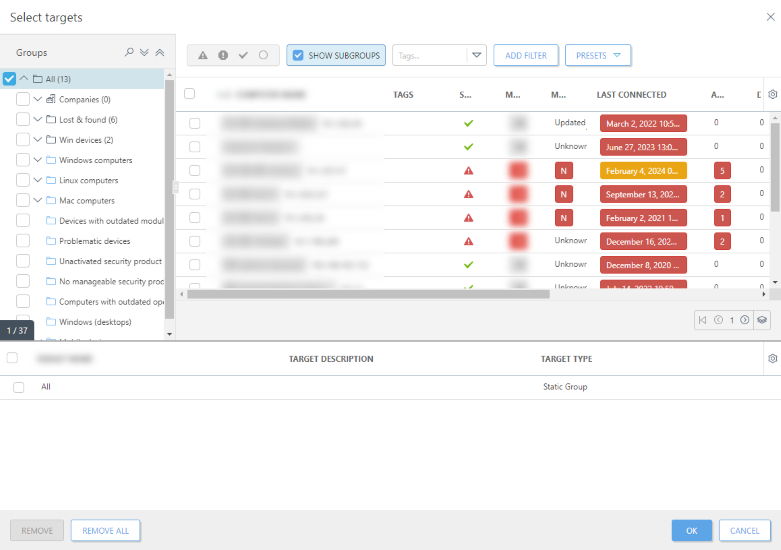
9. Click Finish to apply the policy.
10. Log in to your ESET PROTECT Web Console. In Computers, you will see the computers migrated from ESET PROTECT On-Prem. You may need to wait a few minutes until all computers from ESET PROTECT On-Prem start connecting to ESET PROTECT.
If you use ESET Inspect, the ESET Inspect Connectors on the managed computers will connect to your new ESET Inspect. The old ESET Inspect data (logs, rules) is not migrated. |
After you migrate computers from ESET PROTECT On-Prem to ESET PROTECT, you must re-activate ESET security products on the managed computers with cloud licenses managed by ESET PROTECT:
a.In ESET PROTECT Web Console, click Computers > click the gear icon next to the All Static Group > select Tasks > New Task.
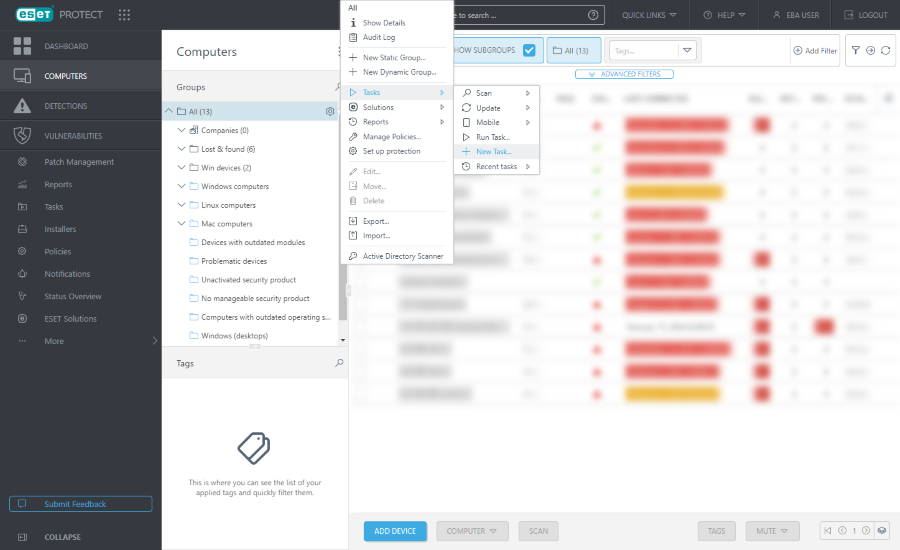
b.Select Product Activation in the Task drop-down menu.
c.Select the ESET security product license in Settings, review the target computers in Target and click Finish.
If the computers run various ESET security products, you must repeat the activation steps and select the appropriate license for each ESET security product category. |
d.Wait a few minutes until the ESET security products are activated.
VII. Migrate mobile devices
VIII. Set up ESET PROTECT users
•In ESET PROTECT Hub
IX. Add users to ESET PROTECT Web Console
•ESET PROTECT Hub users
X. Decommission the on-premises ESET PROTECT Server
After successfully migrating to ESET PROTECT, decommission ESET PROTECT Server.
If you keep the on-premises ESET PROTECT Server, disable the Delete Not Connecting Computers task to prevent the possible deactivation of ESET security products on computers managed by ESET PROTECT. |
Troubleshooting after the migration
Refer to our Knowledgebase article to resolve the Device is using a failover connection alert.