Accounts
In the Accounts section, you will see a list of all your accounts added to ESET Password Manager. Below, you will find information on how to:
Offline availability The features that require internet access are not available, and the specific buttons are inactive or not presented. |
Add new Account—options
1.Log in to the website using your username (login) and password. If the website or specific login is not already stored in the database, Password Manager will prompt you to save your credentials. You must have the appropriate browser extension installed and enabled for this method to work.
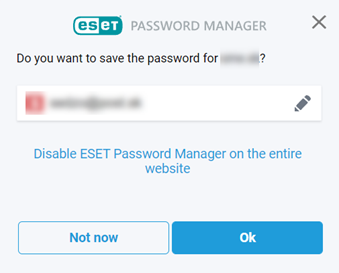
Tap Save in the capture notification (available in Android 8 and later) to save the credentials you typed to the ESET Password Manager app. Remember, you must be logged in to the ESET Password Manager and have the Autofill setting enabled. |
2.Add an account manually from the ESET Password Manager. Click Import accounts or Menu ![]() > Accounts > Add account and fill in the required fields. In ESET Password Manager, there is an option to create a strong password using the password generator.
> Accounts > Add account and fill in the required fields. In ESET Password Manager, there is an option to create a strong password using the password generator.
You can start with the Add account or Import accounts button when no account has been added. |
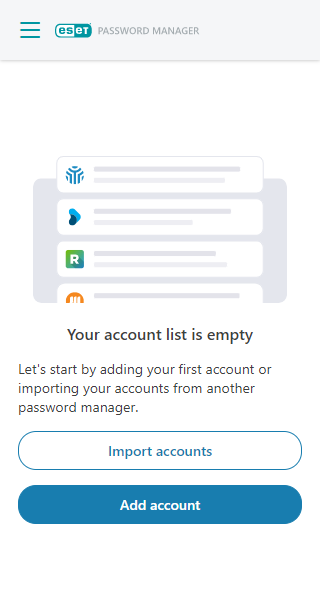
Using Accounts
To log in to a specific web page, click Menu > Accounts and select the appropriate account. ESET Password Manager will fill in your username and password and log you in automatically (the Enable auto login box must be selected in the Account settings below).
See the instructions on how to autofill your credentials.
Account settings
Click the three dots menu ![]() next to the account to Go to website, Copy username, Copy password to the clipboard, Edit account details and Delete your account.
next to the account to Go to website, Copy username, Copy password to the clipboard, Edit account details and Delete your account.
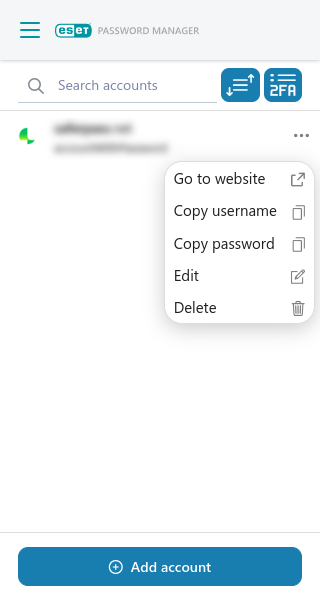
Edit an Account
In the Password Manager Accounts tab, click the three dots menu ![]() next to the account and click Edit.
next to the account and click Edit.
•Title
•Website—View the URL where the account credentials will be used, or click the redirect icon to go to the website.
•User login—Unique identifier that enables you to log in to an online account.
•Password—Click the history icon and you can view all your previous passwords.
•Check password—Compare your password with a list of leaked passwords.
•Generate password—Generate a complex password. For more information, see Generate password.
•Notes—Add a note to your account.
•See first—Enable this feature to show this account at the top of the accounts list.
•Enable auto login—Enable this feature to be automatically logged in.
•Two-factor authentication—Allows you to save your unique 2FA setup key for stored accounts to a 2FA vault.
Delete an Account in the account list
1.Open the Password Manager.
2.Click Menu > Accounts.
3.Click the three dots menu ![]() next to the account you want to delete and click Delete.
next to the account you want to delete and click Delete.
4.Click Remove.