Two-Factor Authentication
Increase the security of your stored passwords and other personal data by enabling Two-Factor Authentication (2FA).
Setup the 2FA for stored accounts
Password Manager enables you to save your unique 2FA setup key for a specific website or service and automatically input the generated Time-based One-Time Password (TOTP) when prompted. A new 2FA vault ![]() showing all saved 2FA accounts is visible next to the search bar in the account list view.
showing all saved 2FA accounts is visible next to the search bar in the account list view.
1.Open the ESET Password Manager.
2.Click Menu icon ![]() > Accounts.
> Accounts.
3.Add account, or Edit the existing one.
4.Click Two-factor authentication, and the input for 2FA setup key appears.
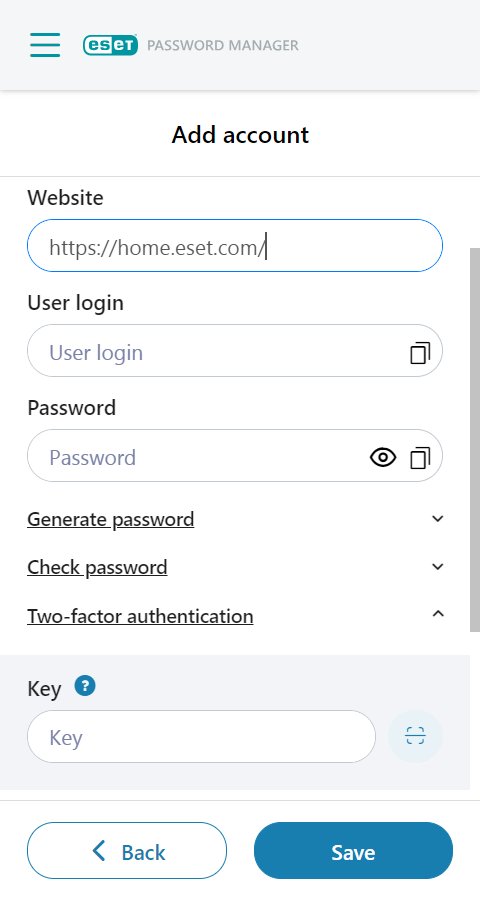
After a valid key is typed into the input and the account is saved, the account and its TOTP are shown in the 2FA vault. A new TOTP is generated automatically every 30 seconds. The countdown is shown in the edit account view under the Two-factor authentication and in the 2FA vault under the search bar. When the countdown resets, a new TOTP is generated.
A TOTP for a specific website can be typed automatically through the autofill feature or copied and pasted.
2FA setup via QR code differs based on the platform
•Google Chrome and Edge web browser
The QR code scanner button is displayed under the Two-factor authentication next to the Key field. When clicked, the button scans the currently opened web page for any QR code, reads it, and if the QR code contains a 2FA setup key, the code is automatically entered into the input.
•Android and iOS
When the QR code button is clicked, the camera on the device is opened. If pointed at the QR code containing the 2FA setup key, it scans the QR code and enters the setup key automatically into the input.
•Firefox and Safari
The QR code scanner button is not present on these platforms. The setup key can only be typed manually.
After the subscription expiration, you can no longer access the 2FA setup key and will be locked out of all your accounts. We recommend that you to disable 2FA, or renew/purchase the subscription. |
Remove 2FA for specific account
To remove 2FA for your account, follow the instructions below:
1.In the Password Manager app/web extension click Menu > Accounts.
2.Click the three dots menu ![]() next to the account > Edit.
next to the account > Edit.
3.Scroll down to the Two-Factor Authentication section.
4.Click the trash icon ![]() next to the 6-digits code.
next to the 6-digits code.
5.Click Remove.
Setup the 2FA for ESET Password Manager app/web extension
When activated, you will be prompted to type an additional unique security code generated by your phone after typing your Master Password each time you open your ESET Password Manager web extension or app.
The following ESET Knowledgebase article may only be available in English: |
Prerequisites
•The latest available Password Manager version installed on your web browser
•One of the following authenticators installed on your mobile device:
Activating 2FA
Example of activating 2FA with Google Authenticator
1.Open Password Manager and click Menu > Settings.
2.In Account, click My Account > Two-factor authentication.
3.Type your Master Password and click Continue.
4.Click Next if you have the 2FA app already installed on your device.
5.Open Google Authenticator on your mobile device and scan the QR code on the screen. This action creates a new account in your 2FA app paired with your Password Manager that will begin generating 6-digit codes that change every 30 seconds.
Activating 2FA on a mobile app When the QR code is on your screen, tap Can't scan the QR code and your Secret Key will be displayed. Copy the Secret Key by tapping the copy icon |
6.Click Next.
7.To confirm the pairing between the Google Authenticator app on your device and your Password Manager, type the current 6-digit code without spaces from Google Authenticator when prompted by Password Manager and click Next.
Note the 6-digit code is displayed with spaces in Google Authenticator (such as "259 269"), be sure to type it into ESET Password Manager without spaces (such as "259269"). |
8.Click Finish when the screen appears, confirming that 2FA has been enabled.
You will be prompted to type the 6-digit code from your authentication app after logging in to the ESET Password Manager with your email address and password.
Disabling 2FA
1.Open Password Manager and click Menu > Settings.
2.In the section Account, click My account > Disable Two-factor authentication.
3.Type your Master Password and click Continue.
4.Type a 6-digit verification code.
5.Click Close.
6.Remove the account from your 2FA app.
You can re-enable 2FA anytime under Settings > Two-Factor Authentication. A new 2FA account must be created in your authentication app.
If you do not have access to the 2FA authenticator, you must send a request to ESET Technical Support to delete your Password Manager account, so you can create a new one. |