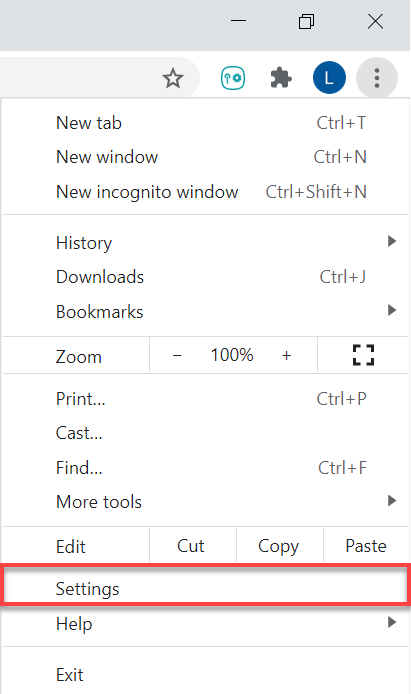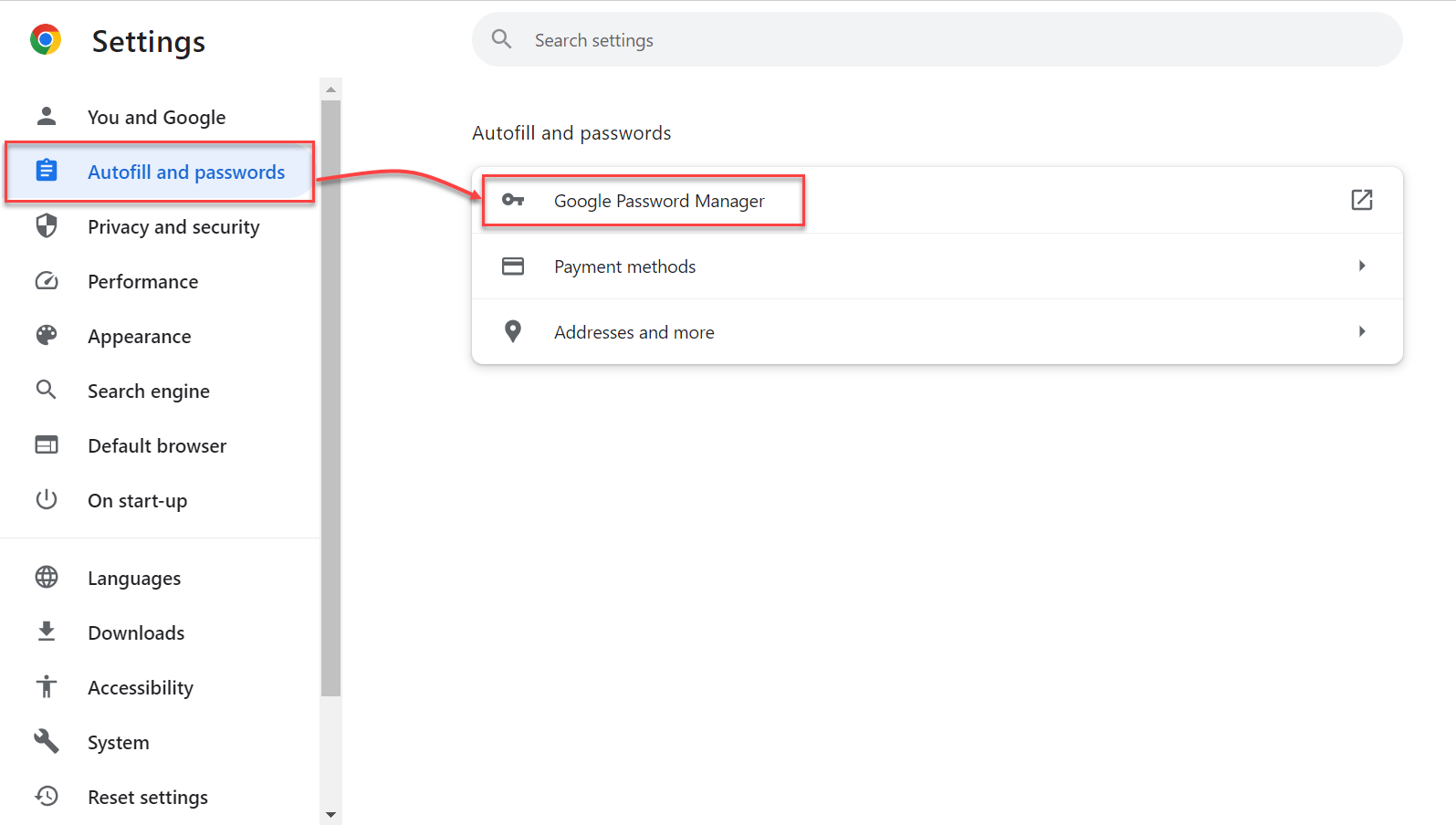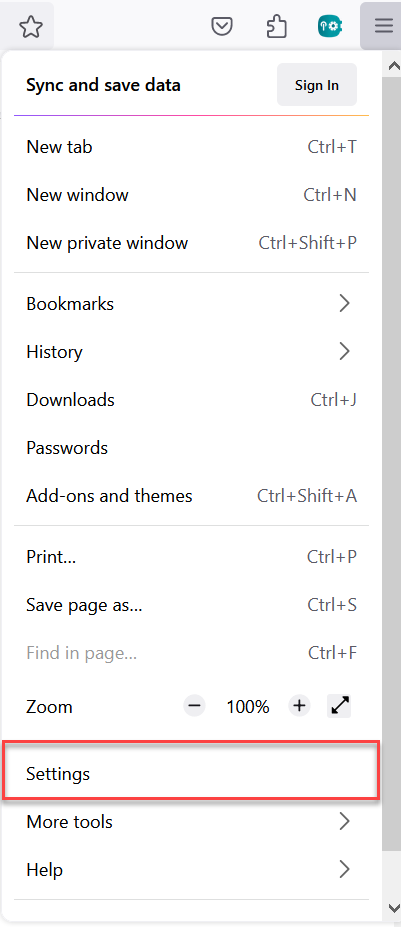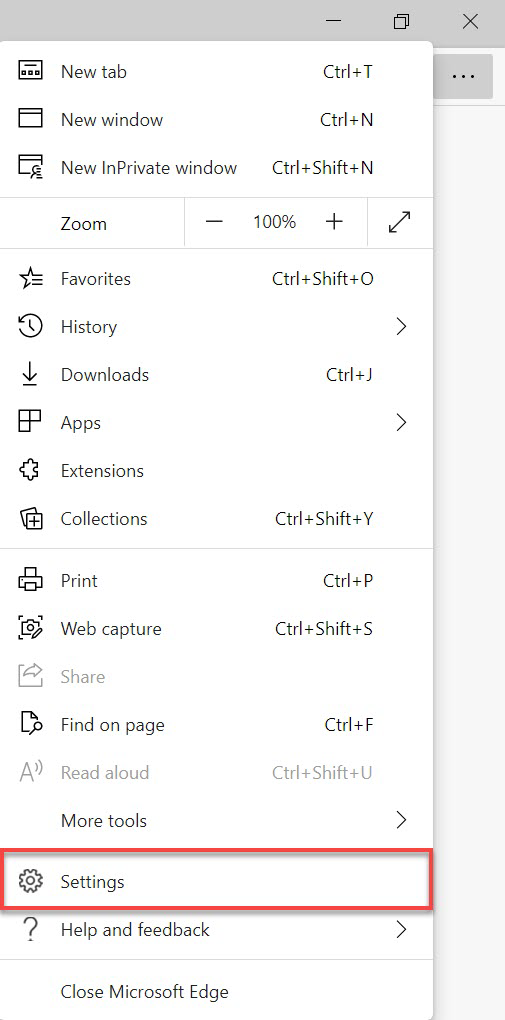This chapter provides the instructions on how to:
•Export data from the ESET Password Manager web extension or app
•Transfer 2FA codes to avoid losing access to your accounts
•Import ESET Password Manager data to the web browsers
•Import ESET Password Manager data to iOS/Android device
For visual instructions on how to export your data from ESET Password Manager and import it to the Google Chrome web browser, watch the video below:
|

|
Video subtitles availability
To enable subtitles in the language of your choice, follow the instructions below:
1.Click the Settings icon at the bottom of the video player.
2.Click Subtitles/CC, and choose your preferred language.
If subtitles are not displaying, try refreshing the page or switching to a different web browser.
|
Export data in your ESET Password Manager web extension or app
|

|
Offline availability
The features that require internet access are not available, and the specific buttons are inactive or not presented.
|
 How to export data from the ESET Password Manager web extension
How to export data from the ESET Password Manager web extension
Visit our Knowledgebase article for visual instructions on how to export data from the Password Manager.
1.Log in to Password Manager.
2.Click the menu icon  > Settings. > Settings.
3.Scroll down to the Data section and click Export data.
4.Choose an export option.
|

|
If you choose the Password-protected file, filling in the File protection password field will also be required.
|
5.Type your Master password.
6.Click Export data. Your data will be downloaded to your device.
|

|
Transfer 2FA codes for your accounts
To avoid losing access to your important accounts, you must transfer your 2FA codes when switching authenticator apps.
|
|
|
 How to export data from your ESET Password Manager app
How to export data from your ESET Password Manager app
|

|
Check if your password manager or mobile browser allows data export on your smartphone or tablet.
|
1.Log in to your Password Manager app.
2.Tap Menu  > Settings. > Settings.
3.In the Data section, tap Export data.
4.Choose an export option.
|

|
If you choose the Password-protected file, filling the File protection password field will also be required.
|
5.Type your Master Password.
6.Tap Export data. Your data will be downloaded to your device.
|

|
Transfer 2FA codes for your accounts
To avoid losing access to your important accounts, you must transfer your 2FA codes when switching authenticator apps.
|
|
Transfer 2FA codes
To ensure you will not be locked out of your important accounts, you must transfer your 2FA codes when changing apps. For 2FA codes transfer to Google Authenticator app, follow the instructions below:
1.After exporting your data from Password Manager, open the downloaded file.
2.For accounts where 2FA is enabled, the 2FA codes are displayed.
3.Open Google Authenticator on your mobile device.
4.Tap the + icon at the bottom of the screen > Enter a setup key.
5.Type the Account name, and Your key requiring 2FA code from the exported Password Manager file.
6.Click Add. This action creates a new account in your 2FA app that will begin generating 6-digit codes that change every 30 seconds. Repeat this process for as many accounts as you need to create. |
Import data to web browsers
 How to import passwords to the Google Chrome web browser
How to import passwords to the Google Chrome web browser
1.Click the three dots menu > Settings in your Google Chrome web browser.
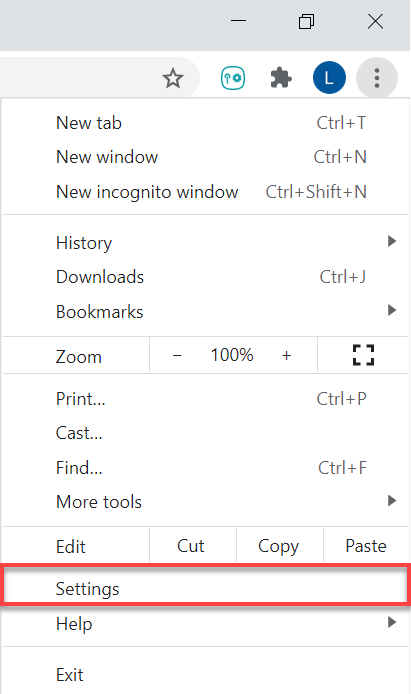
2.Click Autofill and passwords in the left sidebar and select Google Password Manager.
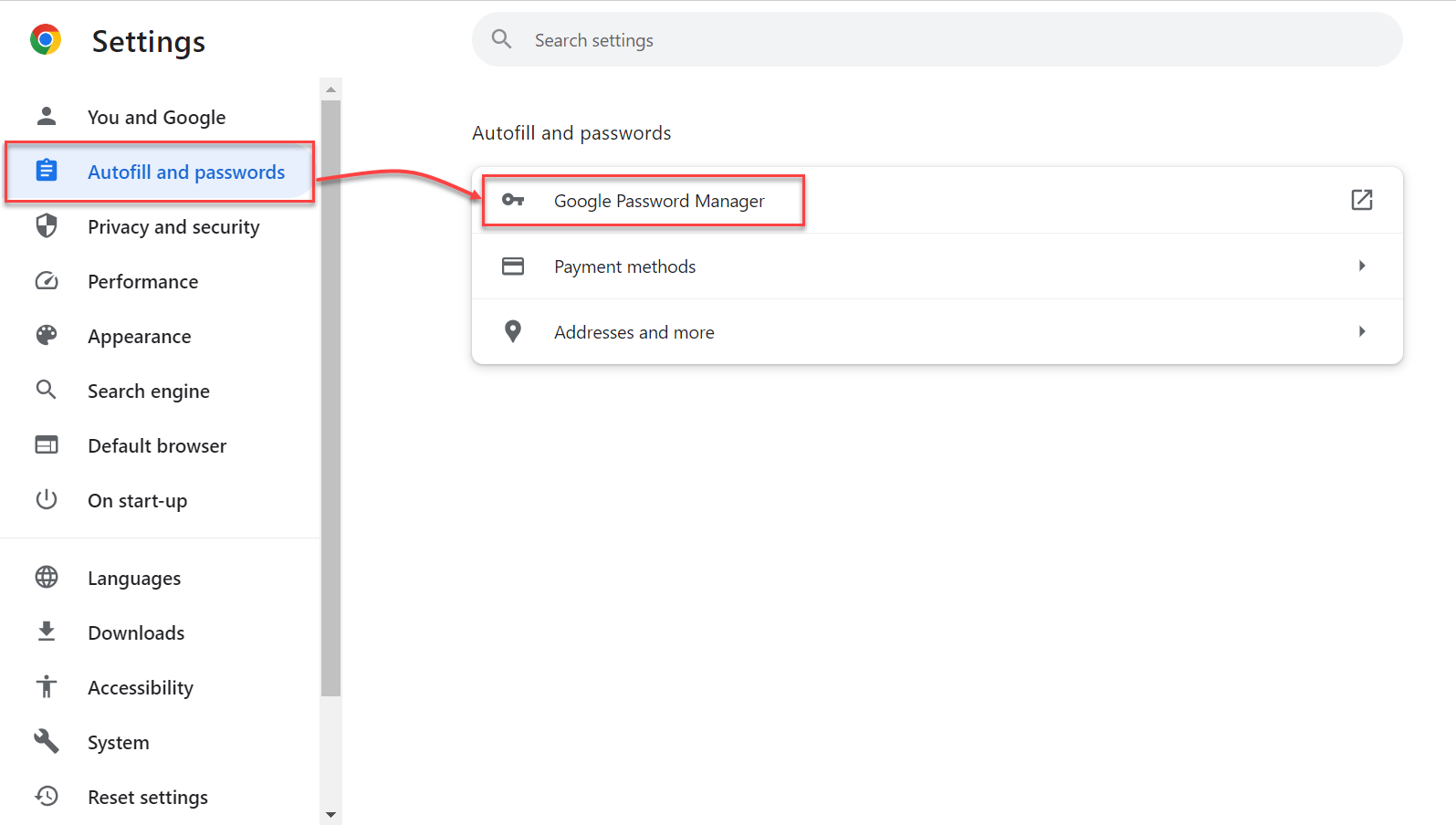
3.Click Settings in the left menu.
4.In the Import passwords section, click Select file.
5.Select the file you exported from Password Manager.
6.To import your data successfully, follow the on-screen instructions. |
 How to import passwords to the Mozilla Firefox web browser
How to import passwords to the Mozilla Firefox web browser
1.In your Mozilla Firefox web browser, click the hamburger menu > Settings.
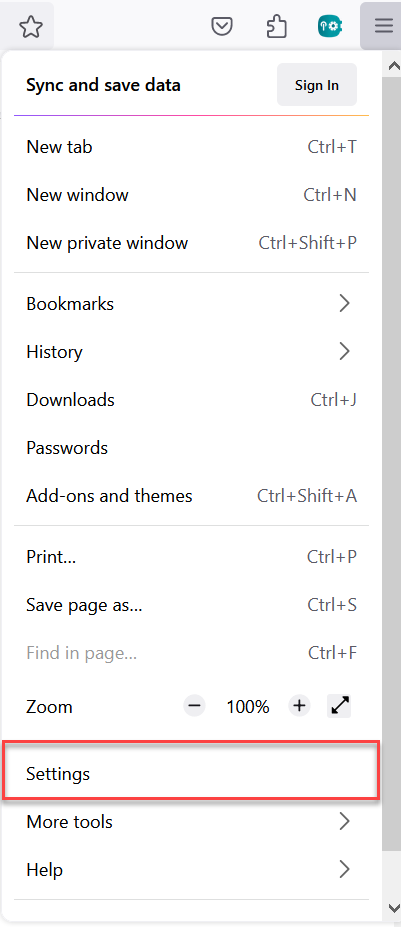
2.In the Import Browser Data section, click Import Data.
3.Choose Passwords from CSV file option.
4.Choose the file from your device you exported from Password Manager.
5.Click Import data.
6.Click Done to confirm, and your data will be successfully imported. |
 How to import passwords to the Microsoft Edge web browser
How to import passwords to the Microsoft Edge web browser
1.Open your Microsoft Edge web browser and click the three dots icon > Settings.
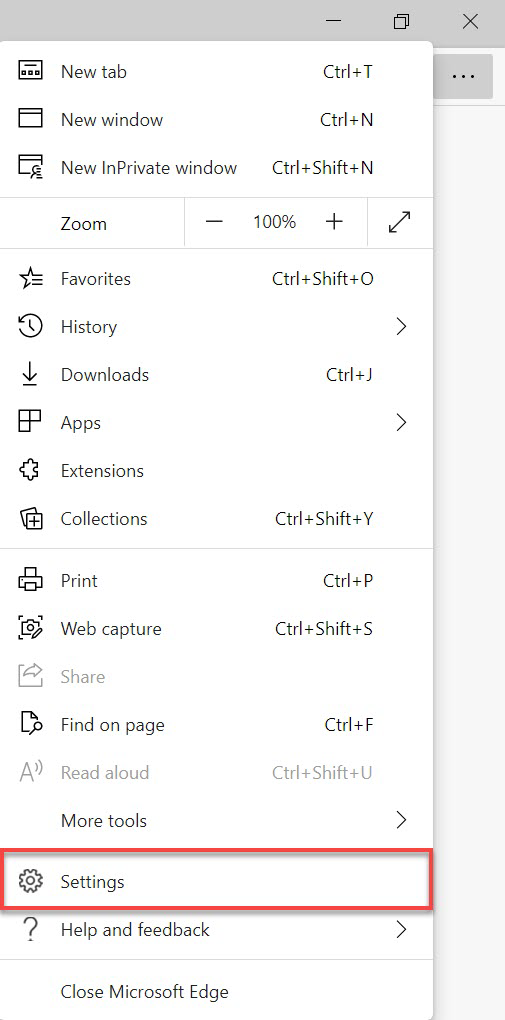
2.Click Profiles > Import browser data.
3.Scroll down to the Import from other password managers section, and click Import passwords.
4.Choose the Passwords CSV file option.
5.Click Choose file, and select the file you exported from Password Manager. Your data will be imported. |
 How to import passwords to MacOS device (Sequoia 15)
How to import passwords to MacOS device (Sequoia 15)
1.Go to the Passwords app  on your Mac. on your Mac.
2.Click File > Import Passwords from File.
3.Click Choose File, and then choose the CSV file you exported from ESET Password Manager.
4.Click Import to confirm. |
Import data to iOS/Android device
 How to import passwords into Passwords on iPhone (iOS 18)
How to import passwords into Passwords on iPhone (iOS 18)
1.On your iPhone, tap Settings > Apps > Safari.
2.Scroll down to the History and Website Data section, and tap Import.
3.Tap Choose File, and then choose the CSV file you exported from ESET Password Manager.
4.Tap Import to Safari.
5.Tap Done to confirm import. |
 How to import passwords on your Android device
How to import passwords on your Android device
To import passwords from ESET Password Manager to Google Password Manager on Chrome, follow the instructions below:
1.On your Android device, open Google Chrome web browser.
2.At the top corner, tap the three dots icon > Settings > Google Password Manager.
3.At the bottom, tap Settings > Import passwords.
4.To access your passwords, you need to authenticate first.
5.Choose the .csv file you want to import.
6.Tap Import. |
How to export data from the ESET Password Manager web extension
How to export data from your ESET Password Manager app
How to import passwords to the Google Chrome web browser
How to import passwords to the Mozilla Firefox web browser
How to import passwords to the Microsoft Edge web browser
How to import passwords to MacOS device (Sequoia 15)