Automatické vyplňování
Pokud jste si již přihlašovací údaje k určité webové stránce do ESET Password Manager uložili, využijte jejich automatické vyplnění dle následujících instrukcí:
•Automatické vyplňování přihlašovacích údajů
•Automatické vyplňování údajů k platebním kartám
•Automatické vyplňování údajů o identitě
Abyste mohli využívat funkce automatického vyplňování, přihlaste se do ESET Password Manager > v Nastavení zaškrtněte možnost Integrovat s kontextovým menu. |
Automatické vyplňování přihlašovacích údajů ve webovém prohlížeči Google Chrome / Microsoft Edge
1.Přejděte na příslušnou webovou stránku.
2.Klikněte pravým tlačítkem myši kdekoli na webové stránce.
3.Vyberte ESET Password Manager.
4.Klikněte na Kopírovat uživatelské jméno / Kopírovat heslo > vyberte požadované údaje.
Pokud máte pro přihlášení k webové stránce uloženo více přihlašovacích údajů, nastavte si jednu sadu přihlašovacích údajů jako výchozí. Druhá možnost je, že vás při návštěvě stránky vyzveme k volbě potřebných přihlašovacích údajů. Přečtěte si, jak pracovat s Více přihlašovacími údaji u jedné webové stránky.
Automatické vyplňování přihlašovacích údajů v zařízení s Android
1.Přejděte na příslušnou webovou stránku nebo do aplikace. V polích, která vyžadují zadání přihlašovacích údajů, se automaticky zobrazí vyskakovací okno automatického vyplňování. Vyskakovací okno vždy obsahuje tlačítko s logem a názvem Password Manager.
Řádkové automatické vyplňování U zařízení s Android 11 a novějším se nachází tlačítko pro automatické vyplňování přímo na klávesnici na obrazovce. V takovém případě ťukněte na možnost Automaticky vyplnit pomocí ESET Password Manager. Tuto funkci lze přepnout na automatické vyplňování údajů z vyskakovacích oken přes Nastavení > Nastavení zařízení > Přepnout na automatické vyplňování údaji z vyskakovacích oken. |
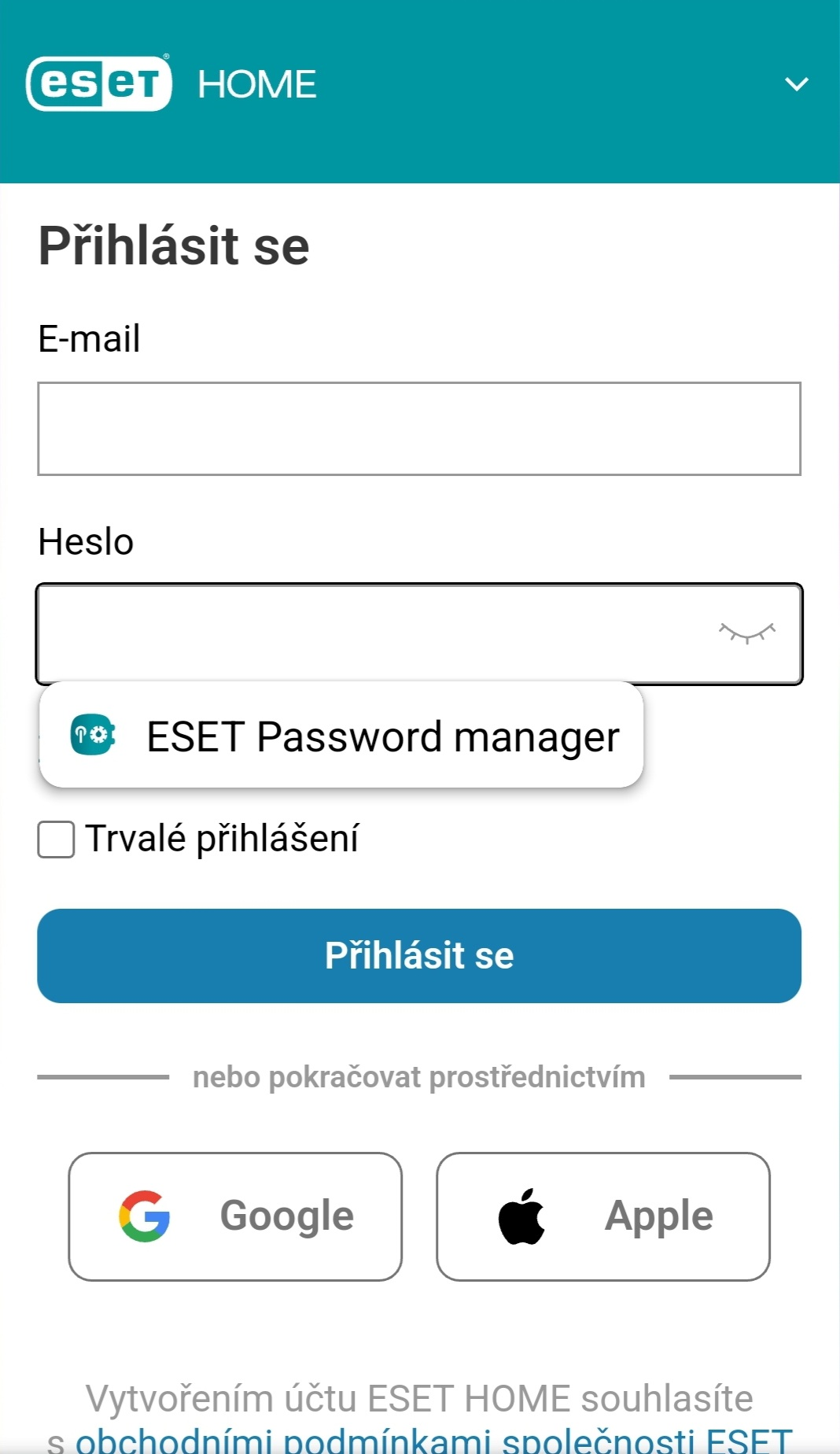
2.Po ťuknutí na tlačítko postupujte podle pokynů a vyberte uložené přihlašovací údaje pro webovou stránku nebo aplikaci.
Pokud máte pro konkrétní webovou stránku nebo aplikaci uloženo více přihlašovacích údajů, zobrazí se na samostatném tlačítku nebo tlačítkách před tlačítkem správce hesel u obou typů automatického vyplňování – vyskakovacím i řádkovém. Po ťuknutí na tlačítko pro uložení přihlašovacích údajů postupujte podle pokynů Password Manager a přihlašovací údaje se automaticky vyplní.
Pokud se tlačítko s logem a názvem Password Manager nezobrazilo ani po ťuknutí na jedno z přihlašovacích polí, je možné, že aplikace nebo webová stránka není kompatibilní se správcem hesel. V tomto případě prohlížeč nebo aplikace neposkytly dostatek informací pro Password Manager, aby byl schopen identifikovat pole, a proto nebude automatické vyplňování správně fungovat.
Známý problém s funkcí automatického vyplňování Funkce automatického vyplňování je závislá na vestavěných rozhraních API prohlížeče. API zajišťují přístup k údajům a umožňují údaje zpracovávat. V některých případech nemusí automatické vyplňování fungovat a je třeba aplikaci ESET Password Manager manuálně spustit, heslo zkopírovat a následně vložit. |
Automatické vyplňování přihlašovacích údajů v zařízení s iOS
Výchozího správce hesel si můžete vybrat pouze v systému iOS 12 a novějším. |
1.Přejděte na příslušnou webovou stránku nebo do aplikace.
2.Ťuknutím na jedno z polí si otevřete klávesnici na obrazovce. Zobrazí se vám uživatelské jméno pro konkrétní web nebo aplikaci a název správce hesel.
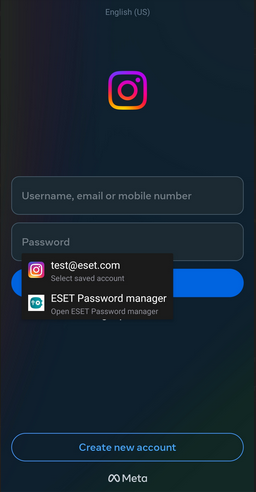
Pokud nevidíte uživatelské jméno, ťukněte na ikonu Hesla na klávesnici na obrazovce a zobrazí se další možnosti. Tato situace může nastat, pokud máte pro jednu webovou stránku nebo aplikaci uloženo více uživatelských jmen. Vyberte požadované přihlašovací údaje nebo otevřete ESET Password Manager a postupujte podle pokynů na obrazovce.