Účty
V části Účty se zobrazuje seznam všech vašich účtů přidaných do ESET Password Manager. V této kapitole najdete informace o tom, jak:
Dostupnost offline Funkce, které vyžadují přístup k internetu, nejsou k dispozici a konkrétní tlačítka jsou neaktivní nebo se nezobrazují. |
Přidat nový účet – možnosti
1.Pokud jste přihlášení k účtu Password Manager, přihlaste se pomocí uživatelského jména a hesla k webové stránce, u níž chcete uložit přístupové údaje k účtu. Pokud ještě nemáte přihlašovací údaje zaregistrované v úložišti, Password Manager vás vyzve k jejich uložení. Aby k výzvě došlo, musíte mít doplněk Password Manager nainstalovaný a musíte být přihlášení.
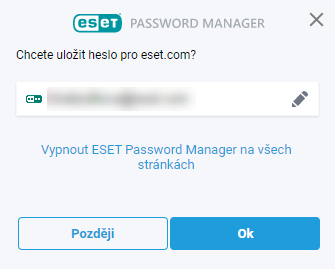
V oznámení ťukněte na tlačítko Uložit (dostupné v systému Android 8 a novějším). Tím si přidáte zadané údaje do úložiště ESET Password Manager. Nezapomeňte, že se předtím musíte přihlásit do aplikace ESET Password Manager a v nastavení povolit Automatické vyplňování. |
2.Účet si můžete přidat také přímo v ESET Password Manager. Klikněte na Importovat účty nebo ikonu ![]() menu > Účty > Přidat účet a vyplňte požadovaná pole. V ESET Password Manager si můžete vytvořit silné heslo pomocí generátoru hesel.
menu > Účty > Přidat účet a vyplňte požadovaná pole. V ESET Password Manager si můžete vytvořit silné heslo pomocí generátoru hesel.
Pokud ještě nemáte přidaný žádný účet, použijte nejprve tlačítko Přidat účet nebo Importovat účty. |
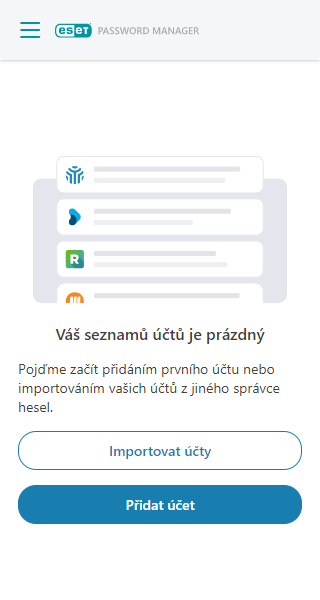
Použití účtů
Pro přihlášení na webovou stránku přejděte do menu > Účty > klikněte na řádek účtu, kde se chcete přihlásit. ESET Password Manager za vás vyplní uživatelské jméno a heslo a přihlásí vás. (Pro automatické přihlášení je třeba vybrat políčko Povolit automatické přihlášení v části Nastavení > Obecné).
Více k tématu si přečtěte v kapitole Automatické vyplňování.
Nastavení účtu
Klikněte v řádku účtu na ikonu se třemi tečkami![]() > dle povahy svého požadavku zvolte možnost Přejít na webovou stránku / Kopírovat uživatelské jméno / Kopírovat heslo (do schránky) / Změnit (údaje o účtu) / Smazat (účet).
> dle povahy svého požadavku zvolte možnost Přejít na webovou stránku / Kopírovat uživatelské jméno / Kopírovat heslo (do schránky) / Změnit (údaje o účtu) / Smazat (účet).
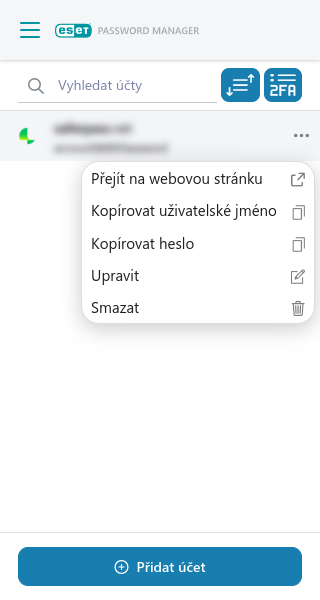
Upravit účet
Klikněte v Password Manager na menu > Účty > v řádku účtu, který chcete upravit > klikněte na ikonu se třemi tečkami ![]() > Upravit.
> Upravit.
•Název – název účtu tak, jak jej máte uložený v Password Manager
•Web – zobrazuje URL adresu stránky, na které budou použity přihlašovací údaje k účtu, nebo kliknutím na ikonu přesměrování přejděte na webovou stránku.
•Uživatelské jméno – jedinečný název účtu v podobě jména nebo e-mailové adresy (tzv. identifikátor) u webové služby nebo k e-mailové schránce, který využijete k přihlášení. Kliknutím na ikonu v poli údaj zkopírujete.
•Heslo – heslo ke službě nebo schránce. Pokud kliknete na ikonu historie, můžete si zobrazit všechna svá předchozí hesla. Kliknutím na ikonu v poli údaj zkopírujete.
•Kontrola hesla – použitím odkazu si ověříte, zda je vámi použité heslo v databázi prozrazených hesel.
•Vygenerovat heslo – po kliknutí se vygeneruje heslo. Jeho složitost máte možnost ovlivnit dle nastavení. Více informací naleznete v kapitole Generování hesel.
•Poznámky – v této části si můžete k účtu přidat poznámku.
•Zobrazit účet jako první – po vybrání této možnosti se účet v nabídce účtů zobrazí jako první.
•Povolit automatické přihlášení – pokud označíte toto pole, správce hesel vás bude automaticky přihlašovat k požadovanému webu.
•Dvoufázové ověření – díky této funkci si můžete do trezoru 2FA uložit jedinečný klíč druhé fáze ověření pro uložené účty.
Odstranění účtu ze seznamu účtů
1.Spusťte si Password Manager.
2.Klikněte na ikonu menu > Účty.
3.Klikněte na ikonu se třemi tečkami ![]() v řádku účtu, který chcete odstranit > klikněte na Smazat.
v řádku účtu, který chcete odstranit > klikněte na Smazat.
4.Klikněte na tlačítko Vymazat.