Synchronizácia so službou VMware Workspace ONE (Android)
Ak spravujete zariadenia so systémom Android prostredníctvom služby VMware Workspace ONE (pozri článok Registrácia zariadenia Android v službe VMware Workspace ONE), môžete svoj účet VMware Workspace ONE zosynchronizovať s produktom ESET PROTECT a zabezpečiť tak ochranu zariadení Android spravovaných cez VMware Workspace ONE. Synchronizáciu nastavte podľa nasledujúcich krokov:
I.Povoľte prístup k rozhraniu REST API v VMware Workspace ONE.
II.Vytvorte klienta OAuth v VMware Workspace ONE.
III.Synchronizujte ESET PROTECT so službou VMware Workspace ONE.
I. Povoľte prístup k rozhraniu REST API v VMware Workspace ONE
1.Prihláste sa do služby VMware Workspace ONE.
2.Kliknite na Getting Started > Settings.
3.Kliknite na Advanced > API > REST API.
4.Skopírujte URL adresu rozhrania REST API.
5.Vyberte možnosť Enabled vedľa položky Enable API Access.
6.Kliknite na tlačidlo Add, v časti Service zadajte názov služby a skopírujte kľúč API Key.
7.Kliknite na Save.
Prečítajte si viac o rozhraní REST API pre VMware Workspace ONE. |
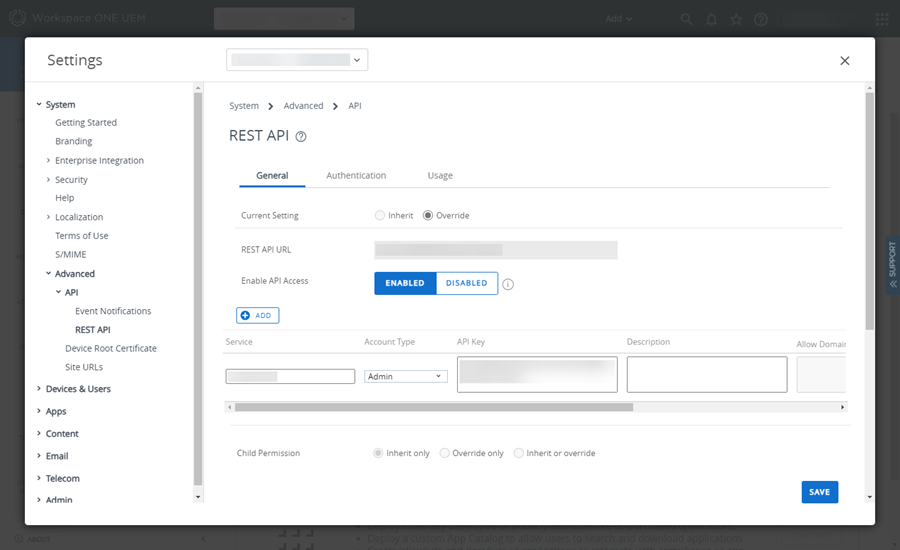
II. Vytvorte klienta OAuth v VMware Workspace ONE
1.Kliknite na Groups & Settings > Configurations.
2.Do vyhľadávacieho poľa Enter a name or category zadajte OAuth.
3.Kliknite na možnosť OAuth Client Management.
4.Kliknite na Add.
5.V okne Register a New Client:
a.Vyplňte polia Name, Description a Organization Group.
b.V roletovom menu Role vyberte možnosť Console Administrator.
c.Uistite sa, že prepínač Status je zapnutý (Enabled).
d.Kliknite na Save.
6.Skopírujte hodnoty v poliach Client ID a Client Secret.
Pred zatvorením okna sa uistite, že ste si skopírovali a uložili ID klienta a tajný kľúč klienta. Po kliknutí na tlačidlo Close už nie je možné opätovne zobraziť ID klienta ani tajný kľúč klienta. |
7.Kliknite na Close.
Viac informácií o správe klientov OAuth nájdete v dokumentácii pre VMware Workspace ONE. |
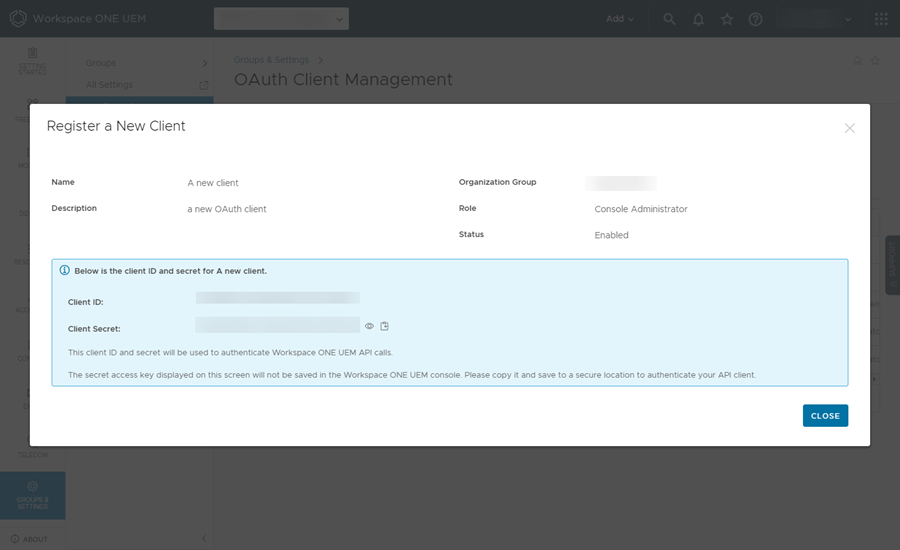
III. Synchronizujte ESET PROTECT so službou VMware Workspace ONE
1.V ESET PROTECT Web Console kliknite na Viac > Nastavenia.
2.Rozbaľte časť Synchronizácia s VMware Workspace ONE.
3.Kliknite na možnosť Konfigurovať vedľa položky Autorizácia.
4.Zadajte alebo vložte požadované nastavenia autorizácie:
a.URL rozhrania REST API – zadajte alebo vložte odkaz, ktorý ste skopírovali v kroku č. 4 v sekcii I uvedenej vyššie.
b.Tajný kľúč rozhrania REST API – zadajte alebo vložte kľúč rozhrania REST API, ktorý ste skopírovali z poľa API Key v kroku č. 6 v sekcii I uvedenej vyššie.
c.ID klienta OAuth – zadajte alebo vložte ID klienta, ktoré ste skopírovali z poľa Client ID v kroku č. 6 v sekcii II uvedenej vyššie.
d.Tajný kľúč klienta OAuth – zadajte alebo vložte tajný kľúč klienta, ktorý ste skopírovali z poľa Client Secret v kroku č. 6 v sekcii II uvedenej vyššie.
5.Kliknite na Konfigurovať. Keď sú nastavenia autorizácie správne, vedľa položky Autorizácia sa zobrazí potvrdzovací text Aktualizácia so zeleným znakom ✔.
6.V časti Priradenia vyberte zariadenia so systémom Android, ktoré chcete synchronizovať:
a.Zaregistrovať všetky zariadenia Android – zosynchronizujú sa všetky zariadenia Android z vášho účtu VMware Workspace ONE.
Možnosť Zaregistrovať všetky zariadenia Android vytvorí inteligentnú skupinu v rámci služby VMware Workspace ONE pod názvom All Android devices protected by ESET obsahujúcu všetky zariadenia Android. Nastavenie ESET protection assignment zabezpečí nainštalovanie produktu ESET Endpoint Security for Android na mobilné zariadenia v skupine. Ak neskôr vyberiete možnosť Zaregistrovať iba zariadenia Android z určitej skupiny, dôjde k odstráneniu inteligentnej skupiny All Android devices protected by ESET. |
b.Zaregistrovať iba zariadenia Android z určitej inteligentnej skupiny – zosynchronizujú sa zariadenia Android z inteligentných skupín služby VMware Workspace ONE, ktoré vyberiete z roletového menu.
7.Licencia – vhodná licencia je vopred vybraná. Môžete však zvoliť inú licenciu. Licencia sa použije na aktiváciu v priebehu inštalácie produktu ESET Endpoint Security for Android.
8.Nadradená skupina – vyberte nadradenú skupinu v rámci ESET PROTECT, do ktorej sa budú zariadenia Android synchronizovať.
9.Oznámenia (predvolene zapnuté) – automatické odosielanie oznámení každému zariadeniu, ak ochrana nebola aktivovaná. Oznámenia informujú používateľov, že ochrana je na ich zariadeniach nainštalovaná a mali by ju aktivovať otvorením aplikácie ESET Endpoint Security zo svojho pracovného profilu alebo ťuknutím na odkaz v oznámení. Na zariadenie môžu byť odoslané až tri oznámenia: päť dní, sedem dní a deväť dní po registrácii. Kliknutím na Prispôsobiť môžete prispôsobiť správu v oznámení.
10. Kliknite na možnosť Použiť nastavenia.
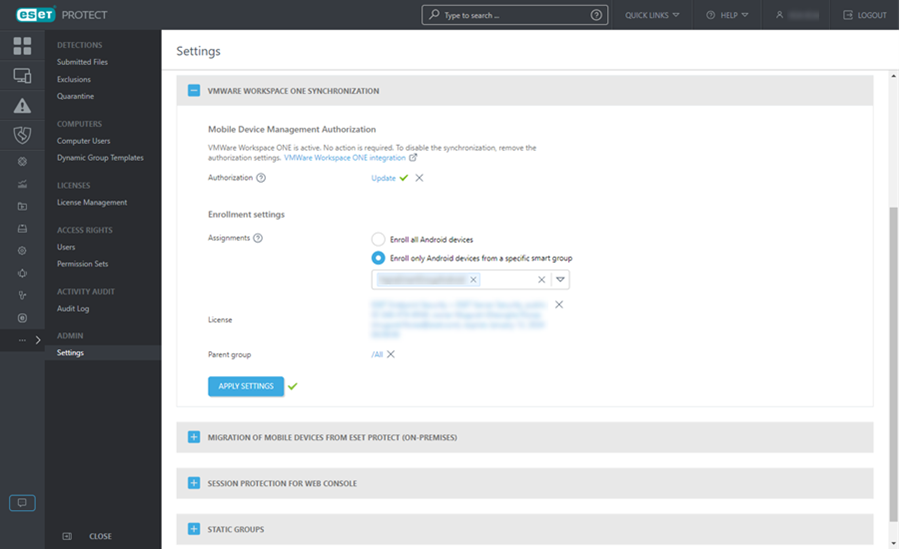
Zariadenia Android z vášho účtu VMware Workspace ONE sa zobrazia v sekcii Počítače v rámci vybranej nadradenej skupiny a nainštalovaný produkt ESET Endpoint Security for Android na zariadeniach môžete spravovať prostredníctvom politiky.
Obmedzenia politík na zariadeniach zaregistrovaných cez Microsoft Intune alebo VMware Workspace ONE Keď zaregistrujete zariadenie cez Microsoft Intune alebo VMware Workspace ONE, ESET Endpoint Security for Android ignoruje nasledujúce nastavenia politík: •zariadenia so systémom Android 9 a novšími verziami: bezpečnosť zariadenia, kontrola aplikácií, Anti‑Theft, •zariadenia s pracovným profilom: Anti‑Phishing, webová kontrola. |