Synchronizacja VMware Workspace ONE (Android)
Jeśli zarządzasz urządzeniami z Androidem za pomocą VMware Workspace ONE (patrz Rejestrowanie systemu Android za pomocą VMware Workspace ONE), możesz zsynchronizować swoje konto VMware Workspace ONE z ESET PROTECT, aby chronić urządzenia VMware Workspace ONE z Androidem. Wykonaj poniższe czynności, aby skonfigurować synchronizację:
I.Włącz dostęp do interfejsu REST API w VMware Workspace ONE
II.Utwórz klienta OAuth w VMware Workspace ONE
III.Synchronizacja ESET PROTECT z centrum VMware Workspace ONE
I. Włącz dostęp do interfejsu REST API w VMware Workspace ONE
1.Zaloguj się do VMware Workspace ONE:
2.Kliknij Pierwsze kroki > Ustawienia.
3.Kliknij pozycję Zaawansowane > API > REST API.
4.Skopiuj adres URL interfejsu REST API.
5.Wybierz pozycję Włączone obok pozycji Włącz dostęp do API.
6.Kliknij Dodaj, wpisz nazwę Usługi i skopiuj klucz interfejsu API.
7.Kliknij przycisk Dalej.
Więcej informacji o interfejsie REST API dla VMware Workspace ONE. |
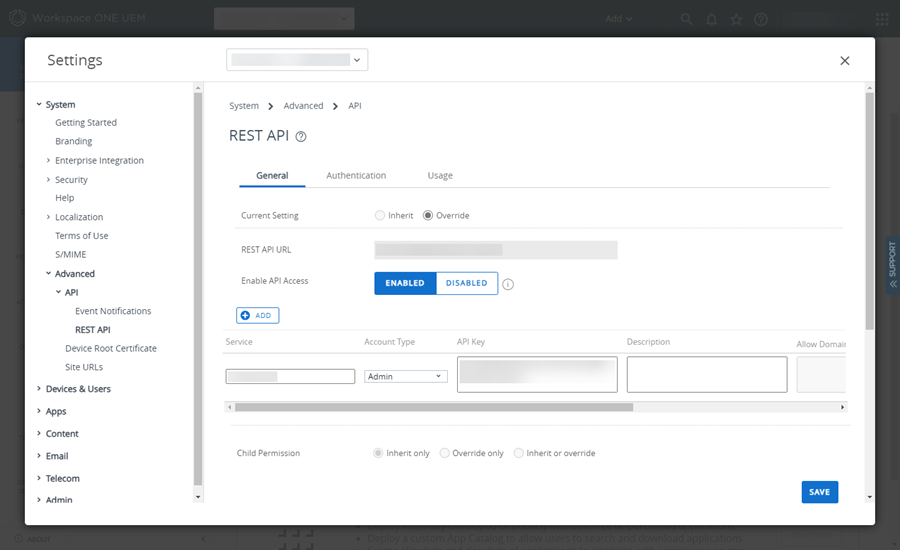
II. Utwórz klienta protokołu OAuth w VMware Workspace ONE
1.Kliknij Grupy i ustawienia > Konfiguracje.
2.Wpisz OAuth w polu wyszukiwania Wprowadź nazwę lub kategorię.
3.Kliknij pozycję Zarządzanie klientem OAuth.
4.Kliknij przycisk Dodaj.
5.W oknie Zarejestruj nowego klienta:
a.Wpisz Nazwę, Opis i Grupę organizacyjną.
b.Z menu rozwijanego Rola wybierz Administratora konsoli.
c.Upewnij się, że przełącznik Stan jest włączony.
d.Kliknij przycisk Dalej.
6.Skopiuj Identyfikator klienta i Klucz tajny klienta.
Przed zamknięciem okna upewnij się, że Identyfikator klienta i Klucz tajny klienta zostały skopiowane i zapisane. Nie można pobrać identyfikatora klienta i Klucza tajnego klienta po kliknięciu przycisku Zamknij. |
7.Kliknij opcję Zamknij.
Więcej informacji na temat zarządzania klientami OAuth jest dostępnych w dokumentacji VMware Workspace ONE. |
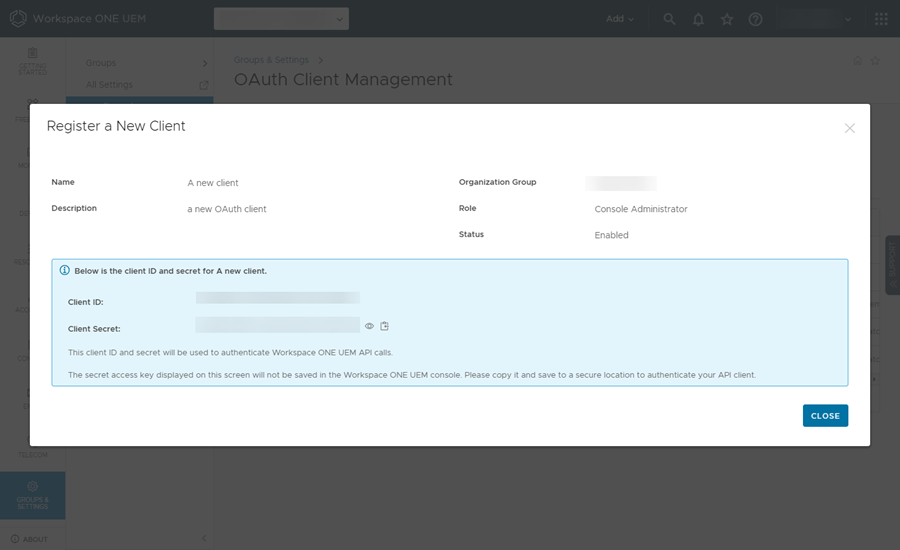
III. Synchronizacja ESET PROTECT z centrum VMware Workspace ONE
1.W konsoli internetowej centrum ESET PROTECT kliknij kolejno pozycje Więcej > Ustawienia.
2.Rozwiń węzeł synchronizacja VMware Workspace ONE.
3.Kliknij opcję Konfiguruj obok pozycji Autoryzacja.
4.Wpisz lub wklej wymagane ustawienia autoryzacji:
a.Adres URL interfejsu REST API — wpisz lub wklej link skopiowany w kroku 4 w sekcji I powyżej.
b.KLUCZ INTERFEJSU REST API — wpisz lub wklej klucz interfejsu API skopiowany w kroku 6 w sekcji I powyżej.
c.Identyfikator klienta OAuth — wpisz lub wklej identyfikator klienta skopiowany w kroku 6 w sekcji II powyżej.
d.Klucz tajny klienta OAuth — wpisz lub wklej klucz tajny klienta skopiowany w kroku 6 w sekcji II powyżej.
5.Kliknij Konfiguruj. Gdy ustawienia autoryzacji są poprawne, zobaczysz komunikat Aktualizacja ✔ z zielonym znacznikiem wyboru obok pozycji Autoryzacja.
6.W obszarze Przydziały wybierz urządzenia z systemem Android do synchronizacji:
a.Zarejestruj wszystkie urządzenia z systemem Android — zsynchronizuj wszystkie urządzenia z systemem Android z poziomu VMware Workspace ONE.
Opcja Zarejestruj wszystkie urządzenia z systemem Android tworzy grupę inteligentną VMware Workspace ONE wszystkie urządzenia z systemem Android chronione przez ESET ze wszystkimi urządzeniami z systemem Android. Przypisanie ochrony ESET spowoduje zainstalowanie ESET Endpoint Security dla systemu Android na urządzeniach mobilnych w grupie. Jeśli później zostanie wybrana opcja Zarejestruj tylko urządzenia z systemem Android z określonej grupy, grupa inteligentna wszystkie urządzenia z systemem Android chronione przez ESET zostanie usunięta. |
b.Zarejestruj tylko urządzenia z systemem Android z określonej grupy inteligentnej — zsynchronizuj urządzenia z Androidem z grup inteligentnych VMware Workspace ONE wybranych z menu rozwijanego.
7.Licencja — wybrana jest odpowiednia licencja. Możesz wybrać inną licencję. Licencja aktywuje ESET Endpoint Security dla systemu Android podczas instalacji.
8.Grupa nadrzędna — wybierz grupę nadrzędną ESET PROTECT, w której będą synchronizowane urządzenia z Androidem.
9.Powiadomienia (domyślnie włączone) — automatyczne wysyłanie powiadomień do każdego urządzenia, gdy ochrona nie została aktywowana. Powiadomienia informują użytkowników, że ochrona jest zainstalowana na ich urządzeniach oraz że powinni ją aktywować, otwierając aplikację ESET Endpoint Security z poziomu profilu służbowego lub naciskając link zawarty w powiadomieniu. Urządzenie może otrzymać maksymalnie trzy powiadomienia: pięć dni, siedem dni i dziewięć dni po rejestracji. Kliknij przycisk Dostosuj, aby dostosować komunikat powiadomienia.
10. Kliknij Zastosuj ustawienia.
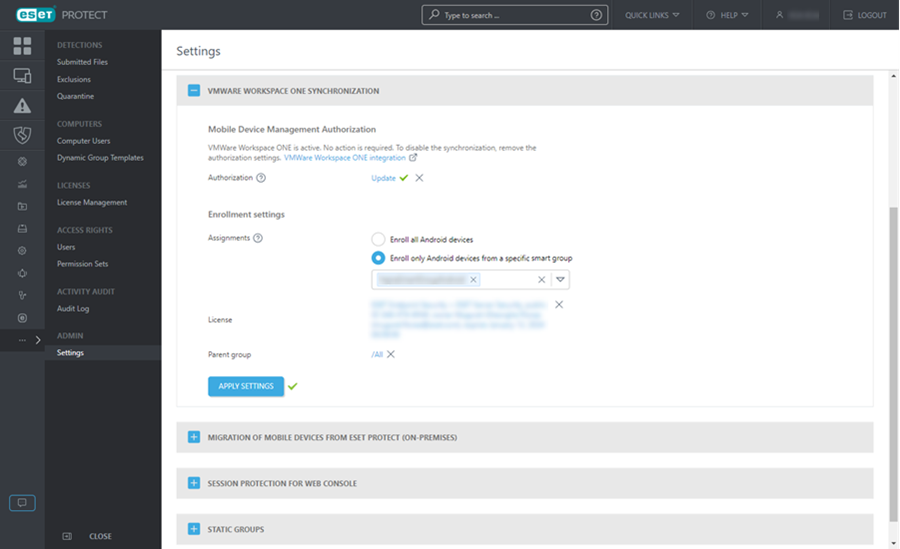
Urządzenia z systemem Android z VMware Workspace ONE pojawią się w sekcji Komputery pod wybraną grupą nadrzędną i za pomocą polityki możesz zarządzać zainstalowanym programem ESET Endpoint Security dla systemu Android.
Ograniczenia polityk na urządzeniach zarejestrowanych za pośrednictwem Microsoft Intune lub VMware Workspace ONE Po zarejestrowaniu urządzenia za pośrednictwem Microsoft Intune lub VMware Workspace ONE program ESET Endpoint Security na urządzenia z systemem Android ignoruje następujące ustawienia polityk: •Urządzenia z systemem Android w wersji 9 i nowszym: Zabezpieczenia urządzeń, Kontrola aplikacji, Anti-Theft •Urządzenia z profilem służbowym: Anti-Phishing, kontrola dostępu do stron internetowych |