Odizoluj komputer od sieci
Zadanie Odizoluj komputer od sieci powoduje odizolowanie wybranych komputerów od sieci, a wszystkie połączenia oprócz połączeń wymaganych do prawidłowego działania produktów ESET zostaną zablokowane. Dozwolone są następujące połączenia:
•komputer uzyskuje adres IP
•komunikacja ekrn.exe, agent ESET Management, łącznik ESET Inspect
•logowanie do domeny
Izolacja od sieci jest dostępna dla: •Windows — produkty ESET Endpoint Antivirus/Security i zabezpieczenia serwerów. •macOS—ESET Endpoint Security for macOS w wersji 8 i nowszej •Linux – ESET Endpoint Antivirus for Linux w wersji 12 i nowszych, ESET Server Security for Linux w wersji 12 i nowszych. |
Izolacja od sieci prawdopodobnie zakłóci normalne działanie komputerów i powinno być używane tylko w sytuacjach awaryjnych (na przykład jeśli na zarządzanym komputerze zostanie zidentyfikowany poważny problem z zabezpieczeniami). Izolację można zakończyć przy użyciu zadania klienta. |
Ustawianie wyłączeń izolacji od sieci za pomocą polityki Możesz użyć polityki, aby zezwolić określonej komunikacji na pominięcie izolacji od sieci: 1.Przejdź do pozycji Konfiguracja > Ustawienia zaawansowane > Nowa polityka > Ustawienia > wybierz pozycję ESET Endpoint dla systemu Windows. 2.Wybierz pozycję Zabezpieczenia > Ochrona dostępu do sieci > kliknij przycisk Edytuj obok pozycji Niestandardowe wyłączenia dla izolacji od sieci (zadanie klienta). To ustawienie jest dostępne tylko dla ESET Endpoint Antivirus/Security Windows w wersji 12.0 i nowszych. 3.Kliknij przycisk Dodaj, aby dodać wykluczenie niestandardowe: •Opis — wpisz opis wykluczenia. •Zdalny adres IP — określ pojedynczy adres IP, który ma być dozwolony (wyłączony z izolacji). •Port docelowy — określ port, przez który zdefiniowany adres IP może się komunikować. Jeśli pole pozostanie puste, komunikacja będzie dozwolona przez dowolny port lub protokół. Dozwolona komunikacja jest dwukierunkowa. 4.Zapisz ustawienia, przypisz politykę do żądanych komputerów, na których działa obsługiwany produkt zabezpieczający ESET, a następnie kliknij przycisk Zakończ. |
Wybierz jedną z następujących opcji, aby utworzyć nowe zadanie klienta:
•Kliknij Zadania > Nowe > ![]() Zadanie klienta.
Zadanie klienta.
•Kliknij Zadania > wybierz żądany typ zadania i kliknij przycisk Nowe > ![]() Zadanie klienta.
Zadanie klienta.
•Kliknij urządzenie docelowe w obszarze Komputery i wybierz opcję ![]() Zadania >
Zadania > ![]() Nowe zadanie.
Nowe zadanie.
Podstawowe
W sekcji Podstawowe wprowadź podstawowe informacje dotyczące zadania, takie jak nazwa i opis (opcjonalnie). Kliknij opcję Wybierz tagi, aby przypisać tagi.
Z menu rozwijanego Zadanie wybierz typ zadania, które chcesz utworzyć i skonfigurować. Jeśli przed utworzeniem nowego zadania wybrano konkretny typ zadania, opcja w menu Zadanie zostaje wstępnie wybrana na podstawie wcześniejszego wyboru. W polu Zadanie (patrz lista wszystkich zadań) określane są ustawienia zadania i jego zachowanie.
Ustawienia nie są dostępne dla tego zadania. |
Podsumowanie
Przejrzyj podsumowanie skonfigurowanych ustawień i kliknij pozycję Zakończ. Zostanie utworzone zadanie klienta oraz otworzy się małe okno:
•Kliknij opcję Utwórz element wyzwalający (zalecane), aby określić obiekty docelowe zadań klienta (komputery lub grupy) i element wyzwalający.
•Jeśli klikniesz przycisk Zamknij, możesz utworzyć element wyzwalający później: kliknij wystąpienie Zadanie klienta i z menu rozwijanego wybierz pozycję ![]() Uruchom w.
Uruchom w.
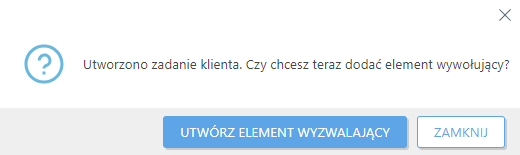
W obszarze Zadania widoczny jest pasek postępu, ikona stanu i szczegóły każdego utworzonego zadania.